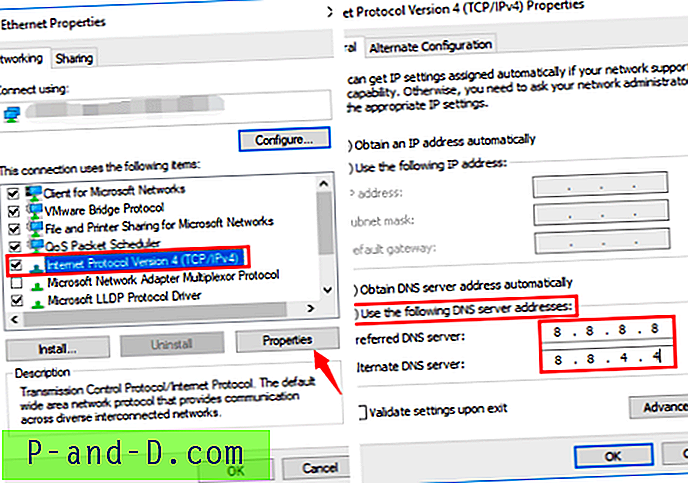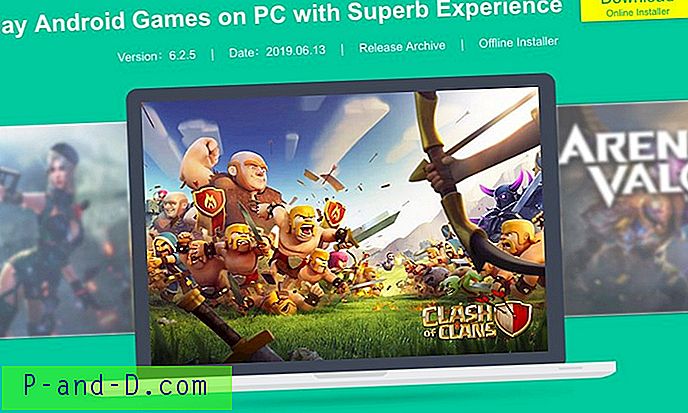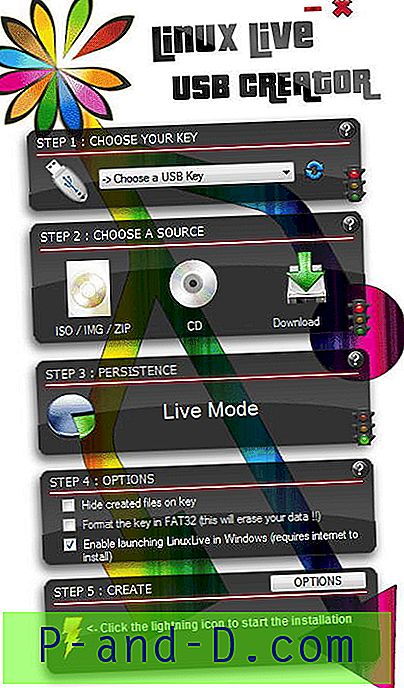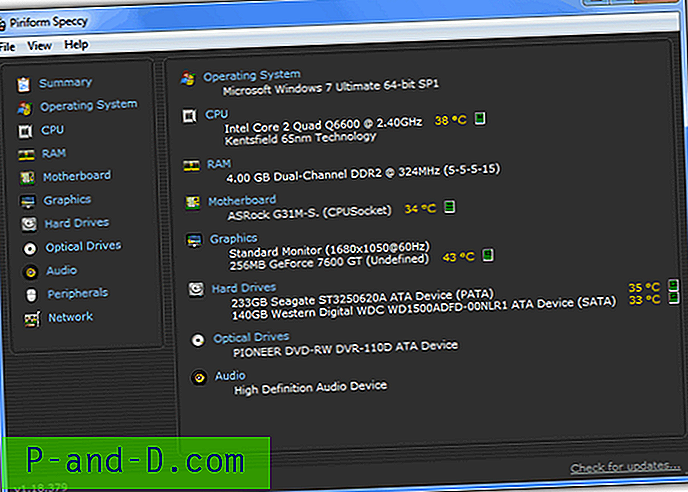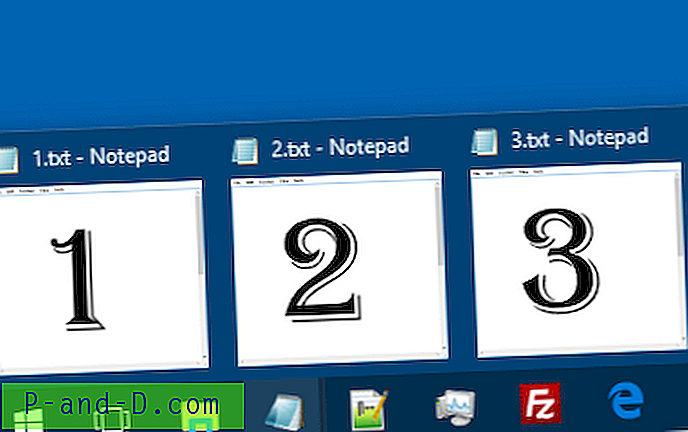Android er et av de mest populære operativsystemene takket være sin brukervennlighet og tilgjengelighet av millioner av apper med eller uten begrensninger. Men som alle andre programmerte elektroniske enheter kan Android også ha få tekniske feil. Et slikt vanlig problem er med kameraet.
Hvis du har problemer med kameraappen “Camera Busy” Error, så har jeg i dag kommet med noen av de beste løsningene for å løse problemet.
Løsninger for å fikse opptatt av feil med Android
Som det fremgår av selve feilmeldingen. Start enheten på nytt for å sjekke noen ganger. Men hvis problemet vedvarer, se etter løsningene nedenfor.
Løsning 1: Fjern intern lagring og RAM.
For jevn arbeid av et kamera-app. Du må fjerne den interne lagringen. Ettersom kamera-appen krevde en god mengde ledig plass og RAM for å fungere godt.
Løsning 2: Oppdater assisterte apper
For Motorola-enheter oppdaterer Assist, Motorola Contextual Services og slår av Aktiv skjerm.
Løsning 3: Fjern merket for stemmegjenkjenning
Hvis du bruker Google Nå eller Google App på Android-enheten din, må du fjerne merket for "Ok Google" stemmegjenkjenning. For å gjøre dette, gå til Google Nå eller OK Google-innstillinger og fjern merket for "Fra Google Søk-appen". Årsaken er mange ganger berøringsfri stemmestyring konflikter med Android-versjonen.
Løsning 4: Avinstaller kameraoppdateringer
- Åpen innstilling
- Trykk på Apps / Administrer apper
- Se etter kameraappen under Alle apper
- Åpne den og avinstaller appoppdateringene.
- Nå åpner Google Play Store og oppdater appen til den nyeste versjonen.
Løsning 5: Fjern data og hurtigbuffer
- Åpne innstillingene for Android-enheten din
- Åpent alternativ kalt Apps eller App manager
- Under Alt ser etter kameraappen
- Fjern data og tøm hurtigbufferen etterfulgt av en rask omstart.
Løsning 6: Start på nytt i sikkermodus
- Start først enheten på nytt i sikker modus . For å gjøre det lenge trykker du på av / på-tasten og trykker på Power Off-alternativet på skjermen når du ser alternativet Power Off. En dialogboks vises. Klikk på OK.

Start på nytt i sikker modus
- Når du er i sikkermodus, åpner du App manager og tøm kameraet Data & Cache.
- Åpne kameraappen for å sjekke at den fungerer
Merk: Når kameraet fungerer, start enheten på nytt. Enheten vil være normal igjen. Ingen data går tapt.
Løsning 7: Avinstaller Third Party Apps
Avinstaller alle tredjepartsapper som ber om kameraet tillatelse. Tredjepartsappene kan forårsake problemet med å jobbe med kameraappen på grunn av tillatelsene. Dermed forårsaker problemet.
Løsning 8: Tilbakestill alle appinnstillinger
- Gå til Innstillinger på Android-enheten din.
- Åpne Apps / Apps manager.
- se etter alle apper.
- Trykk på menyikonet.
- Klikk på 'Reset App Preferences'.
Løsning 9: Tilbakestill enhetsinnstillinger
Mange smarttelefonprodusenter gir et alternativ å bare tilbakestille telefoninnstillingene. Det er verdt et forsøk, da det kan angi standardinnstillingene for enheten som den var når du ikke koblet fra.
Innstillinger> Sikkerhetskopiering og gjenoppretting> Tilbakestill enhetsinnstillinger
Merk: Ingen data går tapt i denne prosessen, bare innstillinger blir satt til standard.
Hvordan fikser jeg "Camera Busy" -feil Android?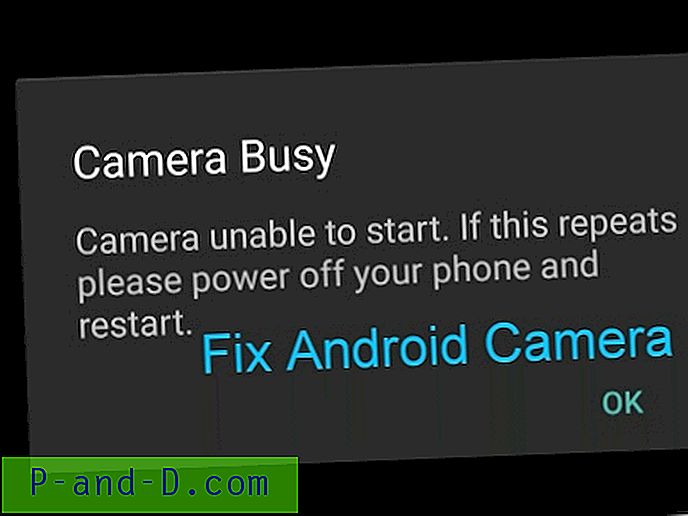
Se denne videoen på YouTube
Abonner på YouTube
Løsning 10: Tilbakestill fabrikkdata
Den siste og beste fungerende løsningen er å formatere Android-enheten din. Du kan tilbakestille enheten under innstillinger. For å gjøre den harde tilbakestillingen, må du starte enheten på nytt i gjenopprettingsmodus og utføre fabrikkinnstillingen.
Merk: Ta sikkerhetskopien av dataene dine.
- Slå av Android-telefonen.
- Start nå på nytt i gjenopprettingsmodus ved å trykke på Power Key + Volume Down Key samtidig i noen sekunder.
- Velg gjenopprettingsmodus ved å bruke volum opp og ned-tasten for å navigere. Trykk på av / på-tasten for å bekrefte alternativet.
- Hvis du ikke ser noen kommandoskjerm, trykker du Power Power + Power Up-knappen samtidig i et par sekunder.
- Velg Fabrikkgjenoppretting eller Fabrikkinnstilling og trykk på av / på-tasten for å utføre kommandoen.
- Når formatet er fullført, velg ganske enkelt Reboot og trykk på av / på-tasten.
- Holla! Enheten er tilbake til normal.
Merknad og konklusjon: Jeg håper innlegget var nyttig med å kommentere nedenfor for å få hjelp.