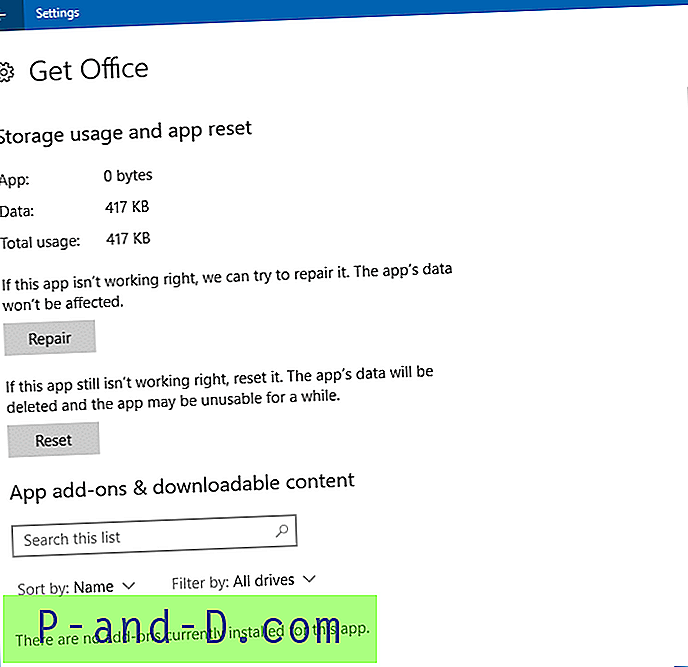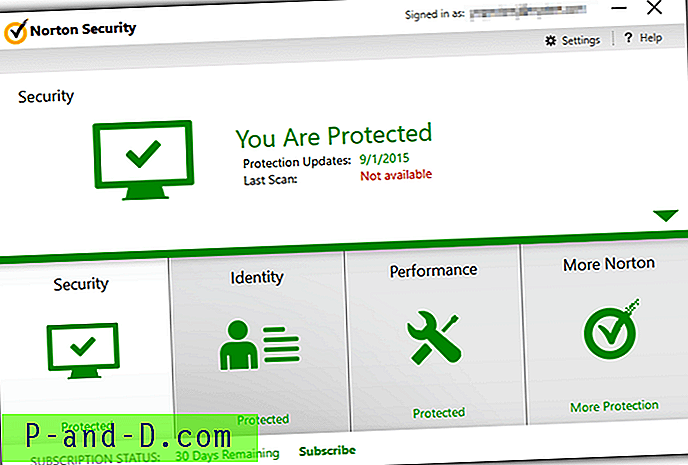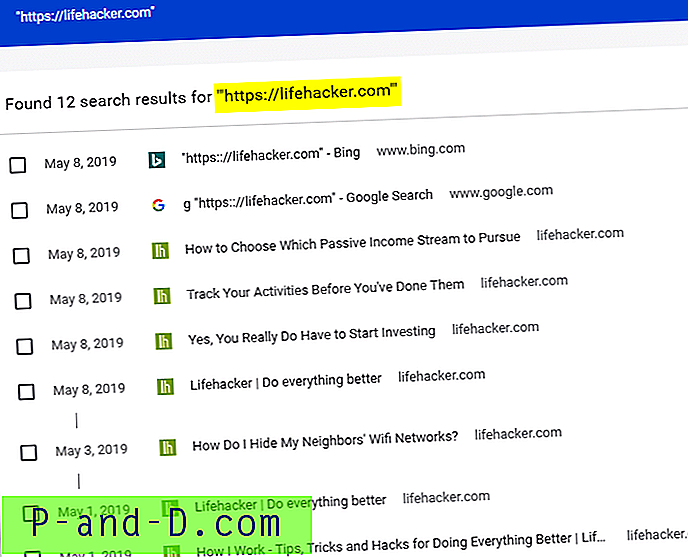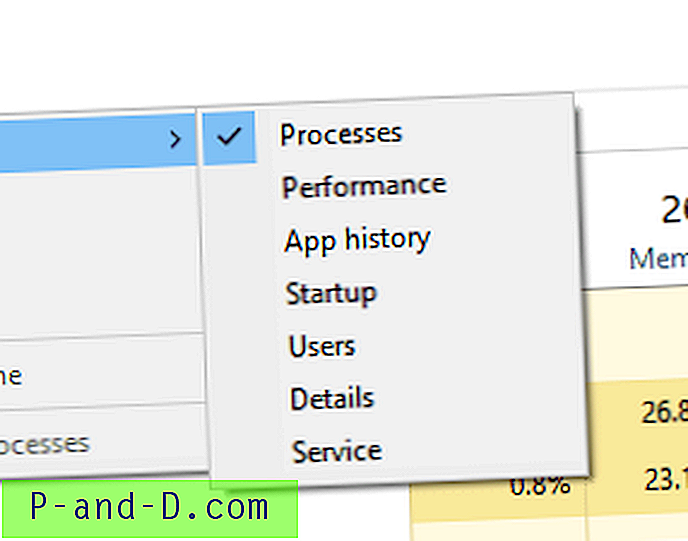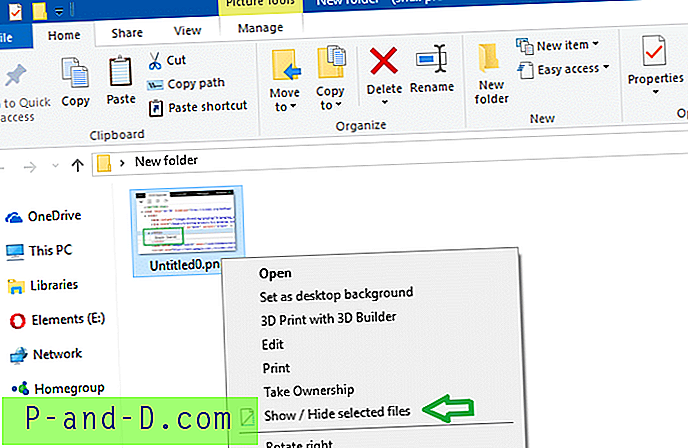Et virtuelt operativsystem trenger selvfølgelig en virtuell harddisk for å lagre filene. Programvareselskaper har hver sine implementeringer av en virtuell harddisk. Oracle VirtualBox bruker Virtual Disk Image (VDI), VMWare bruker Virtual Machine Disk (VMDK) og Microsoft-produkter som Virtual PC eller Hyper-V bruker virtuelle harddisker (VHD eller VHDX). Virtuelle diskformater kan noen ganger byttes mellom produktene. For eksempel støtter VirtualBox VDI, VHD, VMDK og noen få til.

Noen ganger kan det være nyttig å lese data eller kopiere filer fra en virtuell harddisk til datamaskinen din uten å starte opp det virtuelle operativsystemet. I den situasjonen er det viktig å kunne åpne den virtuelle harddisken og lese innholdet. Det kan også være lurt å slette, flytte eller legge til filer til det virtuelle operativsystemet på samme måte, kanskje for å utføre reparasjoner på et ikke-oppstartingssystem eller kjøre offline-oppdateringer fra Windows. Her viser vi deg måter å åpne virtuelle diskbilder med både lese- og skrivetilgang for større virtuelle diskfilformater VDI, VHD, VHDX og VMDK. De er delt inn i skrivebeskyttet og lese- / skrivemetode. Forsikre deg om at den virtuelle maskinprogramvaren din ikke kjører før du prøver å åpne diskbildet. Den fungerer også mer pålitelig når det ikke er noen stillbilder knyttet til den virtuelle disken.
Skrivebeskyttet tilgang for virtuelle diskfiler (VHD, VHDX, VDI eller VMDK)
Det er mange forskjellige måter du kan få tilgang til innholdet på en virtuell disk uten å faktisk starte opp i det virtuelle operativsystemet. Her er et utvalg av enkle løsninger.
1. 7-Zip (VHD, VHDX, VDI og VMDK)
7-Zip er sannsynligvis den mest populære gratis arkiveren, og den inkluderer muligheten til å åpne VHD-, VHDX-, VDI- og VMDK-diskbilder. Du kan enkelt trekke ut hvilke filer som kreves fra det virtuelle operativsystemet ved å dra og slippe eller kopiere til et annet sted med Extract-knappen.
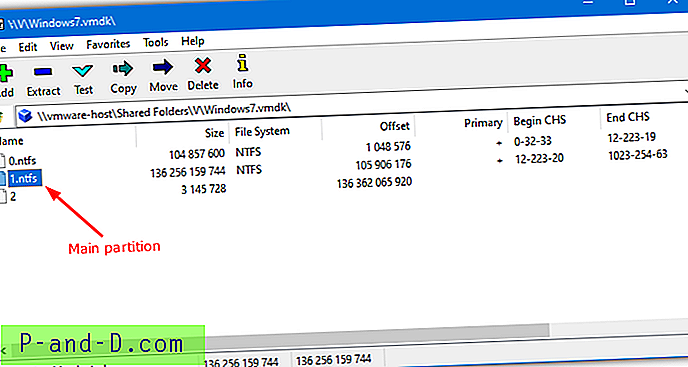
For å åpne en virtuell disk, høyreklikk på den og velg Åpne arkiv fra hurtigmenyen 7-Zip eller åpne 7-Zip File Manager og bla gjennom den virtuelle disken manuelt. Bare VDIer med enkeltvolum støttes, noe som betyr at hvis det er mer enn en partisjon, vil ikke VDI-bildet åpne. VHD- og VMDK-filer med flere volum støttes, selv om det å virke veldig savnet å åpne et VHDX-bilde.
Last ned 7-Zip
2. Passmark OSFMount (VHD og VMDK)
Passmark OSFMount kan håndtere virtuelle harddisker VHD og VMDK, men støtter ikke VDI-bildefiler eller VHDX. De virtuelle diskene er montert som stasjonsbokstaver i dette programmet, noe som betyr at de oppfører seg omtrent som en vanlig harddisk mens de er tilkoblet, men er skrivebeskyttet.
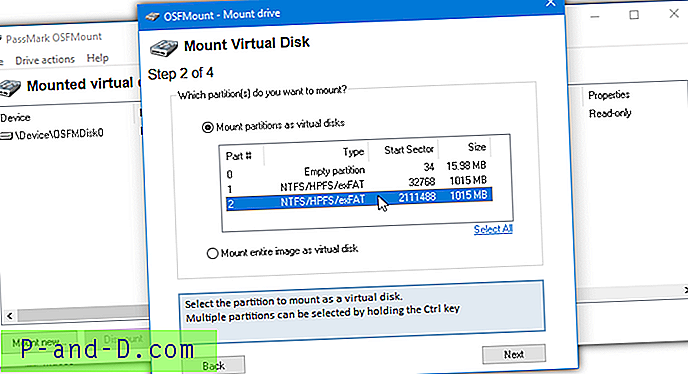
Etter å ha installert og lansert OSFMount, trykk på Mount new -knappen, dette vil få opp den virtuelle monteringsdriveren. Søk først etter en virtuell bildefil, og velg deretter en partisjon du vil montere fra den tilgjengelige listen. Veiviseren vil hoppe til trinn 4 der du ikke trenger å endre noe bortsett fra kanskje stasjonsbokstaven. Trykk deretter bare på Mount .
For å fjerne den virtuelle stasjonen, åpne OSFMount-brukergrensesnittet, merke stasjonen i listen og trykk på Demonter eller “Demonter alt og avslutt”.
Last ned PassMark OSFMount
3. PowerISO (VHD, VDI og VMDK)
Selv om PowerISO er et shareware-program som koster $ 29, 95, kan prøveversjonen brukes på ubestemt tid med et nagvindu ved oppstart. Den lar deg åpne og få tilgang til diskbildefiler, inkludert VHD, VDI og VMDK-bilder. Det gode med PowerISO er dens evne til å håndtere VDI-virtuelle disker med flere partisjoner i tillegg til VHD og VMDK. Vær oppmerksom på adware som tilbys under installasjonen.
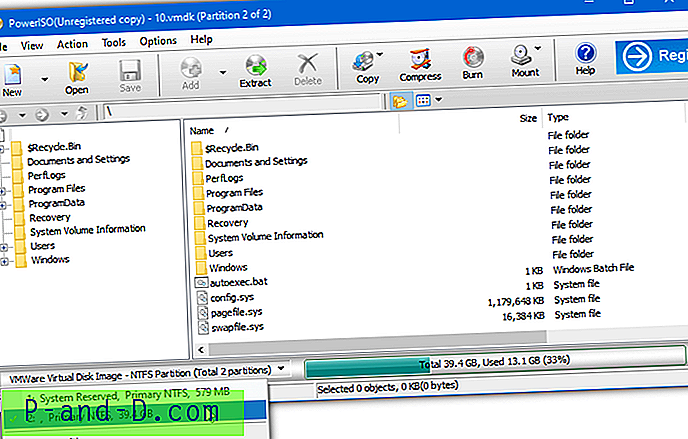
Klikk på Åpne- knappen og bla etter diskbildet som skal lastes inn. Et vindu ber deg velge hvilken partisjon du vil importere, bare en enkelt partisjon kan lastes, men alle brukbare partisjoner i bildefilen vil være tilgjengelige. Du kan deretter dra og slippe mapper eller filer ut av vinduet eller klikke på Extract-knappen og bla etter et lagringssted. Informasjonslinjen tilbyr en rullegardin for å bytte mellom tilgjengelige partisjoner i bildefilen.
Last ned PowerISO
Lese- og skrivetilgang for virtuelle disker (VHD, VHDX, VDI eller VMDK)
Å kunne lese og kopiere filer fra den virtuelle harddisken vil nok være nok for mange brukere, men det vil være andre som trenger å skrive filer inn i bildet uten å starte opp operativsystemet. Disse alternativene kan også brukes for lesetilgang i tillegg til de tre ovenfor.
4. Monter VHD-, VHDX-, VDI- og VMDK-diskbilder med ImDisk Toolkit
ImDisk driver for virtuell disk oppretter og monterer virtuelle harddisker, optiske disker og disketter. ImDisk Toolkit bruker ImDisk-driveren, men har et brukervennlig grensesnitt som gjør hele prosessen mye enklere. Begge er åpen kildekode.
1. Last ned ImDisk Toolkit og installer den. Hvis du ikke vil benytte deg av ImDisk RamDisk-funksjonen, kan den velges under oppsett. Dobbeltklikk på “Mount Image File” -tastveien, eller høyreklikk på diskbildet> “Mount as ImDisk Virtual Disk”.
2. Dra og slipp det virtuelle diskbildet, eller bruk bla-knappen for å finne det. Et stasjonsbrev vil bli tildelt på forhånd som kan endres fra rullegardinmenyen. For bare lesetilgang, merk av i Read-only-boksen. Når du bruker bilder med flere partisjoner, kan du velge den partisjonen du vil montere fra listen nederst. Klikk OK for å montere den virtuelle stasjonen på den valgte bokstaven.
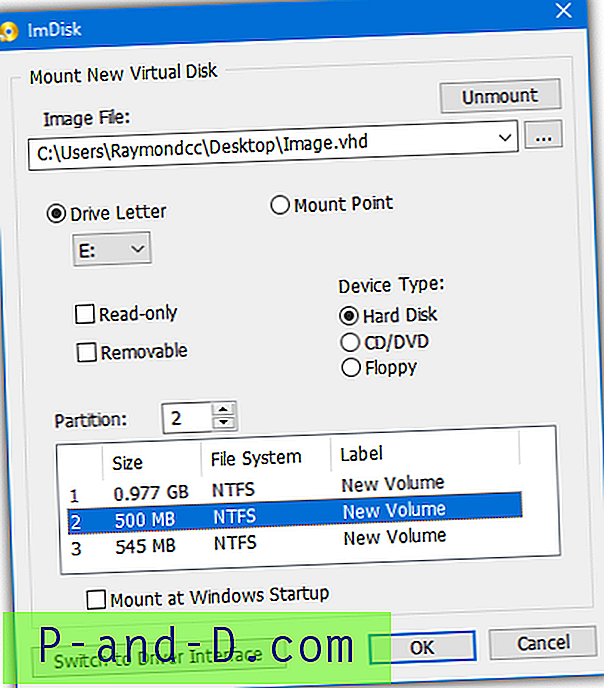
Den virtuelle stasjonen vil vises i Windows som alle andre harddisker komplett med lese- og skrivetilgang. ImDisk Toolkit er i stand til å montere statiske, dynamiske og flerfartede virtuelle diskbilder. Fordi den bruker sin egen driver, kan Windows 7-brukere også åpne og redigere VHDX-filer.
Demonter virtuelle diskfiler fra ImDisk
Det enklere alternativet hvis du lot snarveiene til hurtigmenyen installeres, er å åpne Computer eller Denne PCen, høyreklikk på den virtuelle stasjonen og velg Unmount ImDisk Virtual Disk.
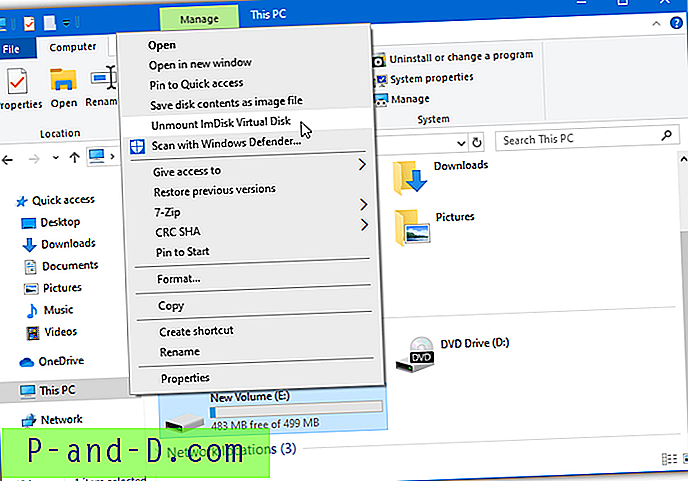
Du kan også bruke ImDisk-driverkontrollpanelet. For å demontere en stasjon, åpner du snarveien “ImDisk Virtual Disk Driver” på skrivebordet eller skriver ImDisk i Start, klikk på den virtuelle stasjonen og trykk på Fjern-knappen.
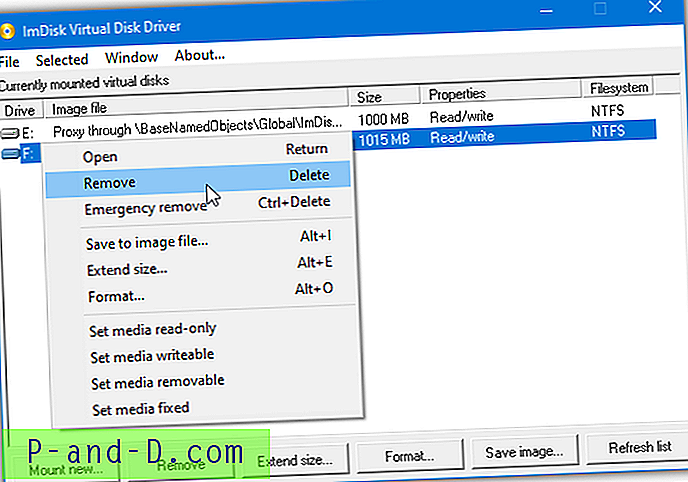
Det er også et alternativ for fjerning av nødstilfeller i hurtigmenyen for å tømme fra den virtuelle stasjonen.
5. Monter VHD-, VHDX-, VDI- og VMDK-diskbilder med Paragon Image Mounter
Image Mounter er en dedikert applikasjon fra Paragon som inkluderer støtte for VHD, VHDX, VDI, VMDK, RAW diskbilder og Paragons eget pVHD-format. En av ulempene er at du må opprette en gratis online konto, og programvaren kan bare brukes på en enkelt PC om gangen. Lisensen må frigis for bruk på en annen PC. Du kan selvfølgelig også bare opprette en gratis konto.
1. Last ned Paragon Image Mounter og installer.
2. Etter å ha startet programmet, klikker du på pluss-knappen og søker etter en støttet fil. Det vil bli lagt til i Min bilder-listen.
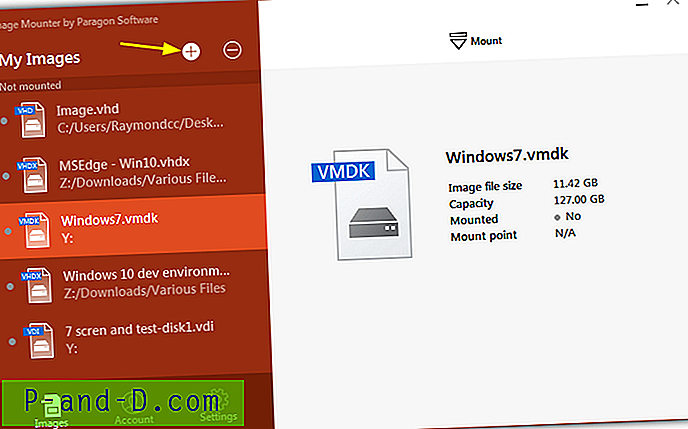
3. Marker bildet i listen du vil bruke, og klikk på Mount øverst. Velg modus for Read-Write eller Read-only og klikk Mount .
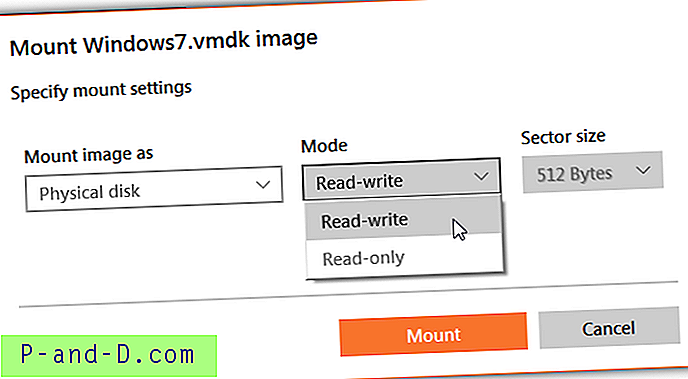
Stasjoner som hadde stasjonsbokstav i bildet, bør monteres for å skille stasjoner på vertssystemet. Imidlertid la vi merke til i Windows 7 at flere volum VHD-bilder bare lastet den første tilgjengelige partisjonen.
Demonter virtuelle disker fra Image Mounter
Det er veldig enkelt å fjerne en virtuell disk fra systemet med dette programmet.
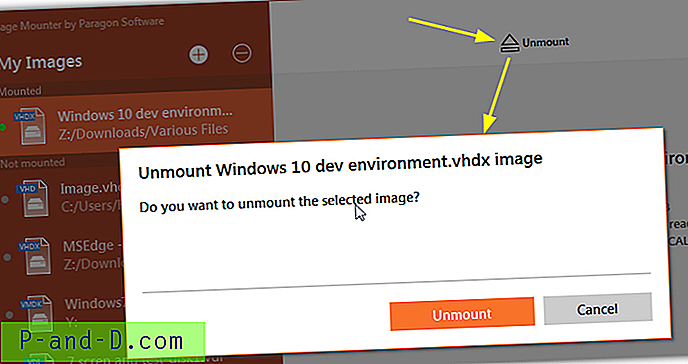
Alt du trenger å gjøre er å velge en "montert" -fil fra Min bilder-listen. Klikk på Fjern montering øverst i vinduet, og trykk deretter på knappen Fjern montering .
6. Monter VMDK- og VHD-bilder med VMWare DiskMount Utility
Hvis du er noen som først og fremst bruker VMDK- og VHD-diskbilder, er et dedikert diskmonteringsverktøy fra VMWare et nyttig alternativ. DiskMount-verktøyet kan også montere VHD-filer med flere volumer for lesing og skriving, men VDI og VHDX støttes ikke.
1. Last ned Virtual Disk Development Kit (VDDK) for vSphere 5.1.4 fra VMWare som er 32MB. Du må opprette en gratis konto på VMWare før du laster ned filer fra hjemmesiden deres. Ikke last ned en nyere VDDK-versjon, ettersom DiskMount-verktøyet ikke blir inkludert. Installer VDDK.
2. Åpne en ledetekst, verktøyet er plassert på følgende sted, for å gjøre det enkelt å gjøre det til den gjeldende katalogen:
64-bit: cd “C: \ Program Files (x86) \ VMware \ VMware Virtual Disk Development Kit \ bin”
32-bit: cd “C: \ Programfiler \ VMware \ VMware Virtual Disk Development Kit \ bin”
3. Kommandoene er ganske enkle, denne vil montere det første volumet på den virtuelle disken:
vmware-mount.exe [drive:] [bane til vdisk]
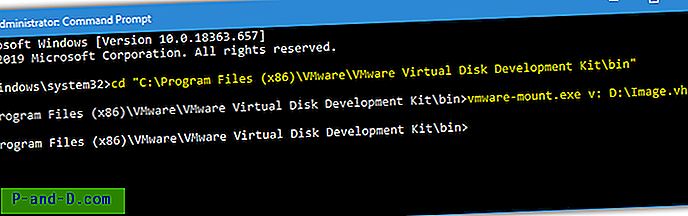
Ovennevnte vil automatisk montere det første volumet i Image.vhd til stasjon V. Hvis du vil montere et volum som ikke er det første på den virtuelle disken, legger du til argumentet / v: [nummer]. Du kan først sjekke hvor mange bind som er i bildet med / p-argumentet:
vmware-mount.exe / p [bane til vdisk]
vmware-mount.exe / v: [nummer] [stasjon:] [bane til vdisk]
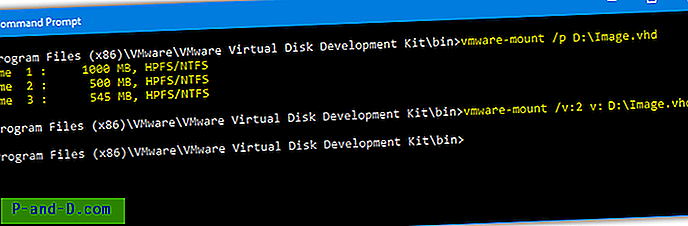
Den første kommandoen over lister hvor mange volumer som er i VHD-filen og den andre monterer volum 2 for å drive V.
Merk: Fordi dette verktøyet går tilbake til 2008, har det en stor begrensning når det kommer til den virtuelle diskpartisjonsstrukturen. Den vil ikke laste inn GPT-partisjonerte disker, men MBR-partisjonerte disker fungerer som forventet.
Demonter virtuelle bilder med VMWare DiskMount
Hvis du vil demontere en virtuell stasjon fra systemet og frigjøre stasjonsbokstaven, bruker du kommandoen:
vmware-mount.exe / d / f [drive:]
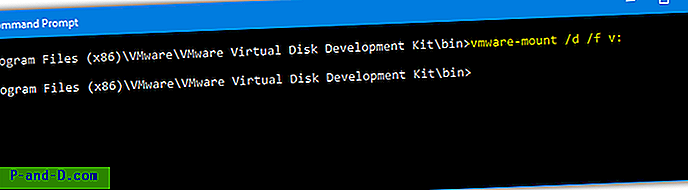
Bare kommandoen / d er nødvendig for demontering, / f er valgfri og prøver å tvinge en demontering hvis / d-alternativet ikke fungerer på egen hånd.
Monter virtuelle bilder enkelt med et DiskMount batch script
For enkelhets skyld har vi laget et enkelt batch-skript som automatisk vil montere det valgte volumet på en virtuell disk for å drive bokstav V.
Last ned DiskMount Batch Script
Last ned og trekk ut zip-filen, og dra og slipp en VMDK / VHD-fil til Mount_Virtual_Disk.bat-filen. Den vil liste over tilgjengelige volumer og spørre hvilken du vil montere. Trykk på den tilsvarende nummertasten, og volumet monteres på V-stasjonen med lese- og skrivetilgang.
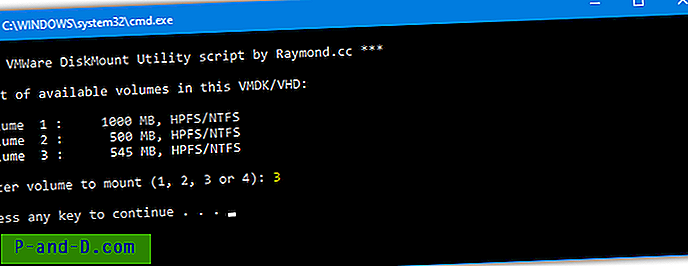
Kjør batch-filen på nytt for å demontere stasjonen eller utføre Unmount_Virtual_Disk.bat for å stille demontering. Merk at VDDK må installeres til standardplassering i Programfiler for at skriptet skal fungere. Du kan endre det, antall valgbare volumer og den tildelte stasjonsbokstaven selv ved å redigere batch-filen.
7. Monter VHD og VHDX ved bruk av Windows 7, 8.1 og 10 Disk Management
Microsoft introduserte en måte å montere VHD-filer på som virtuelle stasjoner som starter med Windows 7. Som mange Windows-funksjoner er alternativet litt gjemt bort. Vær oppmerksom på at VHDX støttes i Windows 8 og Windows 10, men ikke støttes i Windows 7.
a) For Windows 10-brukere er det utrolig enkelt å montere en virtuell stasjon. Alt du trenger å gjøre er å gå til bildefilen i Windows Utforsker og dobbeltklikk på den eller høyreklikk og velg Mount .
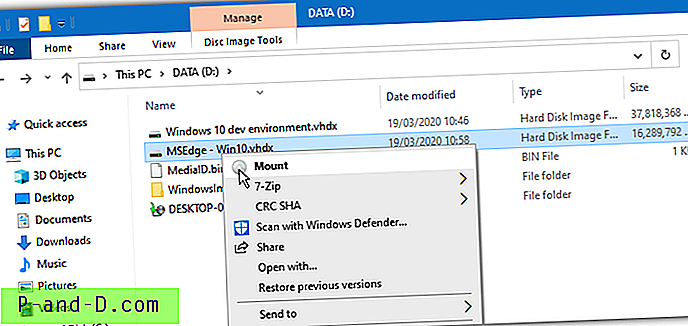
b) Noen ganger er ikke kontekstmenyen / dobbeltklikk tilgjengelig. Dette kan være tilfelle i Windows 7 og i Windows 10 hvis tredjepartsprogramvare har endret VHD / VHDX-filtilknytningen. Som et alternativ kan du montere diskbilder gjennom Disk Management-vinduet.
1. Skriv Compmgmt.msc i søkefeltet Start Menu, eller høyreklikk Computer / Denne PCen og klikk Manage .
2. I Computer Management, klikk på Disk Management og la den oppregne diskene på systemet. Høyreklikk deretter på Disk Management og velg Attach VHD .
3. Bla gjennom VHD / VHDX-filen, eller skriv inn banen manuelt. Merk av i skrivebeskyttet-boksen hvis du vil lese eller trekke ut filer, men ikke endre bildet. Klikk OK når du er klar.
VHD-en blir montert og gitt et drivbrev. Hvis det er flere partisjoner, vil de få ytterligere bokstaver. Montert virtuelle stasjoner vises med lyseblå ikoner i både nedre og øvre rute i Diskhåndteringsvinduet.
Den monterte virtuelle VHD vil nå være oppført som en standard harddisk i Explorer med lese- og skrivetilgang.
Løsne den virtuelle harddisken
VHD-filer montert på denne måten forblir bare montert for den nåværende økten. Når du starter datamaskinen på nytt eller stenger av, blir de automatisk koblet fra. Slik fjerner du VHD eller VHDX manuelt fra systemet.
a) Du kan løsne alle monterte volumer i bildet ved å gå til File Explorer, høyreklikke på en av de monterte stasjonene og velge Eject .
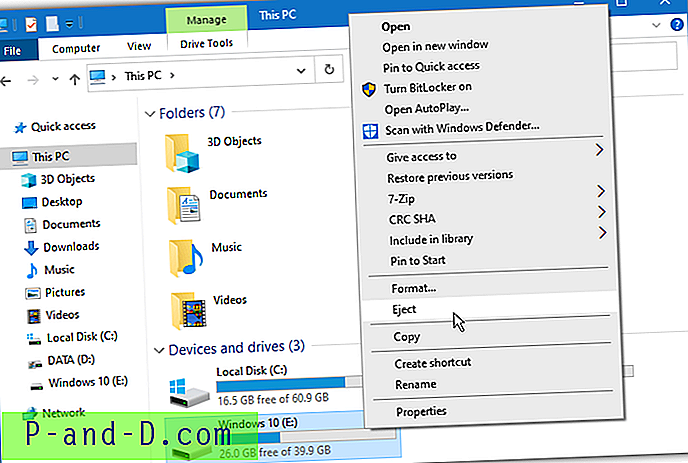
b) Hvis du ikke har Eject-alternativet i Utforsker tilgjengelig, kan du igjen bruke Diskstyring.
1. Åpne Diskhåndtering og finn den virtuelle harddisken du vil fjerne. Høyreklikk på stasjonsinformasjonen i det nedre vinduet (der det står Disk #) og klikk på Fjern løs VHD .
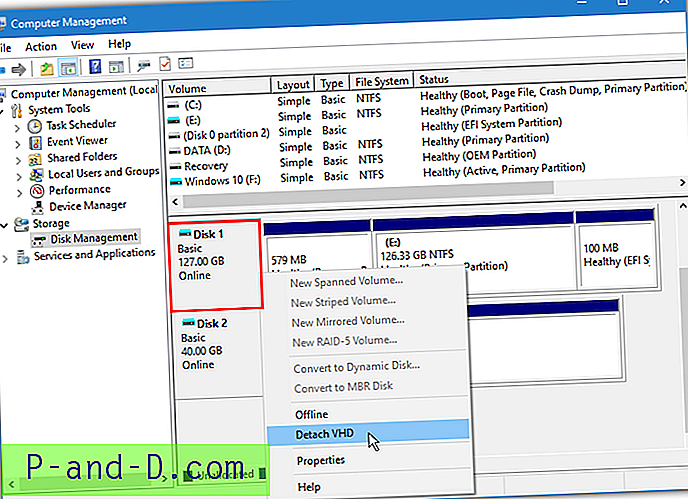
2. Klikk OK for å bekrefte løsningen. Dette vil fjerne alle monterte volumer i dette bildet.
Vi har tidligere nevnt at Daemon Tools Lite er i stand til å montere VHD-, VDI- og VMDK-bilder, og det kan det fortsatt. Vi tror imidlertid at det er for mange ulemper med det, og at det er bedre alternativer tilgjengelig.