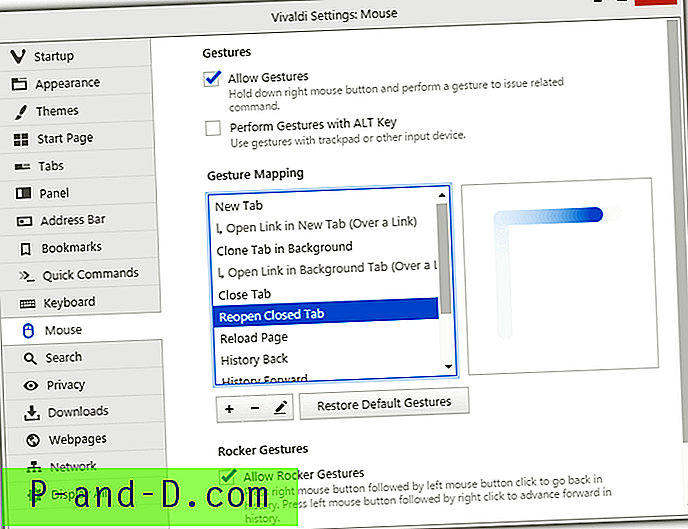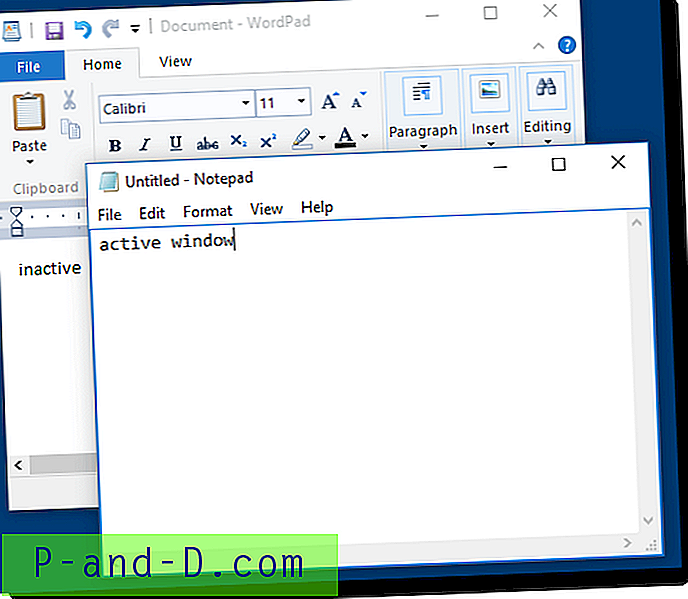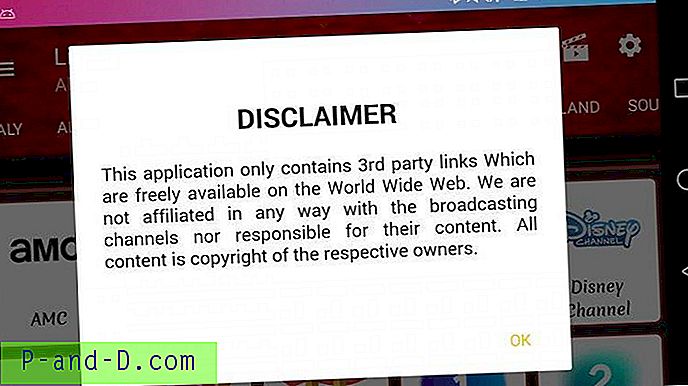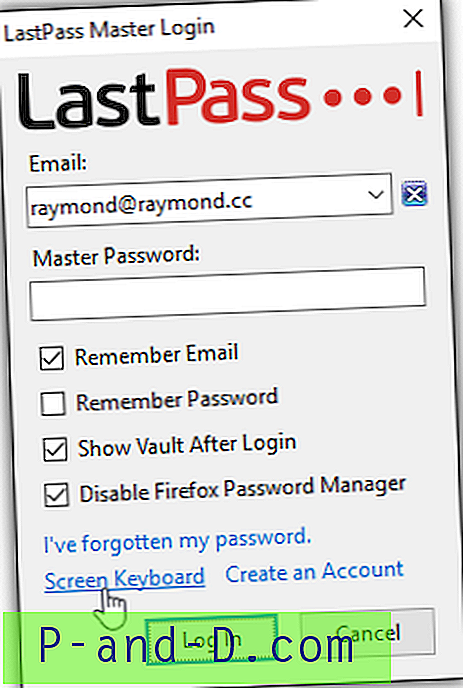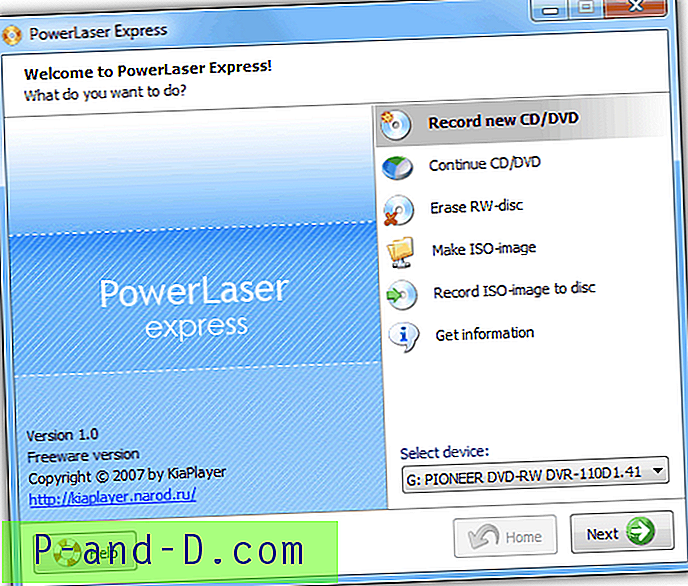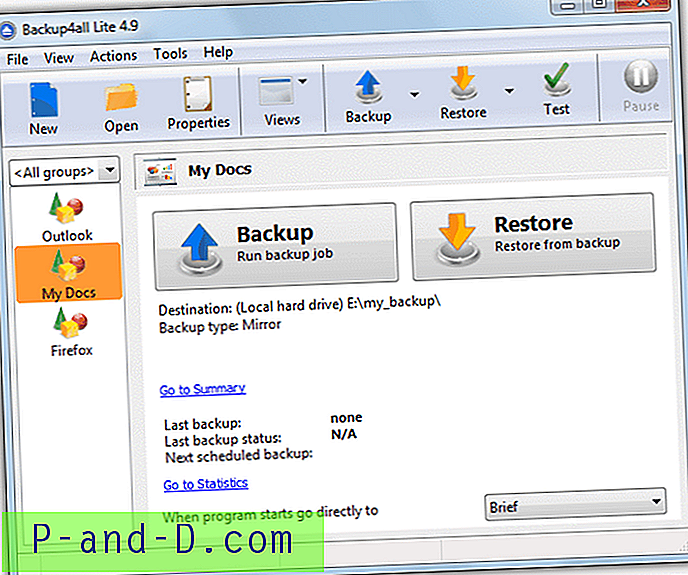Det er ikke uvanlig at en dag du finner en programvare bare slutter å fungere. Den mest grunnleggende måten å forsøke å løse problemet på er ved å installere programmet på nytt. Forhåpentligvis vil installasjonen erstatte ødelagte filer eller innstillinger som forhindrer at programmet fungerer som det skal. Noen ganger vil ikke en ny installering fungere fordi installasjonsprogrammet krever at du avinstallerer programmet først før du kan utføre en ny installasjon.
Alt er bra hvis du kan avinstallere og installere på nytt, men det er tider hvor du ikke kan reparere eller avinstallere programmet, så sitter du fast med installert programvare som ikke kjører. Avhengig av installasjonsprosessen, kan noen enkle fjernes ved å slette programmets mappe, snarvei og de åpenbare registeroppføringene manuelt. Noen avinstallasjoner kan imidlertid være mye vanskeligere.

Et større og mer sofistikert program som Microsoft Office har tusenvis av registeroppføringer og filer spredt over hele systemet. Det må avinstalleres riktig, ellers kan det påvirke systemstabiliteten og forhindre installering senere. Å være et så stort programvare, en delvis fungerende eller ikke-fungerende installasjon av Office kan også ha effekt på annen programvare som er avhengig av at Office-verktøy eller -komponenter skal fungere. Hvis du må avinstallere en versjon av Microsoft Office som 2003, 2007, 2010, 2013, 2016, 2019 og til og med 365, har vi her noen få metoder for å gjøre det.
Avinstaller Microsoft Office fra Kontrollpanel eller Innstillinger
Selvfølgelig er den første metoden du alltid skal bruke for å avinstallere programvare som Microsoft Office, fra den offisielle avinstallasjonsprogrammet. Dette finner du i programmer og funksjoner i kontrollpanelet eller appene i Windows 10-innstillinger.
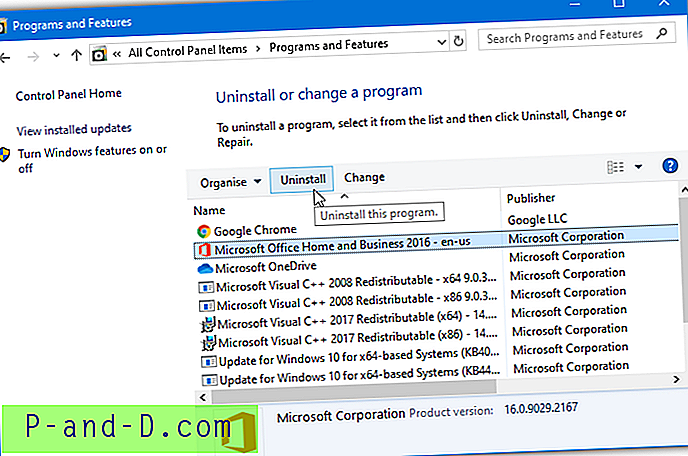
Velg versjonen av Microsoft Office fra listen og klikk på Avinstaller-knappen. Du blir bedt om å bekrefte om du vil fjerne Microsoft Office fra datamaskinen. Klikk på Ja eller Avinstaller-knappen for å fortsette med avinstallasjonen.
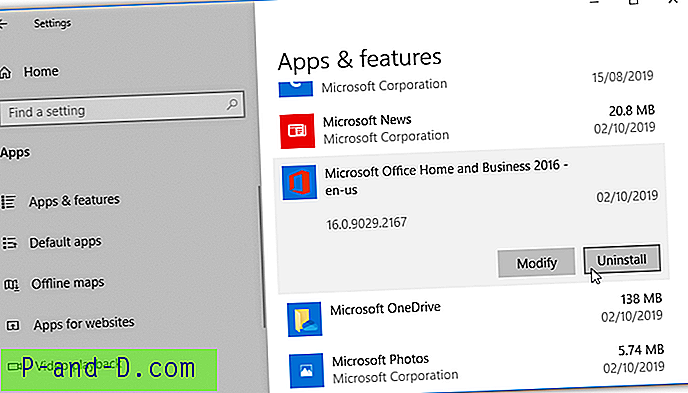
Hvis den innebygde avinstallereren ikke klarer å fjerne Microsoft Office fra datamaskinen din, kan du se på andre metoder som er vist nedenfor.
Fjern Microsoft Office ved å bruke installasjonsfilen
Å kjøre den kjørbare filen som brukes for installasjon, kan også utløse alternativet for å fjerne Microsoft Office som er installert på datamaskinen. Åpne den optiske stasjonsbokstaven eller platebildet for å se hvor installeringsfilene er plassert.
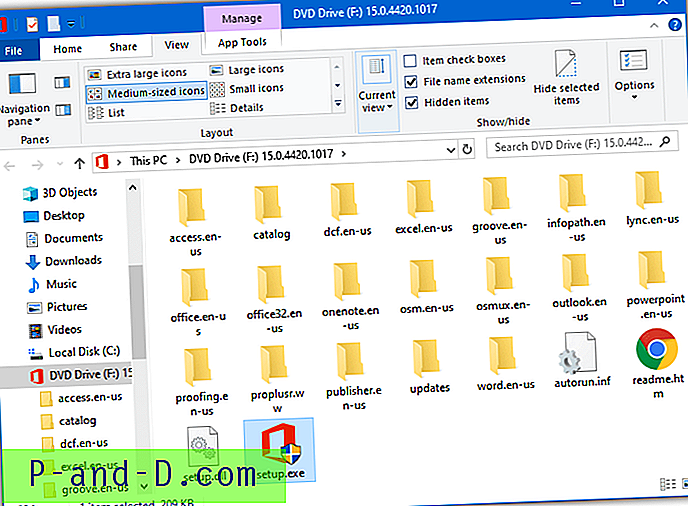
Å kjøre setup.exe vil åpne et vindu som gir deg muligheten til å legge til eller fjerne funksjoner, reparere, fjerne eller skrive inn en produktnøkkel.
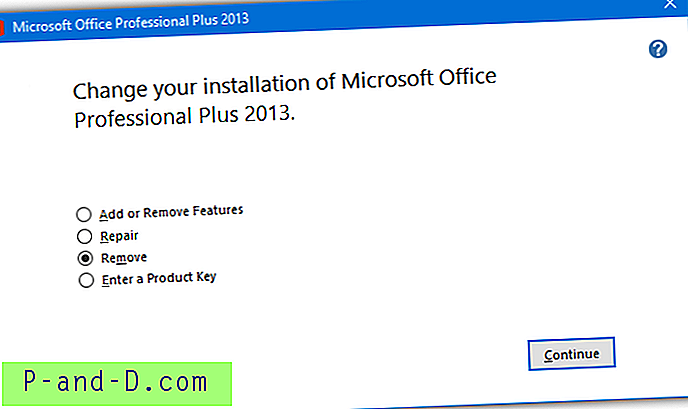
Avinstallering fra Setup-kjørbar på disken fungerer ikke for alle versjoner av Office. Vi testet installatørene for 2013, 2010 og 2007, og de har alternativet Fjern, 2016 hadde ikke det.
Avinstaller Office med Microsoft Office Uninstall Support Tool
Etter å ha avsluttet eller gjort noen andre avinstallasjonsverktøy for Office utilgjengelig, har Microsoft kommet ut med et annet verktøy for å håndtere oppgaven. Støtteverktøyet for avinstallering av Office sier at det fullstendig kan avinstallere Office 2007, 2010, 2013, 2016, 2019 og forskjellige versjoner av Office 365. Det er verdt å merke seg at verktøyet ikke oppdaget Office 2007-installasjonen under testing, men fungerte med 2010, 2013 og 2016 .
Last ned verktøyet fra Alternativ 2 på Microsofts webside og dobbeltklikk på det. NET Framework 4.6 eller nyere er nødvendig på Windows 7. Det vil først installere Microsoft Support and Recovery Assistant som avinstalleringsstøtteverktøyet er en del av. Kjør den kjørbare igjen og velg versjonen av Office som er blitt oppdaget, og klikk deretter Neste. Les advarselen, merk av i ruten og klikk Neste.
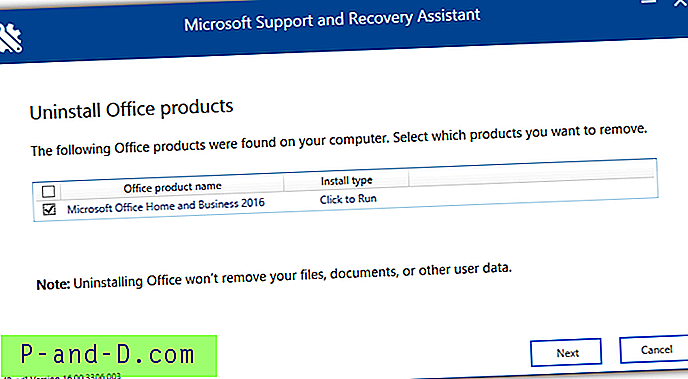
Etter noen minutter vil prosessen fullføre, og du blir bedt om at datamaskinen kommer til å bli startet på nytt.
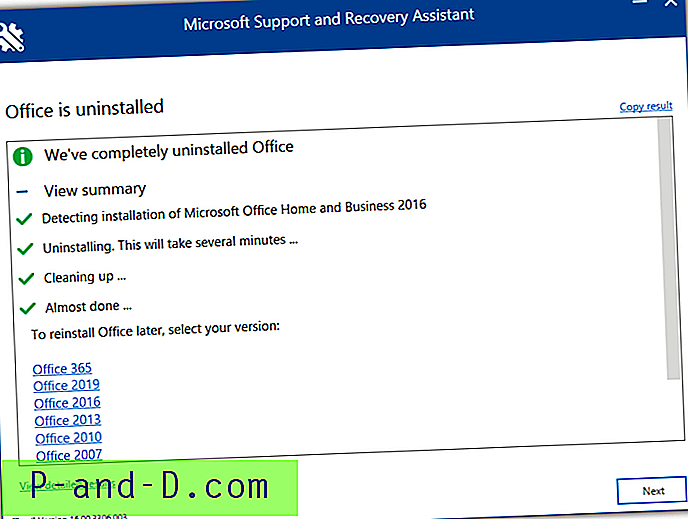
Verktøyet popup etter en omstart med resultatene av avinstalleringsprosessen med noen koblinger for å hjelpe deg med å installere Office på nytt hvis du ikke har en CD / DVD / ISO / IMG med installasjonsfilene. Microsoft Support and Recovery Assistant må avinstalleres fra Programmer og funksjoner eller Innstillinger> Apps.
Last ned støtteverktøyet for Microsoft Avinstaller
Slett Microsoft Office ved hjelp av FixIt
FixIt pleide å være et nyttig sett med gratis feilsøkingsverktøy av Microsoft for å reparere en rekke vanlige problemer, inkludert avinstallering av Office. Dessverre ble det avviklet i 2018 til fordel for innebygde Windows feilsøkere. FixIt's kom som små verktøy som hver fokuserte på en eller to spesifikke oppgaver, så du må bruke riktig versjon for din installerte versjon av Microsoft Office og Windows.
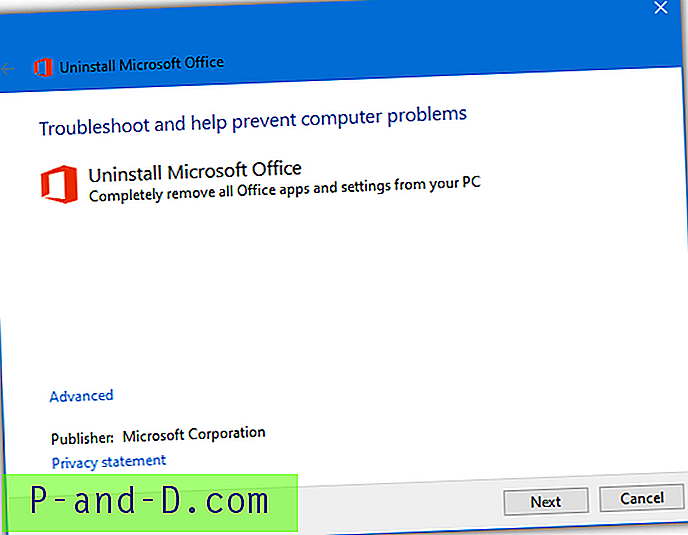
For å bruke et av disse verktøyene, last ned det og dobbeltklikk på diagcab- eller MSI-filen. Alt du trenger å gjøre er å klikke Ja eller Neste-knappen noen ganger mens verktøyet prøver å finne og fjerne Office-installasjonen fullstendig.
Avinstaller Office 2003, 2007, 2010, 2013 eller 2016
Fra alle Windows: O15CTRRemovev2.diagcab
Avinstaller Office 2013, 2016 eller Office 365
Fra alle Windows: O15CTRRemove.diagcab
Avinstaller Office 2010
Fra Windows 8/10: MicrosoftFixit20055.mini.diagcab
Fra Windows 7 og nyere: MicrosoftFixit50450.msi
Avinstaller Office 2007:
Fra Windows 8/10: MicrosoftFixit20052.mini.diagcab
Fra Windows 7 og nyere: MicrosoftFixit50154.msi
Avinstaller Office 2003:
Fra Windows 8/10: MicrosoftFixit20054.mini.diagcab
Fra Windows 7 og nyere: MicrosoftFixit50416.msi
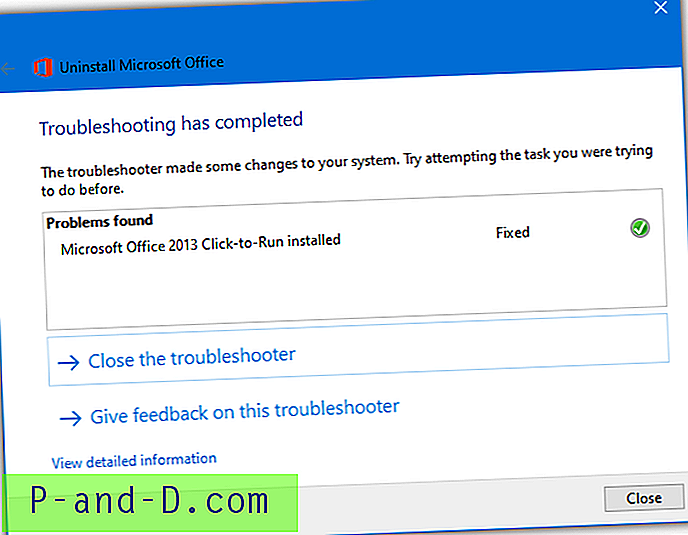
Verktøyet kan skanne etter Office et par ganger før du er ferdig, men trykk bare på Neste til du kommer til det ferdige vinduet og Lukk-knappen, og start deretter datamaskinen på nytt.
Rydd opp i Microsoft Office ved å bruke OffScrub VBScript
OffScrub er et Office Removal Utility opprettet i VBScript av Microsoft som finnes i mange av Fix it-verktøyene som er nevnt over. Du må trekke ut MSI- eller diagcab-filen til Fix it-verktøyet for å skaffe OffScrub .vbs-filen ved å bruke et tredjepartsverktøy som 7-Zip (bare for diagcab-filene) eller Universal Extractor. Det er ikke funnet i topplenken til FixIt-verktøyene ovenfor, men er tilgjengelig i de andre.
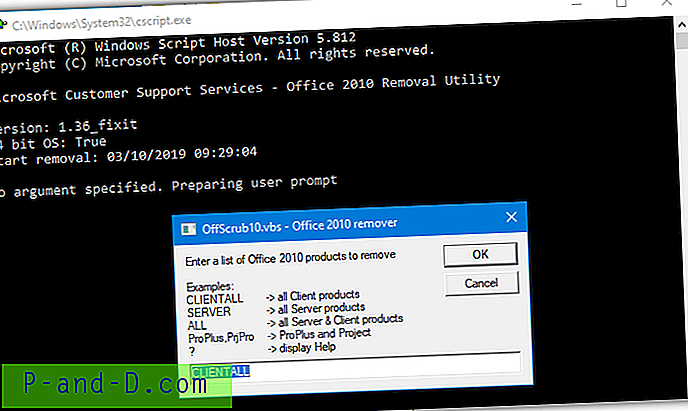
Noen av fordelene med å bruke OffScrub er muligheten til å fjerne Office-frittstående produkter som du ikke ville kunne gjøre hvis du kjører Fixit-verktøyet, og også muligheten for automatisering ved å bruke kommandolinjen. For den mer avanserte brukeren kan du også se de forskjellige fjerningstrinnene i sanntid som kan være nyttige for å kartlegge årsaken til avinstallasjonsproblemer.
Slette Microsoft Office ved å fjerne Office 2007/2010
En programvareutvikler kalt “Refuse to Suffer” opprettet to gratis dedikerte verktøy for å rydde opp i Microsoft Office 2007 og 2010 når den normale avinstallasjonsprosedyren mislykkes. Utvikleren og nettstedet er borte nå, men verktøyene eksisterer fortsatt. Alt du trenger å gjøre er å kjøre programmene som administrator og klikke på Go-knappen.
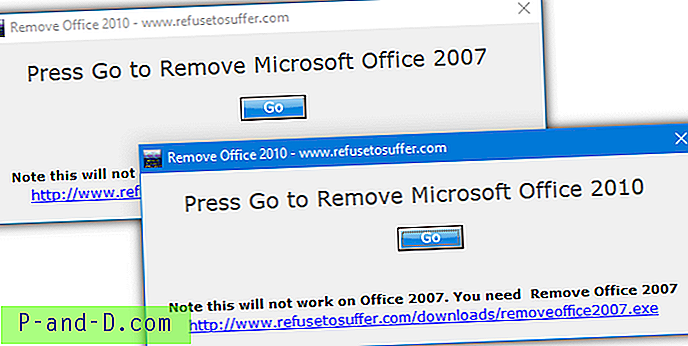
Det er noen få ting du bør vite før du bruker verktøyet Fjern Office 2007 eller Fjern Office 2010. Først av alt starter verktøyet datamaskinen automatisk på nytt etter at du har fullført fjerningsprosessen, så sørg for at du allerede har lagret og lukket andre filer som kjører. Det skal heller ikke brukes når du har to forskjellige versjoner av Microsoft Office installert på datamaskinen fordi verktøyet ikke er programmert for å beholde de viktige delte filene.
Last ned Fjern Office 2007 / Last ned Fjern Office 2010
Bli kvitt Microsoft Office ved å bruke et tredjeparts avinstalleringsverktøy
Selv om det er mange tredjepartsverktøy for å installere programvare, anbefaler vi et av de beste som er Revo Uninstaller Pro . Det er pålitelig og har en funksjon for å analysere restfiler / mapper / registeroppføringer basert på en gitt bane, og oppretter automatisk en sikkerhetskopi slik at den tvungen avinstalleringen kan gjenopprettes. Den eneste ulempen er at Revo Uninstaller Pro er shareware, men den tilbyr en 30-dagers fullt funksjonell prøveperiode.
1. Last ned Revo Uninstaller Pro og installer.
2. Kjør Revo Uninstaller Pro og dobbeltklikk på Office-oppføringen i listen. Hvis du ikke finner en oppføring for Office, klikker du på "Tvang avinstaller" -knappen.
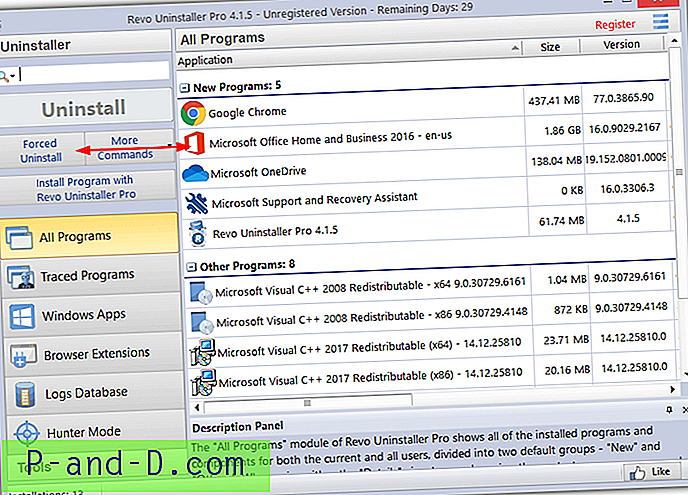
3. Hvis du valgte Tvungen avinstaller, skriver du inn programnavnet som er Microsoft Office, klikker på "Bla gjennom" -knappen og velger Mappe, og bla deretter til Microsoft Office-mappen som normalt er installert i "Programfiler" eller "Programfiler (x86") )”. Hvis det finner noen avinstallasjonsprogrammer koblet til Office, vil de bli listet opp, og du kan velge en å prøve å avinstallere med den. Klikk Neste.
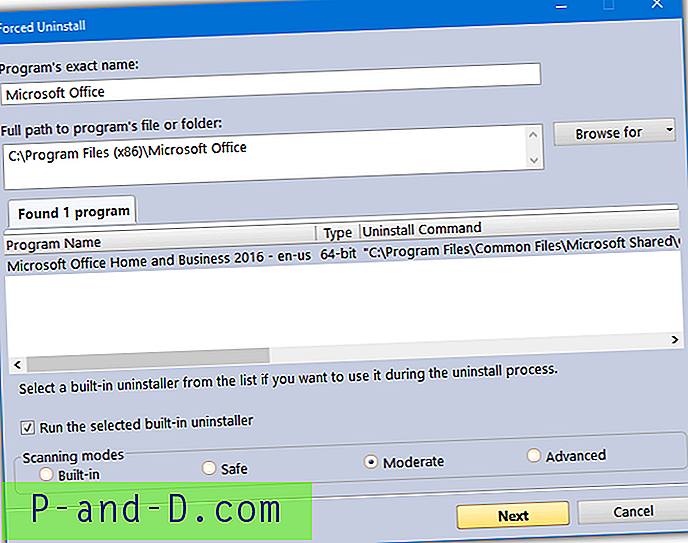
4. Revo Uninstaller Pro oppretter en sikkerhetskopi av registeret og et systemgjenopprettingspunkt. Den vil først forsøke å avinstallere Office med en valgt offisiell avinstallasjonsprogram. Klikk på Skann, og programmet vil søke etter restfiler, mapper og registerelementer som du kan se på og slette hvis du vil.
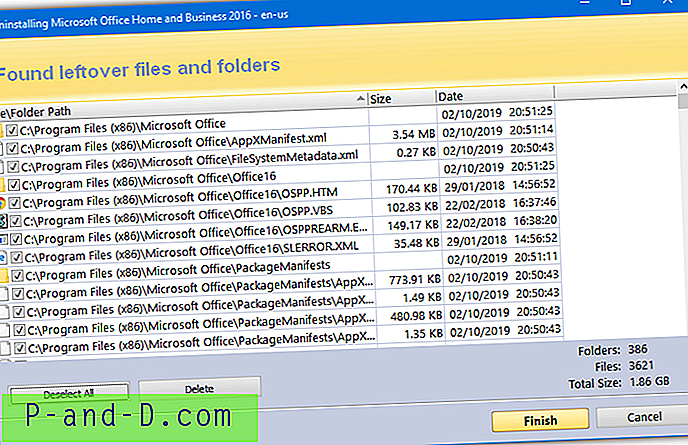
Hvis det meste eller hele installasjonen fortsatt er på systemet, kan Revo uninstaller finne tusenvis av registeroppføringer og filer. I tilfelle noe fortsatt er igjen fra en Office-installasjon etter å ha gått gjennom prosessen en gang, kan du ganske enkelt kjøre Revo Uninstaller Pro igjen og velge de gjenværende filene i en tvungen avinstallering.
Siste utvei: Avinstaller Microsoft Office manuelt
Hvis ingen av metodene ovenfor har bidratt til å fjerne Office helt fra datamaskinen din, kan det være lite annet valg enn å prøve å fjerne det manuelt fra systemet selv. Det er separate guider på Microsofts nettsted for å avinstallere Office 2007, 2010, 2013 og en felles guide for 2016 og nyere versjoner.
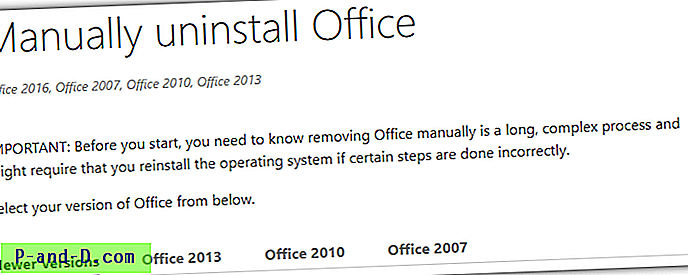
Instruksjonene er sammensatte og omfattende, så det vil ta mye tid og tålmodighet. De fungerer med Windows 7, 8.1 og 10 sammen med versjoner av Office som er Click-to-Run, MSI installasjonsprogram eller Windows Store versjoner. Du blir guidet gjennom å fjerne filer, mapper, planlagte oppgaver, tjenester, Start-menyoppføringer og registernøkler / verdier. Det er ikke for besvimelse av hjertet, men kanskje det eneste alternativet som gjenstår for å bli kvitt Office-installasjonen.
Besøk Microsoft manuelt avinstaller kontorsiden
Avsluttende merknader : Uansett hvilken metode du bruker for å avinstallere Microsoft Office fra datamaskinen din, er det alltid lurt å opprette et fullstendig backupbilde først, slik at det er mulig å gjenopprette endringene når ting går galt.