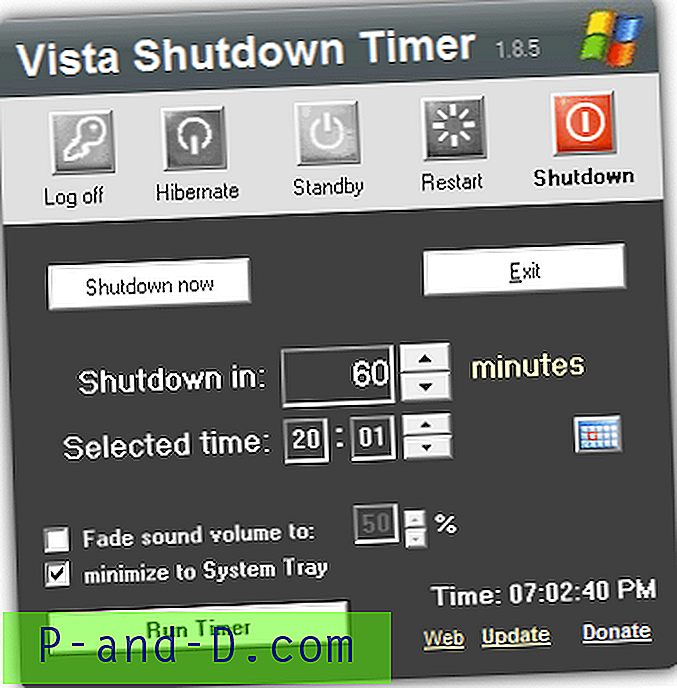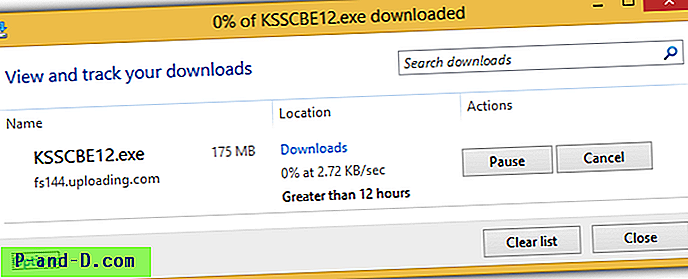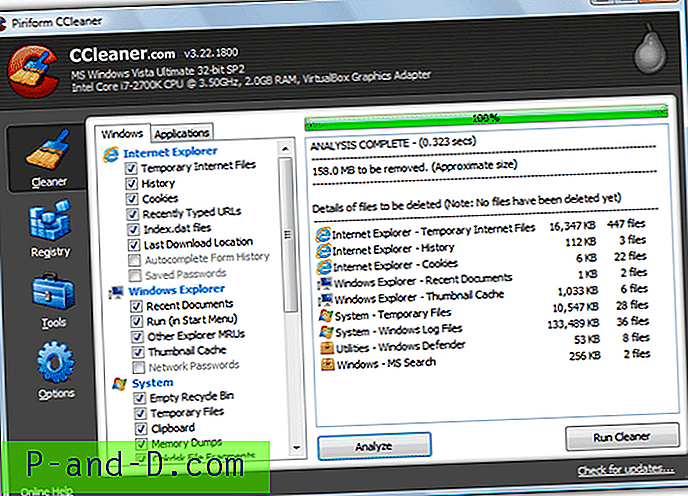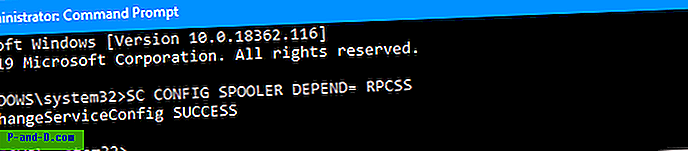Microsoft har inkludert en sikkerhetskopifunksjon kalt System Restore i Windows siden ME. Det er forskjellig fra andre sikkerhetskopimetoder som å ta et bilde av hele systemet. Dette er fordi System Restore ikke tar sikkerhetskopi av alt, men bare sikkerhetskopierer viktige filer eller systemfiler når de sannsynligvis kommer til å bli endret. Et gjenopprettingspunkt kan opprettes automatisk på bestemte tidspunkter, før programvare eller driver installeres, før Windows oppdateres eller manuelt.
Hvis et programvare, driver eller oppdatering forårsaker et problem, kan du velge et av de opprettede gjenopprettingspunktene for å gå tilbake til dette tidspunktet. Alle filene og registerinformasjonen vil bli gjenopprettet til tidligere tid, forhåpentligvis utrydding av problemet. System Restore kan også brukes offline for å gjenopprette systemet ved å starte opp fra en Windows-reparasjons-CD eller installasjons-DVD.
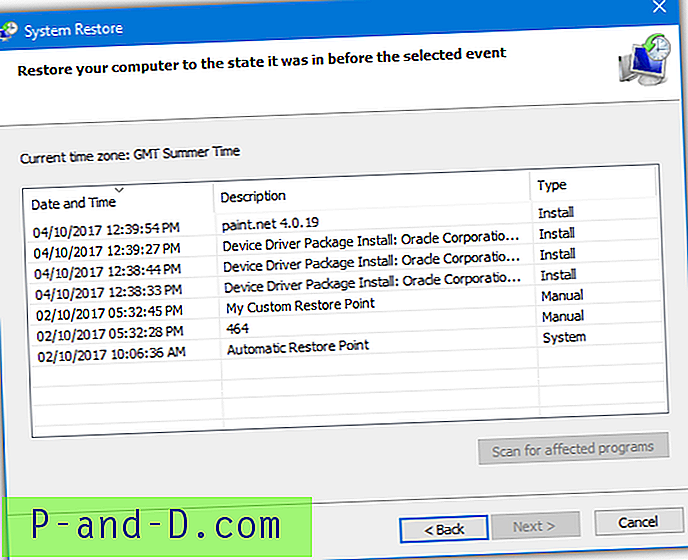
Avhengig av hvordan du bruker datamaskinen din, kan systemet lage gjenopprettingspunkter ganske ofte. Dette tar plass på harddisken eller SSD-en. Som standard bruker System Restore en bestemt mengde stasjonsplass før eldre punkter fjernes for å gjøre plass for nye. Det er imidlertid mulig å justere hvor mye plass System Restore kan bruke. Sett dem lavere hvis du ikke vil at gjenopprettingsdata skal ta for mye plass, sett dem høyere hvis du lager mange gjenopprettingspunkter.
Pålitelighet for systemgjenoppretting er rammet og savner, men det kan bare redde systemet ditt fra å trenge en fullstendig ominstallering. Som et resultat anbefales det ikke å slå av System Restore-funksjonen hvis du ikke sikkerhetskopierer systemet ditt ved hjelp av andre metoder.
Her viser vi deg fire forskjellige måter du kan endre den maksimale mengden stasjonsplass System Restore kan bruke til å lage gjenopprettingspunkter. Bruk mer hvis du trenger det, bruk mindre hvis du ikke gjør det. Alle metodene fungerer på Windows Vista, 7, 8 og 10.
Endre systemgjenoppretting av diskplass med et tredjepartsverktøy
Selv om det er en måte å stille inn systemgjenoppretting av diskplass i Windows selv (bortsett fra Vista), er alternativet litt gjemt bort. En veldig enkel løsning er å bruke et lite tredjepartsverktøy som enkelt kan gjøre det for deg med et par klikk. Vi har laget et bærbart verktøy som kan gjøre akkurat det, kalt System Restore Space Editor. Det fungerer på Windows Vista, 7, 8 og 10.
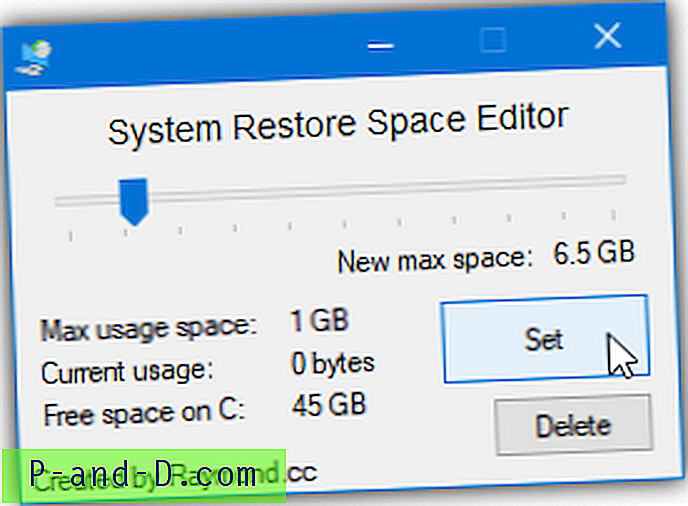
Å bruke verktøyet er veldig enkelt, det vil fortelle deg den maksimale plassen som er tildelt for System Restore på system C-stasjonen, og hvor mye av den plassen som er i bruk. Bare flytt glidebryteren for å justere mengden plass i Gigabyte og trykk på Set- knappen. Du kan fordele fra 500MB til 50 GB i halve Gigabyte-trinn. Maksimal bruksplassverdi vil blinke for å gjenspeile den nye størrelsen.
Det er også en Slett-knapp som vil fjerne det eldste gjenopprettingspunktet eller alle gjenopprettingspunktene for å frigjøre litt plass før du reduserer den tildelte plassen. Verktøyet System Restore Space Editor krever administratorrettigheter for å kjøre, sørg for å bruke riktig 32-biters eller 64-bitersversjon som finnes i Zip-filen.
Last ned Raymondcc System Restore Space Editor
Bruk Windows-systemegenskaper for å endre gjenoppretting av plassbruk
Den mest åpenbare og offisielle måten å endre diskplass på som brukes av System Restore er gjennom Windows selv. Merkelig nok, alternativet for å endre det maksimale tilgjengelige området var til stede i Windows XP, ble deretter fjernet i Vista og deretter satt tilbake igjen fra Windows 7 og utover.
For å komme til konfigurasjonsvinduet, skriv systembeskyttelsesbeskyttelse i Start, trykk Win + Pause / break og klikk deretter Systembeskyttelse eller høyreklikk Computer / Denne PC, klikk Egenskaper og deretter Systembeskyttelse. Forsikre deg om at stasjon C er valgt i listen over stasjoner og trykk Konfigurer .

For å endre mengden plass som kan brukes, trenger ikke systemgjenoppretting-funksjonen faktisk være slått på. Bruk glidebryteren til å angi hvor mye plass du vil bruke, den vises som en prosentandel av stasjonen og i Megabyte / Gigabyte. Klikk OK når du er ferdig.
Merk: Det vises en teller for hvor mye plass som nå er brukt av System Restore. Hvis du setter det nye maksimale beløpet som er lavere enn denne verdien, vil det føre til at gjenopprettingspunkter blir slettet for å passe inn i den reduserte størrelsen, starter med den eldste.
Endre systemgjenoppretting av rombruk fra kommandolinjen
Det er ganske enkelt å angi gjenoppretting av plassbruk fra vinduet Systembeskyttelse, selv om Vista-brukere ikke har det alternativet tilgjengelig. Denne metoden er litt mer avansert og lar deg endre romverdien fra kommandolinjen. Du kan bruke denne metoden i Command Prompt, Powershell, tilpassede skript eller til og med dine egne programmer.
For å gjøre dette brukes verktøyet Vssadmin (Volume Shadow Copy Service administration) som er tilgjengelig i Vista og over. Gå til Start og skriv cmd i søkefeltet, hold deretter Ctrl + Shift og trykk Enter for å kjøre en administrator-ledetekst. Windows 8 og 10 brukere kan alternativt bruke Win + X strømbrukermeny.
Slik viser du gjeldende maksimal brukstørrelsestype for gjenoppretting:
vssadmin liste skyggelager
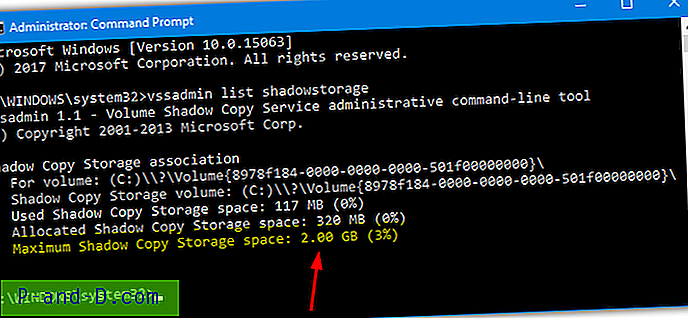
Hvis du har Systemgjenoppretting aktivert på mer enn en stasjon, vil de alle vises her, selv om gjenoppretting for C vil være den viktigste. Den siste linjen "Maximal Shadow Copy Storage space" er mengden plass som kan brukes til gjenopprettingspunkter. Du får også vist hvor mye av det stedet som er i bruk. Hvis du vil endre den maksimale tilgjengelige størrelsen, skriver du inn:
vssadmin endre størrelse skyggehus / på = C: / for = C: / maks. størrelse = [størrelse i MB, GB eller%]
Maksstørrelsesverdien kan legges inn i enten Megabyte, Gigabyte eller som en prosentandel av størrelsen på partisjonen. For å angi størrelse som 10 GB, angir du som eksempel:
vssadmin endre størrelse på skyggelager / på = C: / for = C: / maks. størrelse = 10 GB
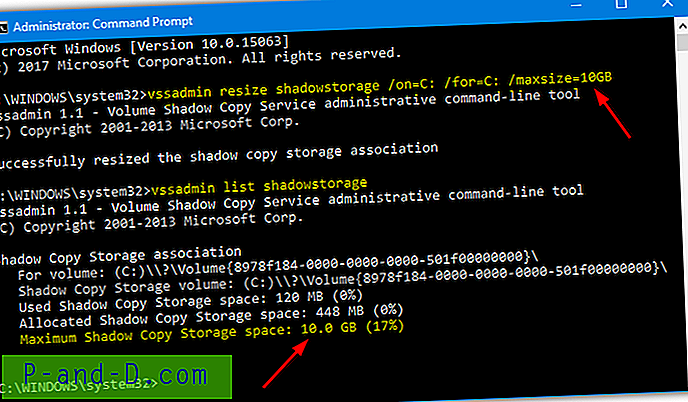
"På" -argumentet forteller vssadmin hvor gjenopprettingsfilene er lagret og "For" forteller den hvilken stasjon gjenopprettingspunktene opprettes for. Derfor gjør kommandoen over 10 GB plass tilgjengelig for systemgjenoppretting. Gjenopprettingspunktene opprettes for stasjon C, og gjenopprettingspunktdataene lagres også på stasjon C, som vil være Windows-standard.
Bruke et Windows Batch Script for å endre gjenoppretting av plass
Hvis du finner kommandolinjemetoden forvirrende eller for treg, er et alternativ å bruke de samme vssadmin-kommandoene fra et skript. Dette har en stor fordel ved å være rask og gir deg bare et dobbeltklikk fra å endre gjenopprettingsallokeringsområdet. Her er fire skript vi har laget for å sette System Restore-plassen til 2GB, 5GB, 10GB eller 20GB.
Last ned sett gjenopprettingsplass til 2GB / 5GB / 10GB / 20GB
Last ned og pakke ut zip, og dobbeltklikk deretter på batchskriptet du vil angi ønsket størrelse. Skriptet vil automatisk be om administratorrettigheter om nødvendig. Du kan selvfølgelig endre romverdien til det som fungerer best ved å redigere noen av skriptene på linje 22.
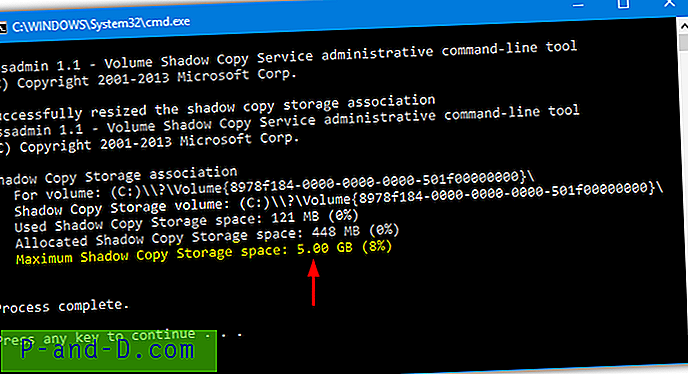
Det er også et alt-i-batch-skript på internett som vil gjøre det samme som ovenfor, men som lar deg angi din egen gjenopprettingsstørrelsesstørrelse under prosessen. Det ble opprinnelig opprettet av ReliancePC-nettstedet, men fungerte bare med Windows Vista. Vi har oppdatert skriptet slik at det fungerer på Vista og over systemer med automatisk forespørsel om administratorrettigheter om nødvendig.
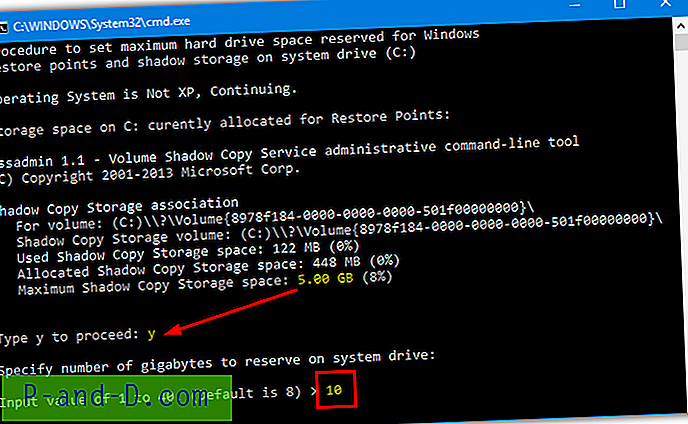
Last ned Maxvss.BAT-filen, kjør den og trykk Y for å fortsette. Angi en størrelse for maksimal gjenopprettingsplass i Gigabyte. Den øvre grensen i skriptet er 40 GB, selv om denne kan økes på linje 67 hvis du av en eller annen grunn trenger mer.
Endelig merknad: Det er viktig å være klar over at lagringsplassen som er tildelt for System Restore blir delt med en annen sikkerhetskopifunksjon kalt Tidligere versjoner. Hvis du stiller inn for gjenopprettingspunktet for lite, vil det også påvirke hvor mange tidligere versjoner av filer du har tilgjengelig. Sørg for å holde romfordelingen generøs hvis du også bruker tidligere filer.