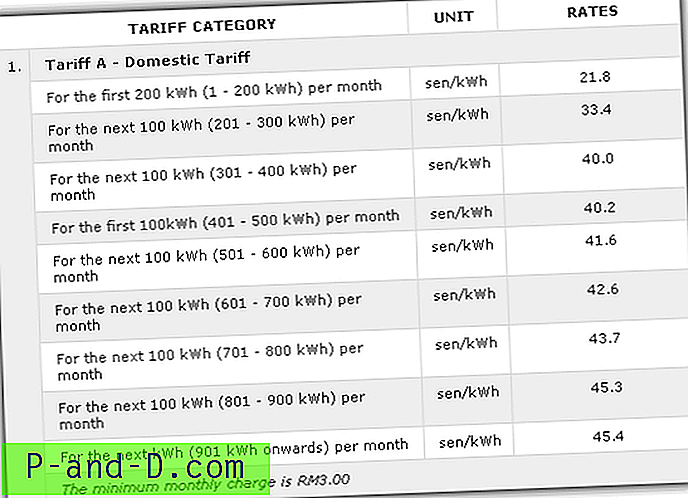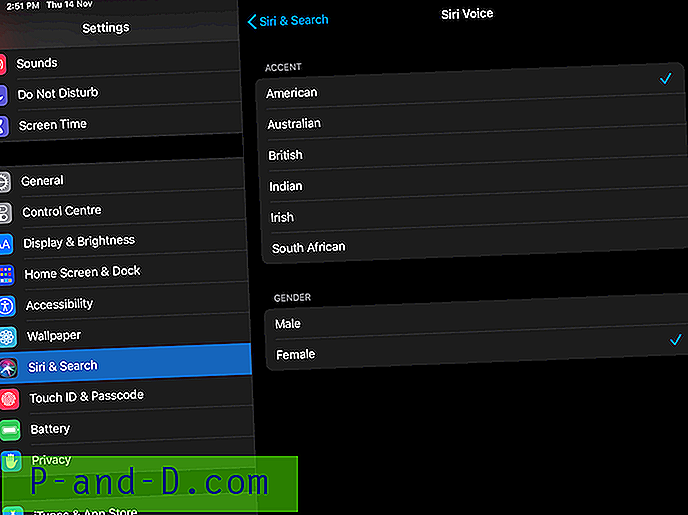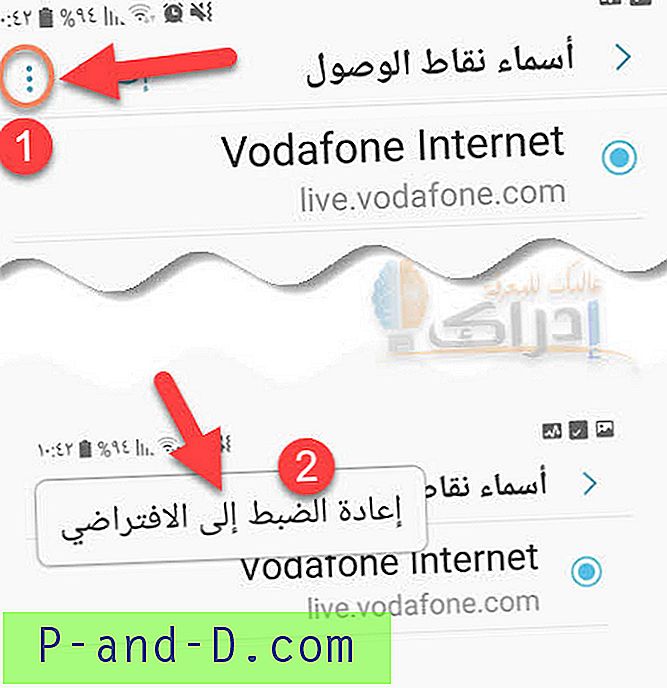Noe av det frustrerende du vil komme over som PC-bruker, er å måtte legge inn et langt serienummer for å spille et spill, eller når du installerer Windows, eller til og med når du trenger å installere et kommersielt program. Hvis det ikke er ille nok, blir det enda verre når emballasjen for programvaren har blitt feilplassert eller skadet på en slik måte at produktnøkkelen ikke er lesbar eller tilgjengelig når den må legges inn for å bruke programvaren. Selvfølgelig er det måter å hente produktnøkler fra en løpende datamaskin, og det er her det er lurt å holde en sikkerhetskopi av lisensnøklene.
Ettersom mange produktnøkler er ganske lange, er det litt slitsomt å måtte legge inn dem hver gang du installerer et programvare, og Windows og Microsoft Office er to produkter som begge har lange produktnøkler. Det nyttige med Microsofts programmer er imidlertid at begge av dem kan få installasjonene sine endret for å gjøre installasjonsprosessen mindre interaktiv eller til og med nesten helt stille. Et enkelt triks du kan gjøre for Office er at installasjonen automatisk gjenkjenner din egen lisensnøkkel under installasjonen, slik at du ikke trenger å huske, se etter eller prøve å tyde den. Her er en enkel trinn-for-trinn-guide for hvordan du setter inn Office-produktnøkkelen din i installasjonsprosessen slik at du ikke trenger å legge den inn manuelt igjen.
Først må du først sette inn Microsoft Office CD / DVD og kopiere alle filene fra den til en mappe på harddisken. Et ISO-bilde av en Office-plate er også akseptabelt.
Office XP / Office 2003
1. Åpne Office-mappen på harddisken og gå til \ Files \ Setup, høyreklikk på Setup.ini-filen, velg Egenskaper og fjern merket for Skrivebeskyttet hvis CD-en er original.
2. Åpne Setup.ini i Notisblokk, finn delen som heter [Alternativer], og sett deretter inn en linje med PIDKEY = ABCDEFGHIJKLMNOPQRSTUVWXY. Bytt ut bokstavene med den originale Office-produktnøkkelen, men ikke ta med bindestrekene “-” i nøkkelen.

3. Lagre filen nå. Du kan også valgfritt angi brukernavn og firmanavn hvis du ønsker det, bare fjern semikolonet fra linjen.
Office 2007 / Office 2010 / Office 2013
For Office 2007, 2010 og 2013 er filen du trenger å endre forskjellig, og filstrukturen for CD / DVD-innholdet er heller ikke helt den samme som Office XP / 2003.
1. Åpne Office-mappen som er kopiert til harddisken din, og se etter en mappe som ProPlusr.WW, Standard.WW, Pro.WW eller HomeStudentr.WW. Avhengig av Office-versjonen din, vil det være en mappe med navnet og en ".WW" -utvidelse. Gå inn i .WW-mappen.
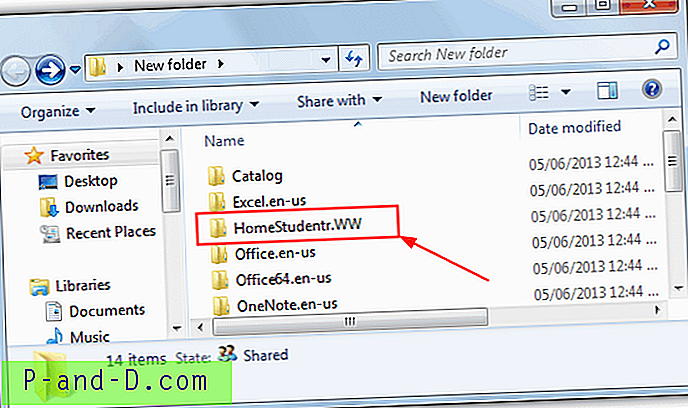
2. Åpne filen config.xml i Notisblokk, og fjern kommentaren (“”) fra koden for PIDKEY, og skriv inn den 25-sifrede Office CD-tasten UTEN bindestreker. lagre deretter filen.
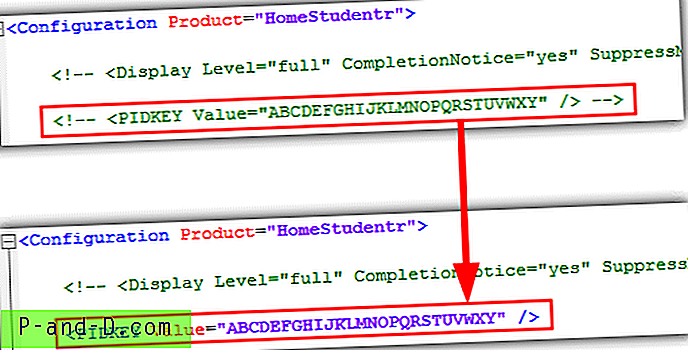
For Office 2010 og 2013 vil denne linjen sannsynligvis mangle i xml-filen, så du må legge den til manuelt. Bare sett inn linjen med din egen nøkkel:
Lagre xml-filen, og nå når du kjører Microsoft Office-oppsett, vil du fremdeles se dialogvinduet der den ber deg om å oppgi produktnøkkelen, men den er automatisk satt inn for deg. Ikke mer uten å huske CD-tasten, eller kaste bort noe dyrebar tid på å prøve å finne den. Et enkelt triks for å gjøre vårt teknologiske liv enklere.
Etter å ha gjort dette, kan det være lurt å skrive Office ut til CD / DVD for fremtidig bruk. Det er enkelt mulig å bruke en av de mange programvareutstyrene som kan brenne filer på en plate ved å bare legge alle filene fra mappen på harddisken til prosjektet og brenne media.
Arbeide med et Office ISO-bilde
Selv om du kan installere Office fra harddisken etter at den er hentet ut fra platen og ini / xml-filen er redigert for å inkludere produktnøkkelen, hvis du har et ISO-bilde av Office, er det også veldig enkelt å trekke ut ini / xml-filen og legg deretter til den tilbake til ISO uten å trekke ut hele plateinnholdet.
De fleste av de dedikerte ISO-redigeringsverktøyene rundt er shareware og har 300 MB størrelsesgrenser for redigering, men en gammel freeware-versjon hvis WinISO er i stand til å redigere ISO-filer med CD-bilder uten begrensning. Ved hjelp av dette kan du redigere Office CD ISO-filer.
1. Last ned og installer WinISO Free 5.3, skriv inn registreringsinformasjonen fra den medfølgende readme-filen.
2. Åpne Office ISO-bildet og finn riktig fil fra instruksjonene ovenfor, avhengig av Office-versjonen din. Høyreklikk deretter og trekke den ut til en mappe eller dra og slipp til skrivebordet osv.
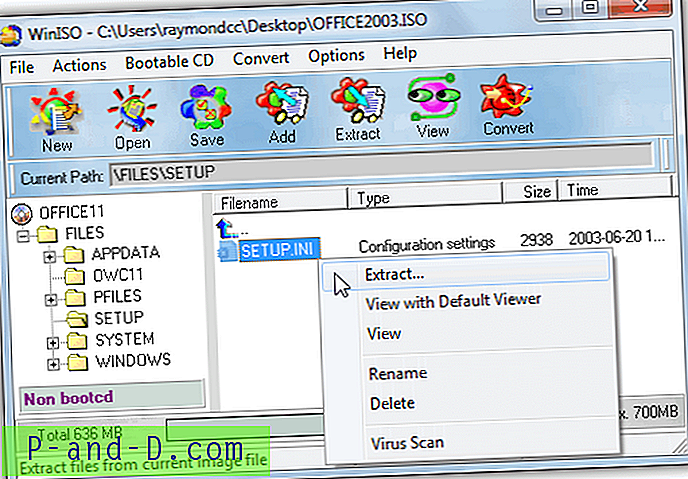
3. Høyreklikk på filen i WinISO-vinduet og slett den. Når du vil legge til den redigerte filen, bare slipp den i samme mappe eller høyreklikk -> Legg til filer for å erstatte den slettede ini eller xml. Klikk på Lagre for å overskrive det originale ISO-bildet eller gå til Fil -> Lagre som for å opprette et nytt.
Du har nå et ISO-bilde med produktnøkkelen innebygd som kan brennes til CD eller monteres med ISO-monteringsprogramvare.