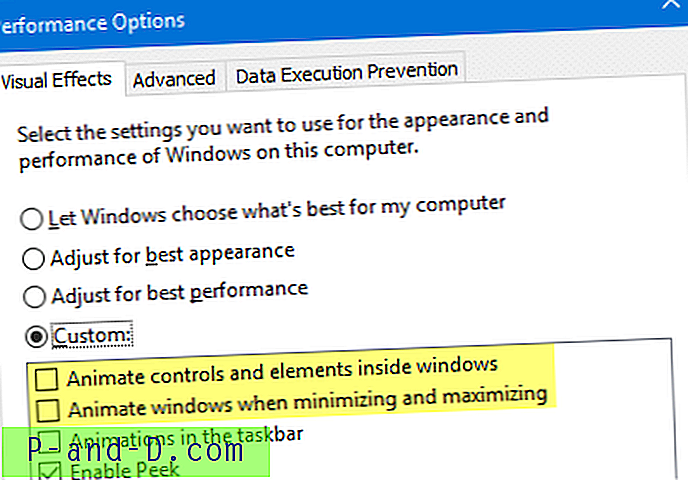Filhistorikk, inkludert i Windows 8, 8.1 og Windows 10, brukes til å ta sikkerhetskopi av dine personlige filer med valgte intervaller og gjenopprette en spesifikk versjon av filen du ønsker fra sikkerhetskopi. For å bruke filhistorikk må du velge en ekstern stasjon eller et nettverkssted der du vil sikkerhetskopiere filene til. Du kan utpeke en ekstern stasjon eller nettverksplassering for Filhistorikk for flere PCer. Vi får se hvordan du konfigurerer og bruker Filhistorikk i Windows 8 og 10 i dagens innlegg.
Instruksjonene nedenfor er skrevet for Windows 10, og er nesten like i Windows 8 eller 8.1. Det er to måter å konfigurere File History, en ved å bruke det klassiske kontrollpanelet og en annen måte er å bruke den moderne File History-innstillingsappen.
(Hvis du bruker File History Settings-appen, klikker du på Start, skriver inn File History og klikker File File Settings. Følgende trinn bruker den klassiske innstillingen for Kontrollpanel, som jeg personlig foretrekker.)
Høyreklikk Start for å åpne Win + X-menyen, klikk Kontrollpanel og klikk på Filhistorikk
Koble til en ekstern USB-stasjon eller flash-disk, eller har en nettverkslagringsplass klar. Klikk deretter på alternativet Velg stasjon i venstre rute.
Velg den eksterne stasjonen fra denne listen, og klikk OK. Alternativt kan du legge til et nettverkslagringssted på denne siden.
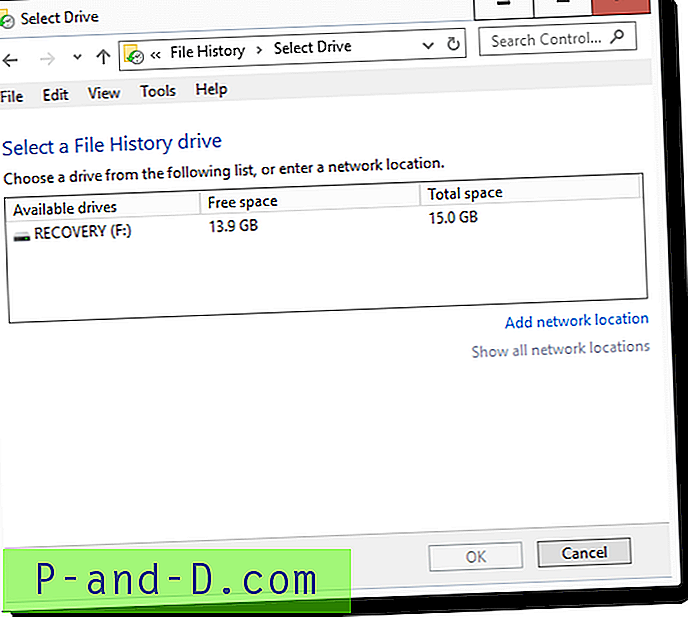
På dette tidspunktet begynner Filhistorikk å sikkerhetskopiere dine personlige filer i Biblioteker, Desktop, Kontakter og Favoritter-mappen. Hvis du vil ekskludere en bestemt mappe, si Videoer eller Bilder-biblioteket, klikker du på Stopp og klikker på Ekskluder mapper i venstre rute.
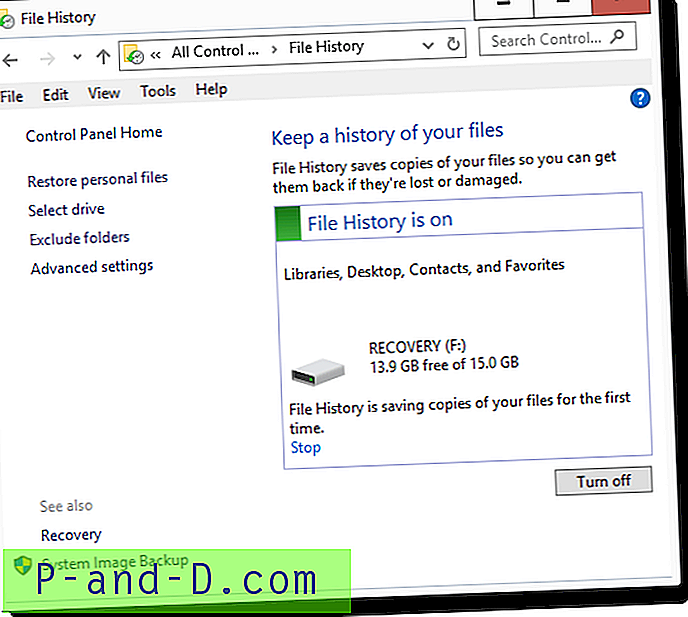
Legg til mappene eller bibliotekene du vil ekskludere, og klikk Lagre endringer. Filhistorikk starter sikkerhetskopien automatisk.
For noen brukere fungerer ikke unntakene som det skal ... men det er for en annen artikkel.
For å legge til tilpassede steder, må du opprette et tilpasset bibliotek og inkludere steder der inne, og Filhistorikk tar sikkerhetskopi av mappene som er inkludert i det tilpassede biblioteket automatisk.
Avanserte innstillinger
Det er en avansert innstillingsside du kan få tilgang til ved å klikke på koblingen Avanserte innstillinger i venstre rute. Her kan du angi hvor ofte sikkerhetskopien skal gjøres, og hvor lenge du vil lagre sikkerhetskopien. Jeg satte min til hver time (standard) og for å beholde sikkerhetskopiene i 3 måneder.
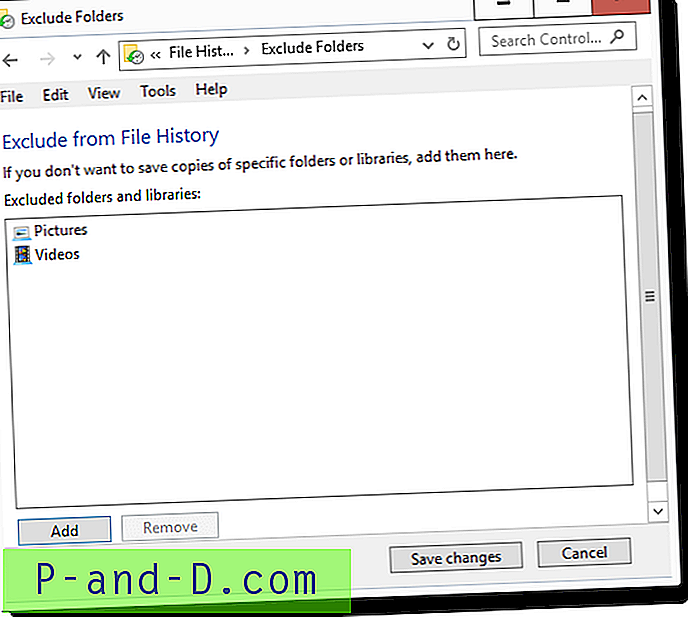
Under kategorien Hjemgruppe er det et alternativ som heter Anbefal denne stasjonen . Dette alternativet når det er krysset av, gjør den eksterne stasjonen tilgjengelig for andre datamaskiner som er inkludert i hjemmegruppen din og kjører Windows 8 eller 10. Hvis du velger dette alternativet, opprettes en fildeling og gjør den tilgjengelig for HomeUsers-gruppen, slik at den kan utpekes til File History sikkerhetskopier for flere datamaskiner. Delingen ligger ved \\ Computname \ FileHistory1 og peker til FileHistory- mappen i den eksterne stasjonen.
Jeg anbefalte denne stasjonen i min hjemmegruppe, og den dukket opp på riktig måte i Windows 8-datamaskinens filhistorikk-dialog, som " (F :) på W10-PC ", og støttet også derfra.
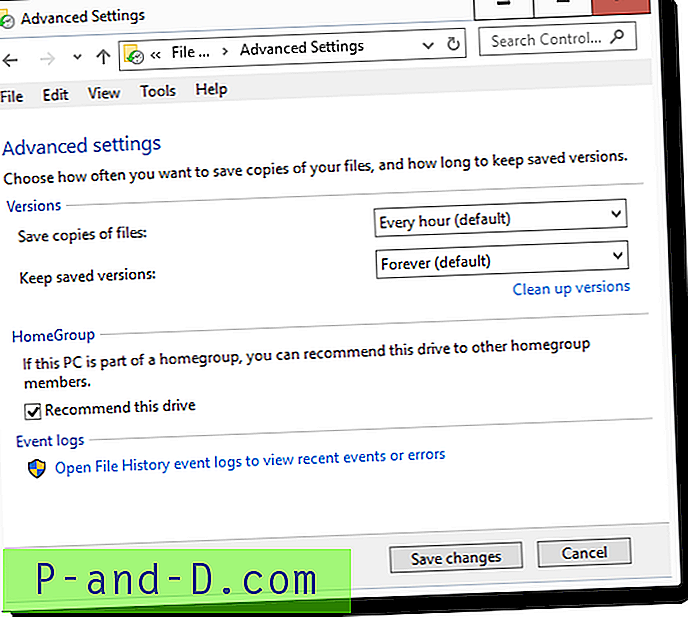
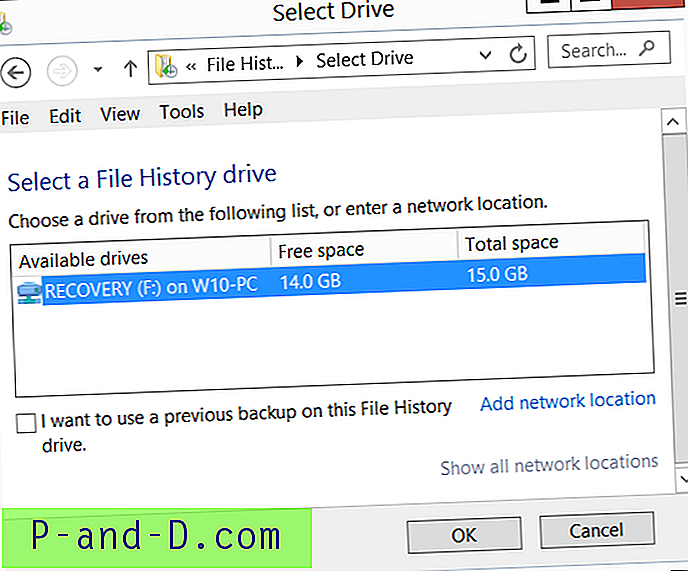
Et annet alternativ på avansert innstillingsside som du kanskje vil se på noen ganger, er hendelsesloggene for Åpne filhistorikk for å se nylige hendelser eller feil . Ved å klikke på dette alternativet åpnes hendelsesloggerviseren, rett til File History-sikkerhetskopieringsloggene som ligger på:
Programmer og servicelogger -> Microsoft -> Windows -> FileHistory-Engine -> Filhistorikk sikkerhetskopieringslogg
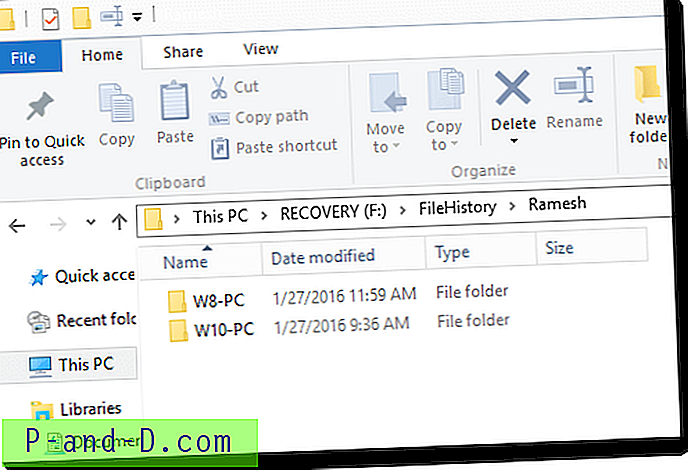
I mitt tilfelle hadde filhistorikken hoppet over sikkerhetskopi av en fil da den tydelig overskredet MAX_PATH-grensen. Filen var en lagret webside som inneholdt et langt filnavn og Filhistorikk måtte hoppe over den. For dette viste Filhistorikk ingen interaktiv feilmelding, men hadde lydløst skrevet den mislykkede hendelsen til loggen. Hvis du støter på dette MAX_PATH-problemet, kan du ganske enkelt zip filen eller mappen. Så sjekk denne sikkerhetskopieringsloggen for File History minst en gang i blant!
Gjenopprette tidligere sikkerhetskopier fra filhistorikk
Hvis du vil gjenopprette en tidligere versjon av en fil fra File History-sikkerhetskopi, høyreklikker du den spesifikke filen og velger Egenskaper. Klikk på kategorien Forrige versjoner. Denne fanen viser alle tilgjengelige versjoner av filen, ikke bare fra File History-sikkerhetskopi, men også fra gjenopprettingspunkter eller fra Windows Backup and Restore, hvis du hadde brukt Backup and Restore-verktøyet tidligere.
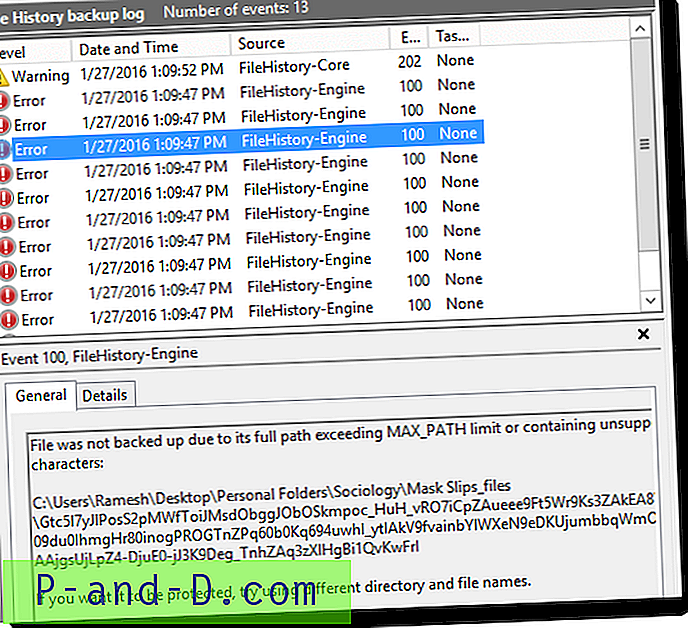
Spørsmålet er hvordan du velger den versjonen du trenger fra listen, og fra hvilken kilde? Du velger versjonen, basert på dato-klokkeslettet. Et annet alternativ er å legge til Location- kolonnen i overskriften ved å høyreklikke på kolonneoverskriften og klikke Mer…. Velg beliggenhet og klikk OK.
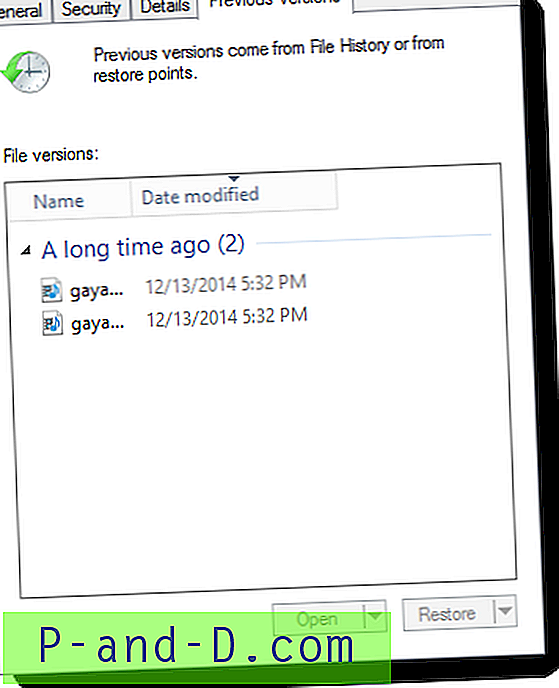
Dette viser også kildeplassering for hver versjon av filen tilgjengelig, og navnet på kildeprogrammet som har en tidligere versjon av filen. Velg den versjonen du ønsker, og klikk Åpne, eller gjenopprett-knappen, som er tilgjengelig. For versjoner av filhistorikk vil Åpne- knappen og underalternativet Åpne i Filhistorikk være aktive, og for sikkerhetskopierings- og gjenopprettingsversjoner, vil Gjenopprett- knappen og underalternativet Gjenopprett til ... være aktive.
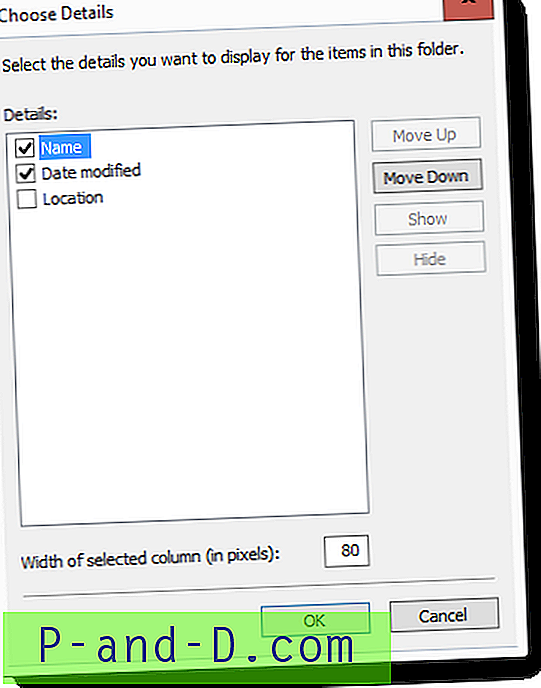
For å se filhistorikkens hele sikkerhetskopisamling som inneholder alle versjoner av filer, kan du også klikke på alternativet som heter Gjenopprett personlige filer i Filhistorikk-kontrollpanelet, som i det første skjermbildet ovenfor. Alternativt kjører du filen FileHistory.exe fra Kjør eller Søk. Dette åpner en fin GUI der du kan bla gjennom samlingen som ligner på File Explorer og gjenopprette den du trenger.
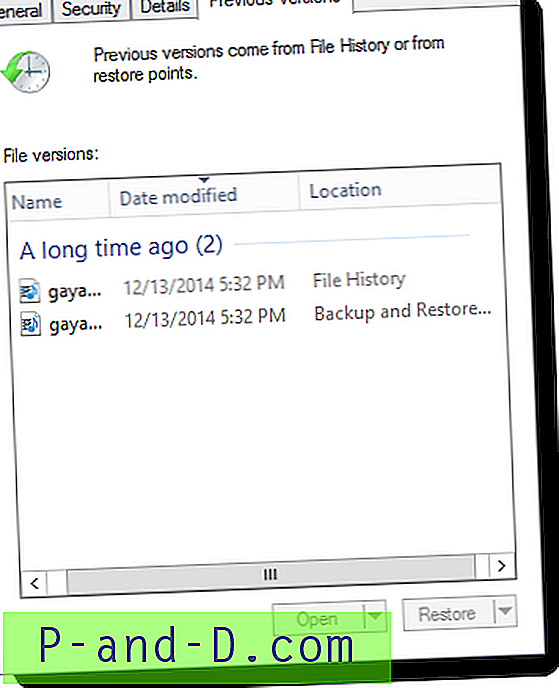
Se også: Hvordan slette eldre versjoner av filer fra sikkerhetskopi av filhistorikk?
Å bruke filhistorikk er ganske enkelt, men denne artikkelen ble skrevet for å markere noen subtile ting som ofte overses i Windows 10s filhistorie. Hvis du likte denne artikkelen, ikke glem å slippe kommentarene dine.
![Fix Ugyldig IMEI på Mediatek Android-enheter [Ingen signal]](http://p-and-d.com/img/tech-tips/966/fix-invalid-imei-mediatek-android-devices.png)
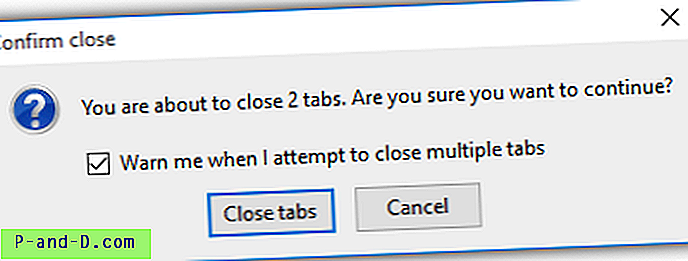
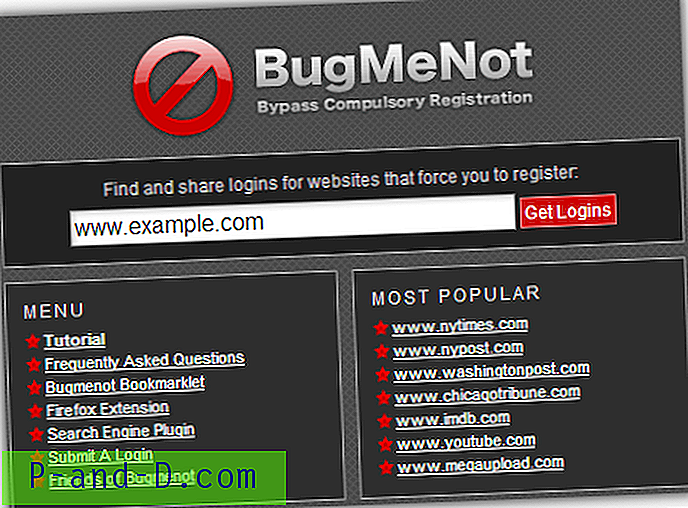
![[Fix] File Explorer Error Windows finner ikke “” i Windows 10](http://p-and-d.com/img/microsoft/639/file-explorer-error-windows-cannot-find-windows-10.jpg)