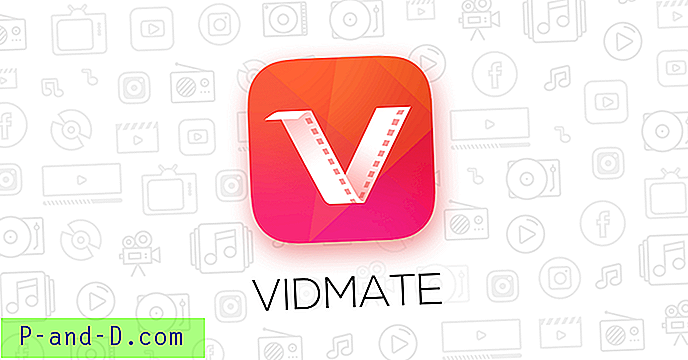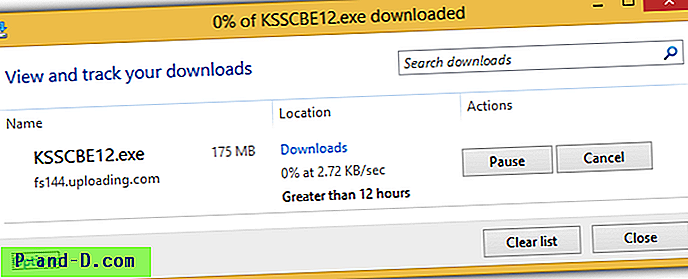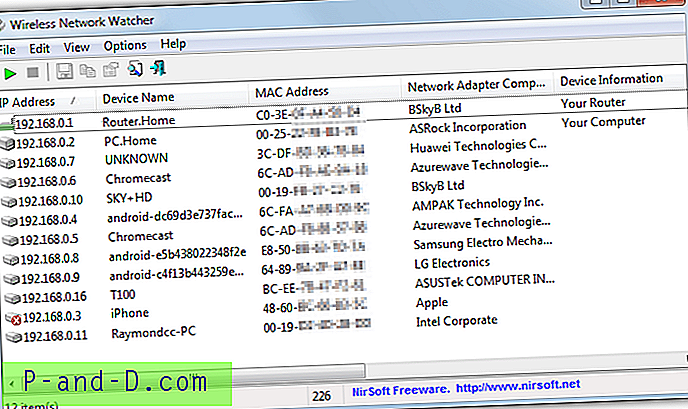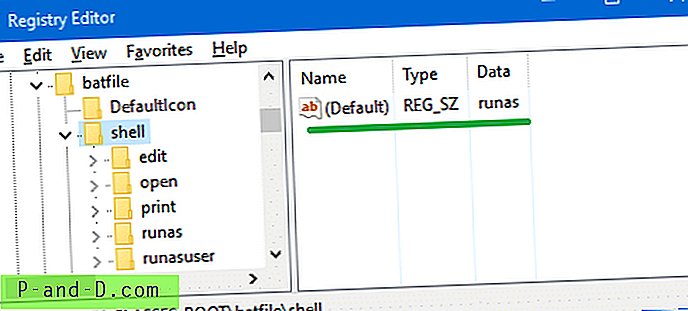Det er ganske vanlig å lage en fullstendig Windows-sikkerhetskopi ved å bruke det innebygde Windows Imaging Tool, Acronis TrueImage, EaseUS Todo Backup og Macrium Reflect osv. For mer avanserte databrukere, men det anbefales at alle brukere holder sikkerhetskopier i tilfelle krasjer eller maskinvarefeil. . Når systemet ditt er ødelagt og ikke klarer å starte opp, er alt du trenger å gjøre å bare starte opp datamaskinen med billedprogramvarens redningsmedier, finne bildet og det vil gjenopprette systemet tilbake til tiden da du opprettet bildet.
Imaging er forskjellig fra å bare sikkerhetskopiere filene dine eller valgte mapper fordi det er laget et komplett bilde for hele harddisken eller partisjonen og strukturen, ikke bare filene eller mappene. Problemet med noe avbildingsprogramvare er at det ikke tillater å lage bilder for eksterne enheter som en USB-flash-stasjon, digitalt kamera eller MP3-spiller, eller kanskje foretrekker du å ikke installere en full programvarepakke bare for å sikkerhetskopiere en liten flash-enhet . Selv om plassen på USB Flash-stasjoner og minnekort ikke er så stor som datamaskinens harddisker, er det fremdeles hyggelig å lage en full sikkerhetskopi og deretter lagre stasjonsinnholdet som en enkelt bildefil. For noen med bare 1 flash-stasjon er det nyttig å ha fullstendig sikkerhetskopi av bilder slik at du kan bytte mellom dem når det er nødvendig. Her er fire gratis verktøy som du kan bruke til å lage bilder av USB-minnepinner, minnekort og MP3-spillere, og deretter gjenopprette dem når du trenger det.
1. PassMark ImageUSB
ImageUSB er av PassMark-programvare som lager kjente shareware-verktøy som Performance Test og BurnInTest. Dette lille verktøyet er gratis og bærbart med noen få veldig praktiske funksjoner som å kunne lese og lage bilder fra mer enn en USB-flash-enhet på en gang, og også skrive et bilde tilbake til mer enn en enkelt flash-stasjon på en gang.
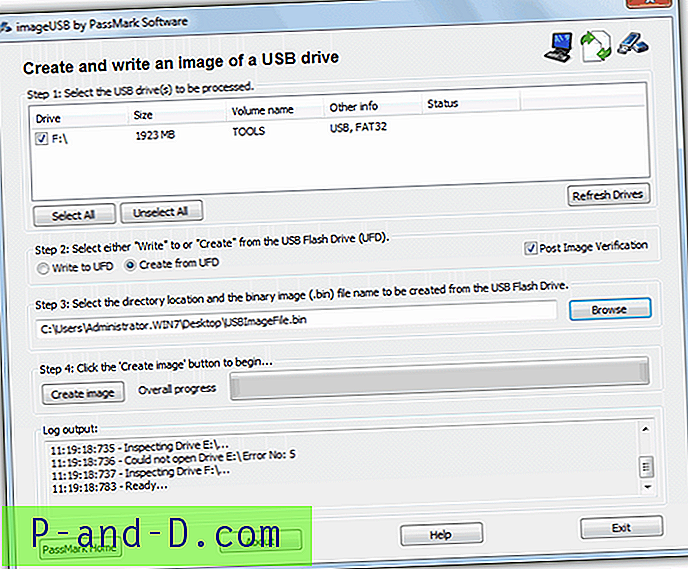
Alt er godt lagt opp i en serie trinn, og du velger bare USB-stasjonen (e) du vil arbeide på, og deretter velge om du vil skrive til den valgte stasjonen eller lage et bilde fra den (ImageUSB refererer til en USB-flash-stasjon som en UFD). Bla deretter etter den sikkerhetskopierte filen eller skriv inn et nytt navn og trykk på knappen i trinn 4 for å starte prosessen. Du kan bekrefte et nyopprettet bilde eller innholdet i en skrevet USB-stasjon ved å merke av i boksen “Post Image Verification”, selv om dette vil øke fullførelsestiden.
Sikkerhetskopieringsbilder opprettes som ikke-komprimerte .BIN-filer. ImageUSB kan skrive både .BIN-filene og også ISO-bilder på USB, selv om det kan være plagsomt å skrive en ISO-fil, og du kanskje ikke kan lese stasjonsinnholdet ordentlig på grunn av CDFS / UDF-filsystemene som brukes av ISO-bilder. En loggfil vil bli opprettet i den samme mappen for hvert BIN-bilde som inkluderer MD5 / SHA1-sjekksummer for filen og eventuelle bekreftelsesresultater. Fungerer på Windows XP og nyere.
Last ned PassMark ImageUSB
2. Roadkil's DiskImage
Dette er et veldig enkelt og brukervennlig verktøy, men har noe du trenger å være klar over, og det er en liste over alle fysiske stasjoner og volumer, ikke bare USB-lagringsenhetene. Du må velge riktig stasjon nøye, og DiskImage vil også starte i kategorien Skriv bilde for å lese en USB-enhet du trenger å klikke på fanen Lagre bilde.
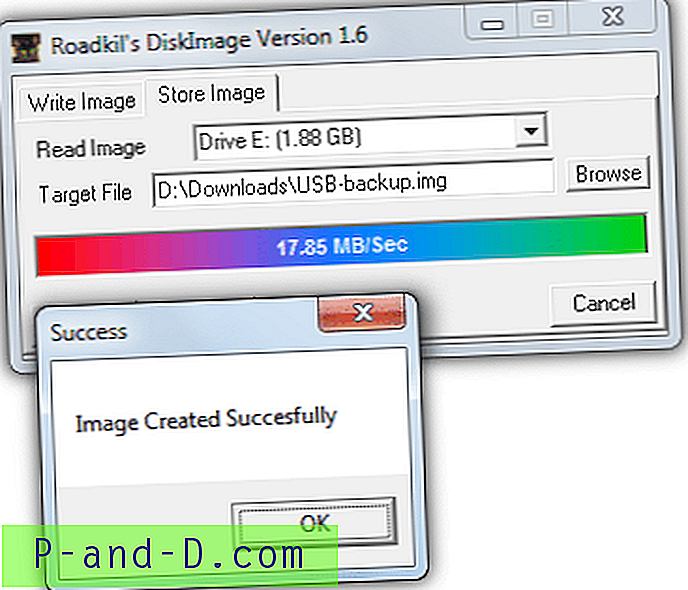
Bruk er enkelt, og du velger ganske enkelt stasjonen, blar hvor du vil legge den nye filen og gir den et navn, og deretter klikker du på Start-knappen. Hele enheten vil sikkerhetskopieres ukomprimert til IMG-filformatet, og filen kan deretter vises eller filer hentes ut av verktøy som 7-Zip eller UltraISO osv. Å skrive bildet ut igjen er ganske enkelt et tilfelle av å velge stasjonen du vil skrive til og finne IMG-filen. DiskImage er en bitteliten bærbar kjørbar på bare rundt 70 KB (et installasjonsinstallasjonsprogram er tilgjengelig) og fungerer på alt fra Windows 98 til Windows 8.
Last ned Roadkil's DiskImage
3. USB Image Tool
USB Image Tool er et bærbart program som kan lage fulle bilder av USB-minnepinner, MP3-spillere og andre lagringsenheter som er montert som USB-stasjoner. Programmet har en rullegardinliste som lar deg velge mellom å ta et bilde av hele USB-stasjonen eller bare det første volumet på enheten, nyttig hvis du har mer enn en enkelt partisjon på USB-stasjonen din, selv om oppstartssektoren ikke vil bli lagret i volummodus.
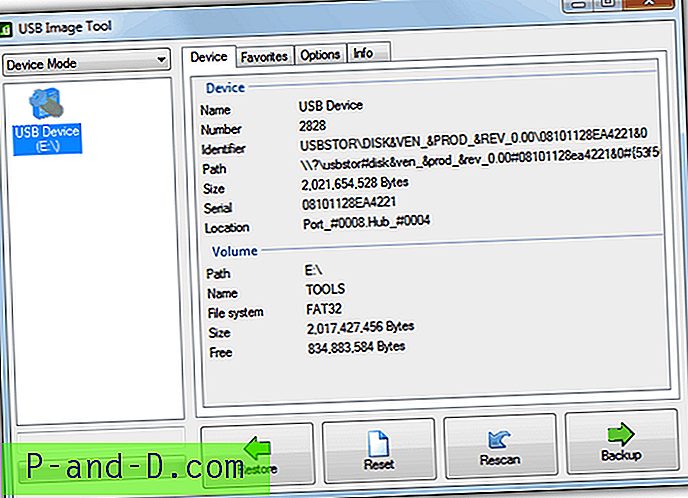
Alt du trenger å gjøre er å velge USB-stasjonen, klikke sikkerhetskopi og velge filnavnet og lagre mappen. USB Image Tool tar sikkerhetskopi av stasjoner til en ikke-komprimert IMG-fil som standard. For å komprimere en bildefil, klikker du på "Lagre som type" -rullegardinmenyen når du blir spurt om hvor du skal lagre filen, og ekstra alternativer for lagring som Zip-komprimerte (.IMZ) eller GZip-komprimerte (.IMG.GZ) -filer er tilgjengelige. Selvfølgelig kan dette ta litt lengre tid, men kan redusere størrelsen på en stor bildefil med noen få Gigabyes, avhengig av dataene på stasjonen.
Det er også en Favoritt-fane der du kan lagre IMG-filplasseringer lagret for rask tilgang, og noen alternativer er tilgjengelige, for eksempel å opprette en MD5-sjekksum med sikkerhetskopifilen, vise ikke-flyttbare enheter og definere en navnestruktur for sikkerhetskopifilene. .NET Framework 3.5 kreves, slik at XP og Vista trenger det installert. For mer avansert bruk som å lage snarveier og skripter med én klikk, er en kommandolinje usbitcmd.exe inkludert. Fungerer på Windows XP og nyere.
Last ned USB Image Tool
4. RMPrepUSB
Hvis du vil ha et mer avansert verktøy med flere andre funksjoner i tillegg til å kunne ta sikkerhetskopi av USB-enheten din, kan RMPrepUSB være et nyttig verktøy. I tillegg til å lage en fullstendig sikkerhetskopi av en stasjon, kan den også installere opplastingslastere og forskjellige operativsystemer på USB, teste en enhets skrivehastigheter, tørke en stasjon og kjøre sjekker for å se om en USB-flash-enhet er riktig kapasitet og ikke falske .
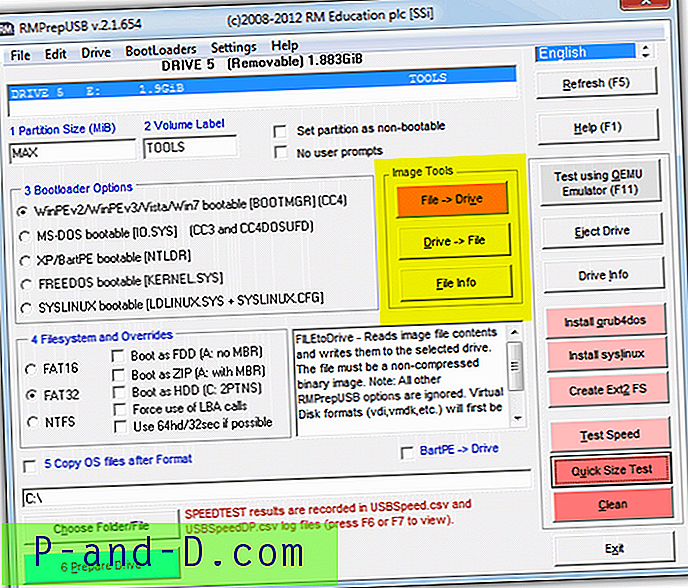
Det eneste alternativet du trenger er Image Tools i midten av hovedgrensesnittet for å lage og gjenopprette USB-bildefiler. "Drive -> File" vil lage sikkerhetskopifilen, og det er noen avanserte alternativer tilgjengelig etter at du har valgt den nye filens navn. Disse velger startsektor, partisjon eller størrelsesmengde du vil hoppe over, og mengden data, partisjon eller MBR som skal kopieres. Du kan bare trykke enter hver gang for å velge standardverdiene for alt på USB-stasjonen som skal kopieres hvis de er akseptable.
Å skrive en bildefil tilbake til en stasjon godtar en rekke filformater, selv om ikke alle av dem er kompatible med å skrive til USB-flash-stasjon eller minnekort osv. De inkluderer standard .BIN-, .IMG- og .IMZ-filer, og også Zip og 7-zip arkiver. Interessant nok støtter den også virtuelle harddiskfiler som .VDI og .VHD brukt av programvare som VirtalBox og Virtual PC, selv om suksessskriving til USB vil være begrenset. RMPrepUSB har installasjons- og bærbare versjoner og fungerer på Windows XP og nyere.
Last ned RMPrepUSB
Merk: Disse bildebehandlingsverktøyene vil opprette en sikkerhetskopifil som vanligvis er den nøyaktige størrelsen på USB-enheten din fordi en sektor for sektorkopi er laget av hele stasjonen som inkluderer tomme eller ubrukte sektorer, ikke bare de synlige filene og mappene. Derfor vil sikkerhetskopiering av en 16 GB flash-enhet lese hele enheten og skape rundt en 14 GB ukomprimert bildefil, selv om stasjonen har veldig lite data om den.