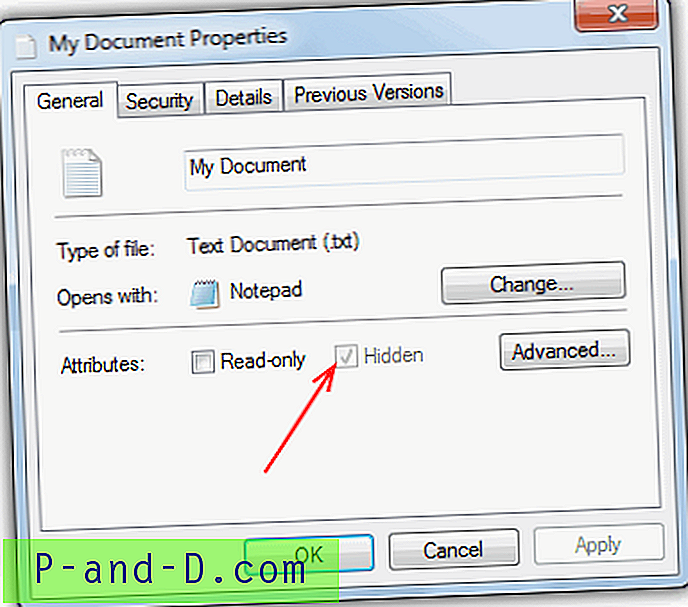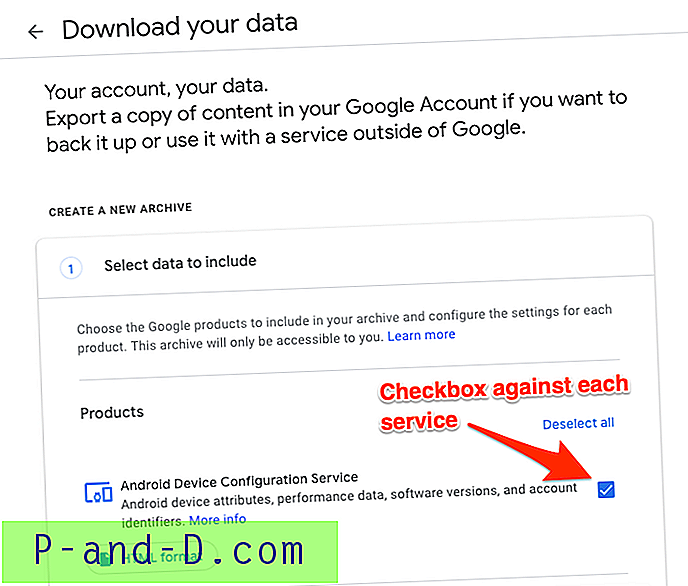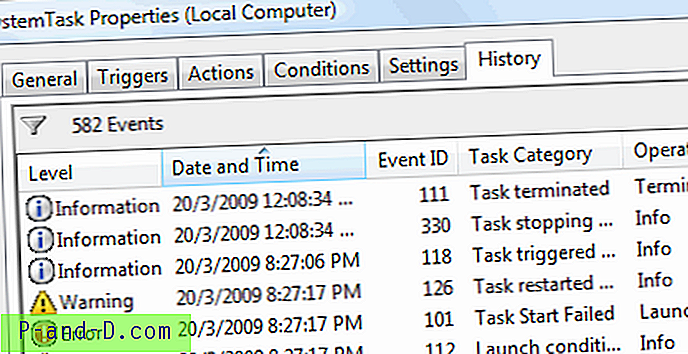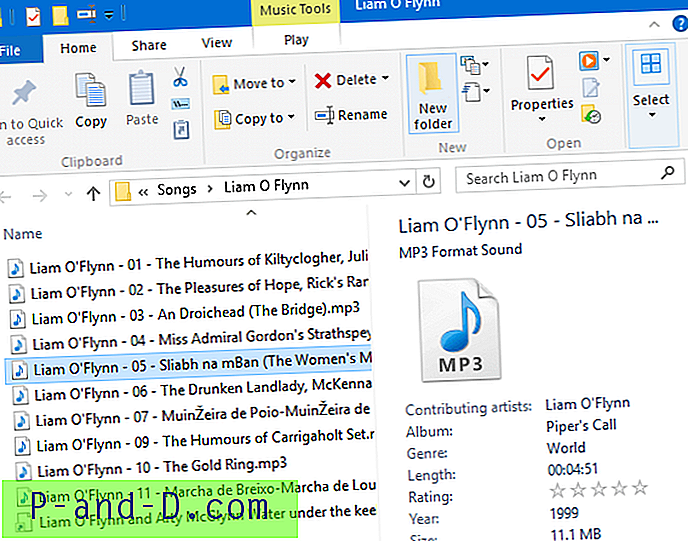Gmail eller Google Mail er en av de beste e-posttjenestene som er tilgjengelige gratis. Jeg har personlig brukt Googles e-post de siste 10 årene og ble aldri skuffet. Jeg har også brukt Yahoo og Microsoft Hotmail, men Google-post er fortsatt min primære e-postkommunikasjon. Jeg bruker også G Suite for Work på DigitBin, som er en eksakt kopi med litt ekstra lagringsplass og uten irriterende annonser. Du kan også få G Suite til en nedsatt pris for dine forretningsbehov. Med en enkelt Google-konto kan du glede deg over alle fordelene som Google tilbyr gratis. Den inkluderer en postkasse, gratis lagringsplass på 15 GB, YouTube-tilgang, en Blogger-konto, Chrome Browser-synkronisering, Android Play Store og mange flere.
I denne artikkelen vil du kunne lære hvordan du bruker Gooogle-posten som en profesjonell bruker. Den har noen grunnleggende så vel som avanserte brukerhåndbøker, så sørg for at du leser og ser på videoene nøye for å lære Gmail.
La oss begynne med å registrere en Google-konto gratis -
Opprett en Google-konto gratis
Å opprette en Google-konto og en Gmail-adresse er veldig enkelt og gratis. Alt du trenger er å registrere deg som bruker. Følg disse trinnene for å registrere en Google- eller Gmail-konto gratis:
- Gå til www.google.com
- Trykk på [Logg på] -knappen øverst til høyre, og klikk deretter på koblingen Opprett konto

- Fyll ut registreringsskjemaet med nøyaktige detaljer
- Du må oppgi et unikt brukernavn og passord (dette brukernavnet er også din e-postadresse for Gmail)

- Skriv inn telefonnummeret og e-postadressen for gjenoppretting på neste side (dette er ganske nyttig i tilfelle du glemmer innloggingsinformasjonen. Gjenopprettingsalternativet vil bidra til å gjenvinne Google-kontoen din)
- Fylling av andre detaljer som fødselsdato og kjønn, etc.

- Tilpass og godta personvern og vilkår for gratis registrering av Google-kontoen
- Trykk på [Jeg er enig] -knappen for å registrere en Google-konto
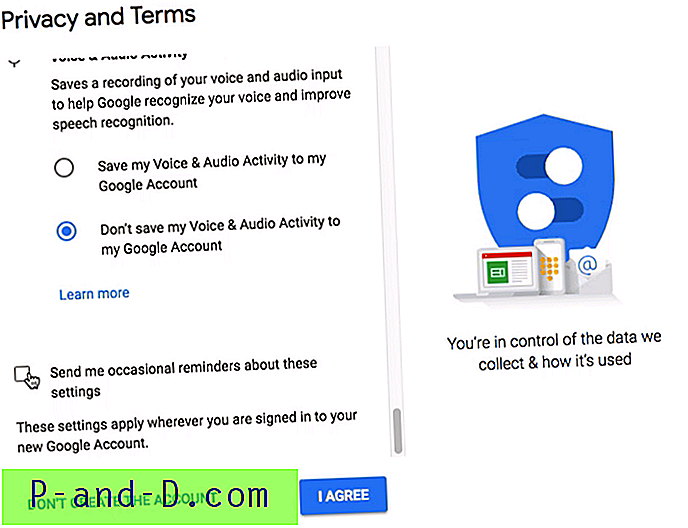
Du har nå opprettet og logget på Google-kontoen tilknyttet en Gmail-adresse.
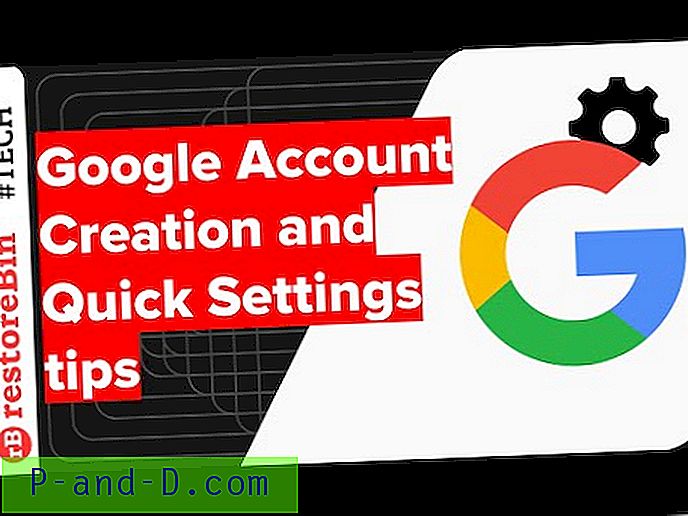
Se denne videoen på YouTube
Abonner på YouTube
Første gangs innlogging i Gmail, oppsett og fullstendig utlogging
Nå som vi har opprettet en Gmail- eller Google-konto, la du logge på kontoen vår. Vi logger deg på Gmail-postboksen, surfer på de grunnleggende tingene og lærer hvordan du logger ut Gmail. Når vi logger ut av kontoen, er e-postadressen eller Gmail-adressen vår fortsatt lagret, og derfor må vi også fjerne kontoen.
Følg de enkle trinnene for å logge på og logge ut og fjerne Gmail-kontosporene i hvilken som helst nettleser:
- Gå til www.google.com
- Trykk på [Logg på] -knappen øverst til høyre for å navigere til påloggingssiden
- Skriv inn brukernavn (dvs. Gmail-adresse) og tilhørende passord, og trykk på [Neste] -knappen

- Når du har logget deg på Google-kontoen, klikker du på Gmail- koblingen øverst til høyre på Googles hjemmeside ELLER du kan til og med besøke www.gmail.com-adressen

- Du blir navigert til Gmail-postkassen automatisk
- Hopp over introduksjonen og gjør deg komfortabel med Gmail UI

- For å logge av, treffer du på profilbildet øverst til høyre og velger [Logg ut] kommandoknapp

- Du blir automatisk logget av Google og Gmail-kontoen
- Velg Google-kontoen din på påloggingssiden, og trykk på Fjern en konto- kommando og bekreft endringene i dialogvinduet
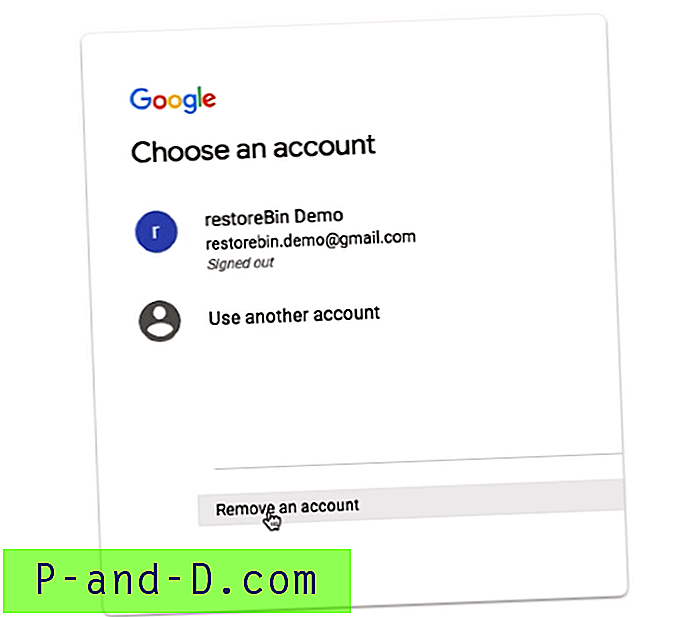
På denne måten kan du logge inn, surfe samt fjerne Google- eller Gmail-kontodetaljene i hvilken som helst nettleser.
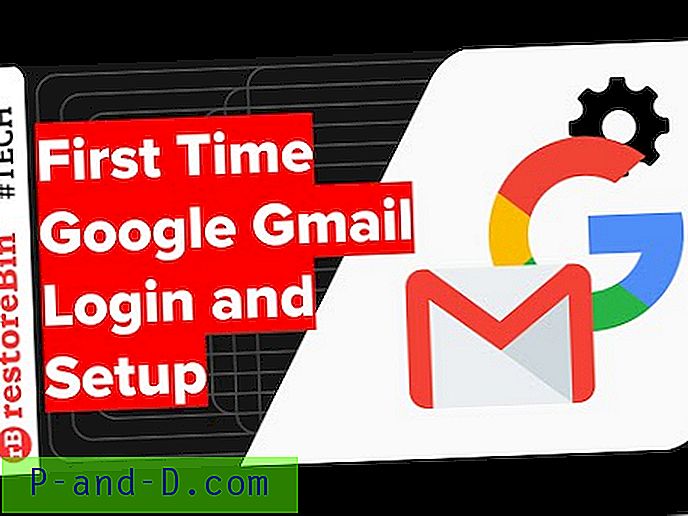
Se denne videoen på YouTube
Abonner på YouTube
Gmail-temaoppsett og bakgrunnsbilder
Du kan tilpasse utseende og preg av Gmail, samt endre bakgrunnsfoto fra den lysere versjonen. Den nye Gmail UI-en er basert på materialdesign, og den er nå rullet ut til nesten alle Google-programmene, inkludert Android-appene. I Gmail kan du endre temaet i tillegg til å tilpasse bakgrunnen fra temaalternativet som er tilgjengelig under tannhjulikonet. Følg disse enkle trinnene for å endre Gmail-temaet som bakgrunnsfoto:
- Logg deg på Gmail- kontoen
- Klikk på Gear-ikonet for å åpne Gmail-alternativene
- Velg temaene fra listen

- Dette vil åpne vinduet for å velge tema
- Du kan velge hvilket som helst tilgjengelig tema og trykke på [Lagre] -knappen for å bruke på Gmail-oppsettet

- Alternativt kan du også klikke på [Mine bilder] -knappen for å velge bildene fra ditt eget bibliotek med Google Fotos
- Trykk på [Velg] og deretter [Lagre] -knappen for å bruke ditt eget personlige bilde som bakgrunnsbilde
Det er det. Du vil kunne se den tilpassede Gmail etter innlogging.
Varsel: alternativet for å gå tilbake til den klassiske versjonen er ikke lenger tilgjengelig i Gmail.
Endre Gmail-tema, bakgrunnsfoto, og bruk mørk temafarge
Se denne videoen på YouTube
Abonner på YouTube
Merk som lest i Gmail Innboks og kategorier
Hvis du har for mange uleste e-poster i Gmail under forskjellige kategorier som Primær, Sosial, Kampanjer, Oppdateringer og Forum. Du kan faktisk velge alt på en gang og merke e-posten under kategori eller mappe som lest. Du trenger ikke å åpne hver enkelt post for å betrakte den som lest.
Følg disse enkle trinnene for å merke som lest i Gmail:
- Logg deg på Gmail ved å bruke Google-kontoen
- Naviger til kategori eller mappe som du trenger å merke som lest
- Aktiver avkrysningsruten mot mappen for å velge all e-posten under kategorien
- Klikk på 3 vertikale prikker for flere alternativer
- Velg kommandoen Marker som lest fra alternativlisten

- Det er det!
Alle e-postene i en bestemt kategori i Gmail vil bli merket som lest. 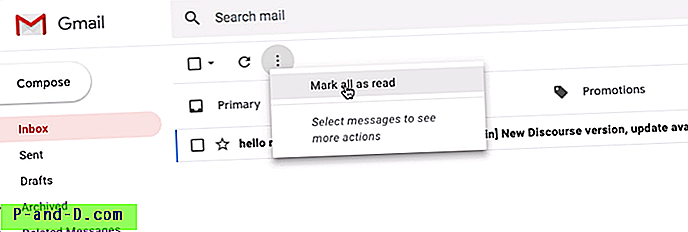
Du kan til og med merke all e-postmeldingen som lest uten å velge noen bestemt e-post, men trykke på kommandoen “Merk alle som lest”.

Se denne videoen på YouTube
Abonner på YouTube
Sett opp en Gmail-signatur for e-post
E-postkommunikasjon skal alltid ha en personlig signatur. Denne signaturen innebærer at du kommuniserer på en høflig og formell måte. Dette hjelper også med å forstå hvem som er avsenderen hvis postkjeden er for lang med flere personer som er involvert. Enten du bruker Google Mail for personlig kommunikasjon eller bruker G Suite på ditt arbeid, bør du vurdere å ha en signatur som blir lagt automatisk til i utgående e-post. Det være seg en ny mail eller svar.
Følg disse enkle trinnene for å konfigurere en Gmail-signatur for e-postene dine:
- Logg deg på Gmail
- Naviger til Innstillinger fra tannhjulikonet

- Under Innstillinger> Generelt- fanen blar du ned til Signatur-delen
- Bytt alternativknappen fra Ingen signatur til tekstfeltet Signatur
- Fyll ut tekstområdet med ønsket signatur

- Trykk på kommandoknappen [ Lagre endringer]
- Det er det!
Trykk på [COMPOSE] -knappen for å bekrefte om signaturen vises i posten. Du kan også sjekke ved å trykke på Svar- eller Videresend-alternativet til en eksisterende e-post. 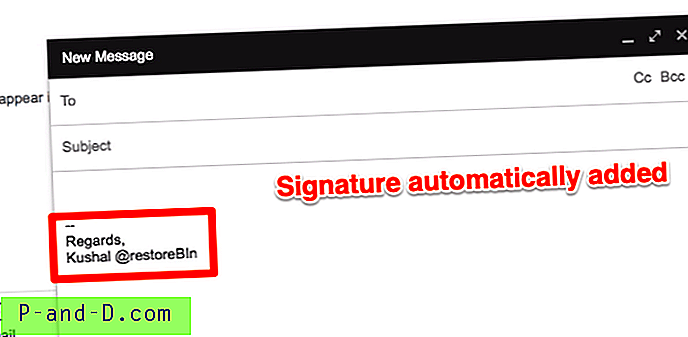
Nedenfor er min personlige signatur som du kan endre og bruke når du Gmail signatur:
Takk skal du ha! Hilsen Kushal Azza E: | M: 098-765-4321
Du kan til og med tilpasse den for å gjøre den litt profesjonell ved å legge til en betegnelse, nettsted og kontortelefon hvis tilgjengelig.
Takk skal du ha! Hilsen Kushal Azza Grunnlegger av RestoreBin | https://restorebin.com E: | M: 098-765-4321
Du kan til og med legge til HTML-signaturen, og laste opp logoene eller det personlige tegnet.
Gmail e-post signaturoppsett for personlig og forretningsformål
Se denne videoen på YouTube
Abonner på YouTube
Husk eller angiv en sendt e-post raskt
Noen ganger innser vi feilen i e-posten vår etter å ha trykket på den sendte knappen. Derfor er Angre-kommandoen en frelser for å huske den sendte e-posten tilbake til postkassen vår. Dette henter vanligvis ikke e-posten tilbake fra mottakerpostkassen, men holder posten i utboksen i en bestemt forhåndsinnstilt ventetid og deretter sendes ut.
Dette er trinnene for å konfigurere Angre eller husk i Gmail:
- Logg deg på Gmail-postkassen
- Naviger til Innstillinger under tannhjulikonet
- Bla til seksjonen Angre sending under Innstillinger for generelle faner

- Merk av for avkrysningsruten og sett senderen for avbestillingsperiode til hva du vil - jeg har satt til 30 sekunder
- Bla til bunnen og trykk på kommandoknappen [Lagre endringer]
La oss nå teste Undo-kommandoen i Gmail.
- Naviger til Skriv og skriv inn en ny test-e-post
- Trykk på [Send] -knappen, e-posten vil bli sendt, og du vil kunne se statusen ' Meldingen din er sendt ' sammen med to alternativer - Vis melding og angre

- Trykk på Undo-kommandoen for å tilbakestille e-post tilbake for å komponere statusen " Sending has been unone "
- Hvis du ikke tar noen Angre eller husk, vil e-posten automatisk bli sendt etter den angitte avbestillingsperioden (30 sekunder)

- Etter avbestillingsperiode, vil du ikke kunne huske e-posten med en tilfeldighet, og til og med Undo-alternativet vil også forsvinne fra statusen
Jeg foreslår at du holder avbestillingsperioden for Send til 30 sekunder, slik at du har nok tid til å lese gjennom den sendte e-posten igjen og gå tilbake om nødvendig.
GJENT raskt eller UNDO en sendt e-post fra Gmail
Se denne videoen på YouTube
Abonner på YouTube
Lag Gmail-filtre og flytt til etiketter
For å organisere innkommende e-postmeldinger fra Gmail er etiketten en veldig nyttig funksjon. Du kan opprette et filter mot den etiketten, slik at når neste e-post matcher det filteret automatisk blir merket under den etiketten.
Følg disse trinnene for å opprette en etikett i Gmail:
- Logg inn på Gmail-kontoen
- Rulling i sidefelt-seksjonen til slutten og klikk på kommandoen + Opprett ny etikett
- Et popup-vindu vises, fyll ut etikettnavnet
- Hvis du vil ha det nestede hierarkiet, aktiverer du avkrysningsruten Nest-etiketten under og velg overordnet etikett fra listen
- Trykk på [Opprett] -knappen for å opprette en ny etikett
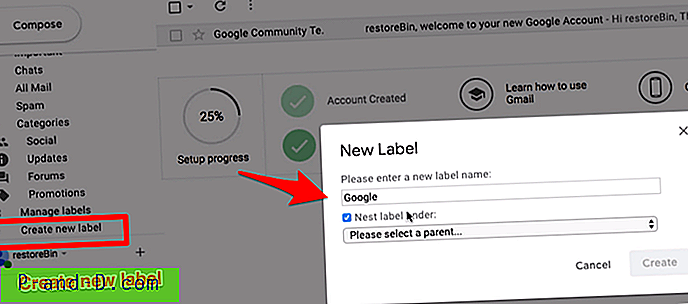
Nå som vi har opprettet etiketten, la oss fortsette med å lage filtertilstanden for å flytte de innkommende e-postene.
Anta at jeg vil merke all e-postmeldingen fra @ google.com i etiketten google som vi opprettet. Følg trinnene nedenfor:
- Åpne en e-post som du vil legge til under etiketten du har opprettet
- Klikk på 3 vertikale prikker for å se flere alternativer og velg Filtrer meldinger som disse fra listen

- Juster filtertilstanden slik at den bare viser ønsket resultat. I mitt tilfelle vil jeg legge til en betingelse for å matche fra: @ google.com

- Trykk på kommandoknappen [Opprett filter]
- Velg deretter handling du vil at Gmail skal utføre når filterbetingelsen er samsvarende. I mitt tilfelle vil jeg bruke etiketten “google” på den matchede e-posten

- Aktiver også avmerkingsboksen hvis du vil bruke filteret på eksisterende e-post
- Endelig, trykk på [Opprett filter] -knappen for å lagre endringene
Det er det. Nå blir all innkommende e-post som samsvarer med filtertilstanden automatisk merket med etikett. På samme måte kan du også bruke forskjellige filterforhold og handlinger.
Du kan enkelt slette ethvert filter fra Gmail-innstillingene > Filtre og blokkerte adresser . 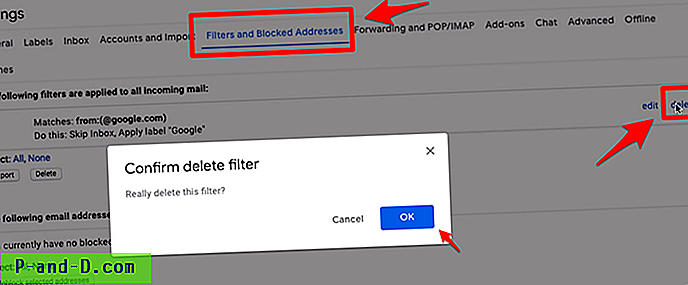
Du kan lage ubegrensede filtre og tilpasse tilgangen av e-postmeldinger etter dine behov.

Se denne videoen på YouTube
Abonner på YouTube
Skjul eller fjern skjul kategorier og sidelinjemerker
Du kan enkelt skjule og skjule kategorikategoriene i Google-postinnboksen din ved å bruke alternativet Konfigurer innboks . Følg trinnene nedenfor:
- Logg på Gmail-innboksen
- Trykk på tannhjulikonet og velg Konfigurer innboksalternativ

- Dette vil åpne fanene Velg for å aktivere vindu
- Merk eller fjern merket for avkrysningsruten mot hver kategori du vil skjule eller fjerne
- Du kan også aktivere alternativet for å vise stjernemerkede e-poster i kategorien Primær

- Trykk på [Lagre] -knappen for å gjøre endringene levende
Basert på valget ditt, endres Gmail-innboksen. Jeg har valgt bort alle kategoriene, derfor er alle fanene nå skjult, og hver innkommende e-post blir lagt til i primærinnboksen.
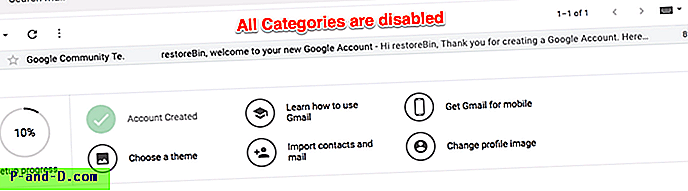
Vær oppmerksom på at Primær avkrysningsrute alltid er aktivert, og du kan ikke deaktivere under alternativet Konfigurer innboks.
Dernest kan vi skjule etikettene og andre kategorier med kategorier fra innboksen for å få sidefeltet til å være forslått. Følg stegene:
- Logg deg på Gmail og naviger til Innstillinger- siden fra Gear-ikonet
- Bytt til andre fane - Etiketter
- På denne innstillingssiden for etiketter kan du vise eller skjule etikettene som vises i listen
- Per trenger, treff på showet eller skjule kommandoen mot hver oppføring

- Etikettene og kategoriene blir skjult eller vises i sanntid etter handling
Alle kategoriene og etikettene som vi vises i sidefeltet, blir skjult basert på valget ditt. Mens alle etiketter og kategorier er automatisk skjult, men du kan se dem ved å klikke på More- kommandoen i sidefeltet.
Vis og skjul kategorier for kategorier for Gmail og sidefelt i Gmail-brukergrensesnittet
Se denne videoen på YouTube
Abonner på YouTube
Flytt Hangout-chatbox i Gmail
Når du logger deg på Gmail, kan du legge merke til at Hangout-chatten ligger i sidefeltet. Imidlertid er de fleste (inkludert meg) ikke komfortable. Derfor kan vi flytte Hangout-chatboxen fra sidefeltet til venstre som en popup-bar.
Følg disse enkle trinnene for å flytte Hangout-chatbox i Gmail:
- Logg på Gmail og naviger til Innstillinger- siden fra Gear-ikonet
- Bytt til fanen Avansert under innstillinger
- Bla til delen - Chat på høyre side og velg alternativknappen Aktiver

- Trykk på [Lagre endringer] -knappen
Nå navigerer du tilbake til Gmail-innboksen og ser Hangout-chatboksen vises på høyre side. 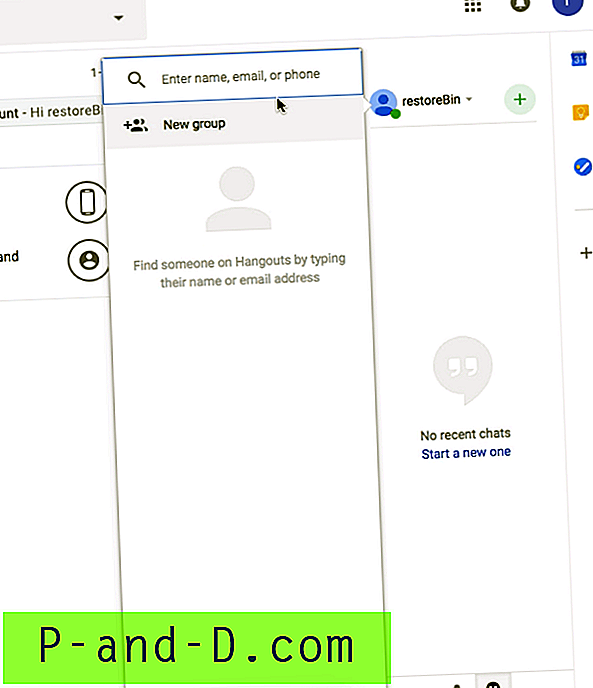
Du kan bytte tilbake til den opprinnelige visningen til venstre ved å velge Deaktiver- alternativet i seksjonen på høyre side under fanen Avansert innstilling.
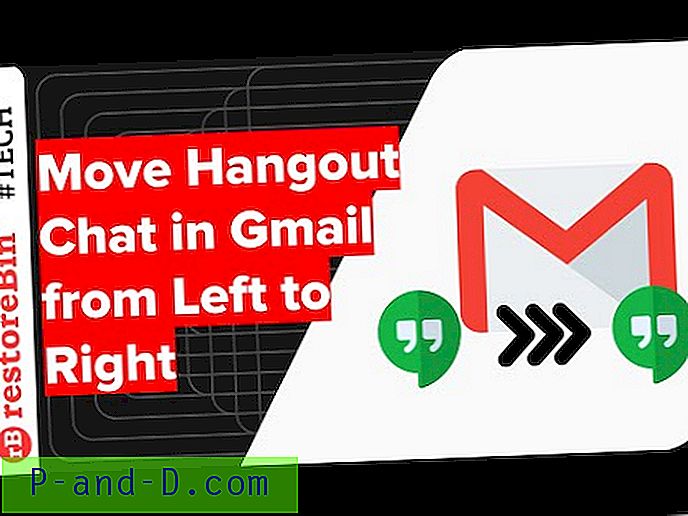
Se denne videoen på YouTube
Abonner på YouTube
Aktiver skrivebordsvarsling for innkommende e-postmeldinger
Desktop varsling er veldig nyttig når du ikke vil gå glipp av noen e-postmeldinger. Hver gang du får en e-post, vil nettleseren automatisk sende popup-varsel til skrivebordet ditt. Du kan klikke på varselet for å åpne og lese e-posten umiddelbart.
Før vi kommer i gang, må vi sørge for at varsler er tillatt for Gmail. Hvis varslene er deaktivert i nettleseren, har du ikke lov til å aktivere varslene.
Følg disse enkle trinnene for å aktivere skrivebordsvarslingen i Gmail:
- Logg deg på Gmail- kontoen
- Trykk på sikkerhetshengelåsen i nettleseren
- Aktiver nettleservarsling ved å endre den til Spør (standard) . Dette vil be om å laste inn nettsiden på nytt

- Naviger nå til Generelle innstillinger fra Innstillinger under Gear-ikonet i Gmail
- Bla gjennom delen - Notifikasjoner på skrivebordet
- Trykk på koblingen Klikk her for å aktivere skrivebordsvarslingene for Gmail og tillate varslings popups
- Velg deretter alternativknappen til enten Ny e-postvarsling på ELLER Viktig e-postvarsling på

- Etter valg, trykk på [Lagre endringer] -knappen
Bare hvis du gikk glipp av å aktivere nettleservarslingen, vil du kunne varsle om: Varsling er deaktivert i denne nettleseren . I slike tilfeller bør du følge trinn 1 til 3.
Konfigurer skrivebordsvarsling for ny e-post i Gmail-innboksen
Se denne videoen på YouTube
Abonner på YouTube
Setup Auto-Responder and OOO Answer
Hvis din primære kommunikasjon skjer via e-post, er det ganske viktig å konfigurere feriesvareren eller svare på kontoret når du ikke er på jobb. Denne feriesvareren vil hjelpe avsenderen til å forstå at du ikke har tilgang til postkassen.
Følg de enkle trinnene for å aktivere feriesvareren i Gmail:
- Logg deg på Gmail-kontoen
- Naviger til Innstillinger fra tannhjulikonet
- Bla ned til avsnittet for responderrespons under Generelle innstillinger
- Slå på alternativknappen til Ferie responder og velg dagen når du vil aktivere responderen
- Du kan til og med tilpasse emnelinjen og legge inn feriemeldingen

- Når du har konfigurert respondereren, trykker du bare på [Lagre endringer] -knappen for å aktivere auto-responderen
Du kan også aktivere alternativet for å sende den utenom kontoret til bare kontaktene dine. Hvis du også angir den siste dagen, vil autosvareren slutte å sende svaret etter sluttdatoen.
Feriemeldingen lar deg legge til teksten i HTML-format. Her er et eksempel på en ferie responder for din referanse.
Hei avsender, takk for e-posten din. Jeg er OOO for neste uke til 31. desember uten tilgang til postkasse og arbeid. Vennligst forvent en forsinkelse i svaret mitt. Hvis noe presserende, vennligst kontakt ELLER meg en SMS på 9876543210. Takk! Navnet ditt
Du kan gjerne tilpasse feriesvareren etter dine behov og legge til viktige detaljer og alternative kontakter.
Konfigurer Gmail Auto-responder for status og utenfor status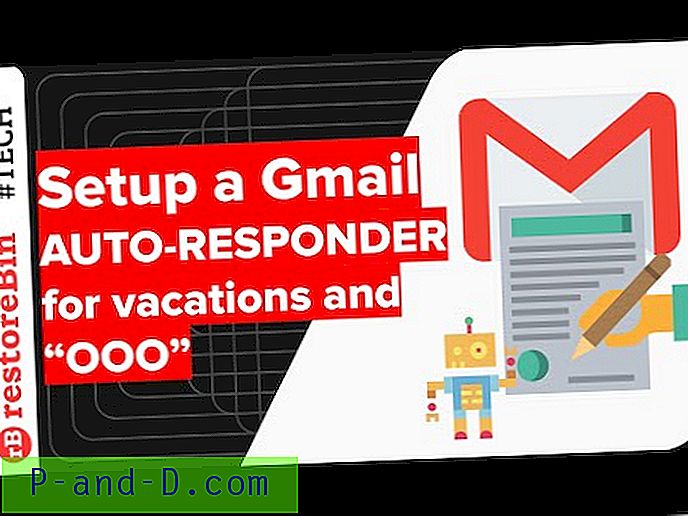
Se denne videoen på YouTube
Abonner på YouTube
Aktiver Gmail-innboksen for frakoblet tilgang
Gmail Offline-funksjonen er veldig nyttig hvis du er en hyppig reisende og også for de som har nettverksproblemer.
Anta at du er på flyreisen og ønsket å henvise tilbake til en e-post som ble sendt i går. Gmail frakoblet vil lagre denne e-posten i nettleserbufferen og lokal lagring slik at du får tilgang, selv når du ikke er koblet til et nettverk.
Følg disse trinnene for å aktivere offline Gmail-tilgang:
- Logg deg på Gmail-kontoen
- Naviger til Innstillinger> Frakoblet- fanen
- Merk av for Aktiver offline post
- Velg synkroniseringsinnstillinger og nedlastingsalternativ for vedlegg
- Trykk på kommandoknappen [Lagre endringer]

- Det er det! Du er klar for frakoblet tilgang
Gmail starter automatisk nedlasting av e-postmeldinger og vedlegg i bakgrunnen basert på innstillingene dine. Dette kan ta en stund basert på lagring og nettverkshastighet. Når den offline sikkerhetskopien er fullført, er det bare å koble systemet fra nettverket og prøve å få tilgang til e-postmeldinger og vedlegg. Jeg tror du vil kunne få tilgang uten problemer.
Konfigurer og aktiver Gmail-tilgang uten nett uten Internett-tilkobling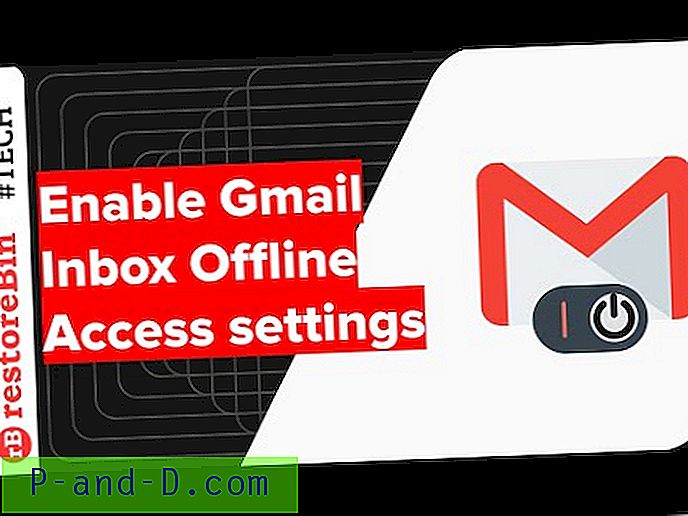
Se denne videoen på YouTube
Abonner på YouTube
Vær oppmerksom på at når du logger av Google eller Gmail-kontoen, vil du fjerne lokalt lagrede data.
Avanserte Google-kontoinnstillinger
Dette er noen av de avanserte Google-kontoinnstillingene som kan være nyttige å lære og bruke for sikkerhet, sikkerhetskopiering og forbedring av produktiviteten.
- Google Data Backup and Delete Account Permanent hjelper deg med å laste ned hele kontoinformasjonen sammen med personopplysningene, og lærer også hvordan du sletter Google-kontoen for alltid
- Endre Google- eller Gmail- kontopassordet for enkelt å administrere passordet og kontosikkerheten for å få tilgang igjen hvis du har glemt passordet
- Aktiver 2-trinns bekreftelse i Google for å sikre Google-kontoen med et ekstra lag med innlogging av sikkerhetskoder, Google-ledetekst eller til og med autentiseringsapp.
- Logg på flere Google-kontoer i Chrome som hjelper deg med å få tilgang til og administrere flere Google-kontoer i Chrome-nettleseren uavhengig av hverandre
- Aktiver Google Assistant i G Suite Admin for å påkalle OK Google assistent på den smarte enheten din som har G Suite-kontoinnlogging. Som standard er Google Assistant deaktivert på administratornivå. Lær her hvordan du aktiverer den
Konklusjon:
Jeg håper du synes denne guiden er nyttig. Gi meg beskjed om hva annet du leter etter, slik at jeg kan gjøre tilleggene til å gjøre denne opplæringen til og med nyttig for generelle brukere. Jeg vil personlig legge til flere guider og videoopplæringer til denne omfattende opplæringen. Oppdater også artiklene når det er nødvendig, og følg bokmerke for denne siden for fremtidige referanser.
Alternativt tilbyr selv Microsoft en gratis e-posttjeneste sammen med ekstra funksjoner akkurat som Gmail. Det kalles Hotmail-postkasse eller Outlook Mail.