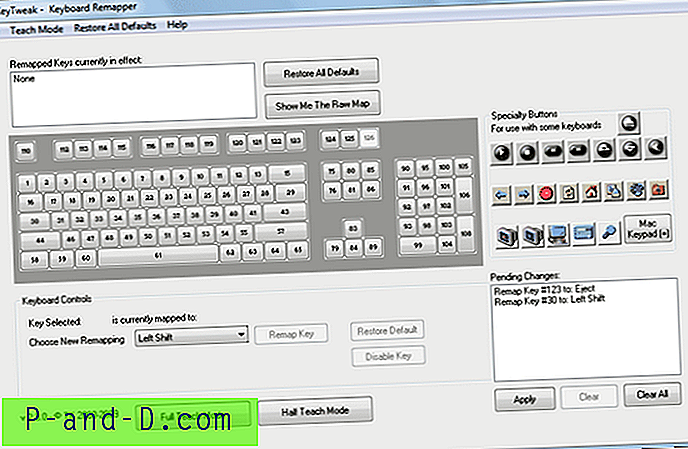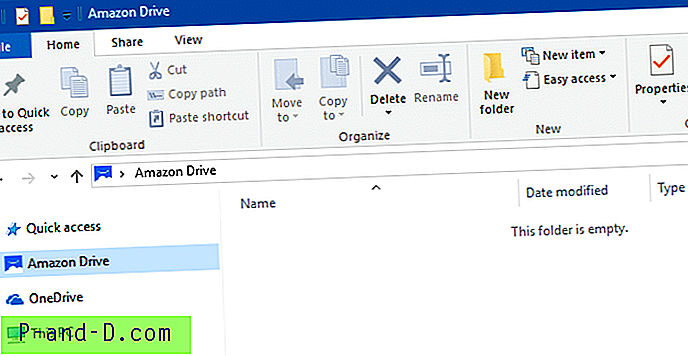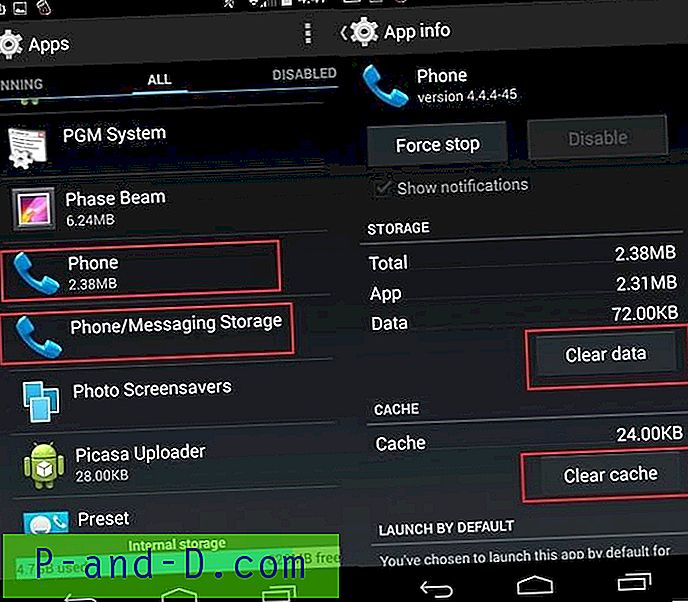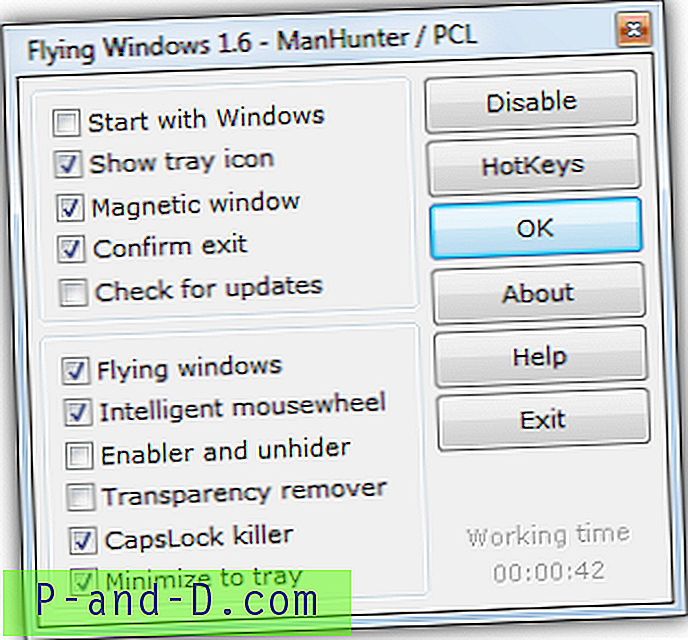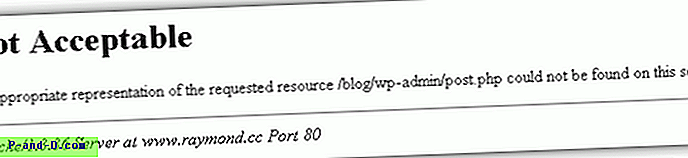Det er alltid en flott opplevelse å se favorittfilmene, TV-programmene og andre medieprogrammering på storskjerm. Så hvis du leter etter en guide til trådløs skjerm, skjermspeil eller Mira Cast din Android-skjerm på Windows og / eller Mac datamaskin PC eller bærbar PC via trådløst Wi-Fi-nettverk eller USB-kabel, så har du kommet til rett sted fordi jeg har ga en komplett trinn-for-trinn-guide for screencasting av skjermen din ved hjelp av forskjellige metoder.
Nedenfor har jeg detaljert alle mulige metoder for å speile din Android på Windows og Mac Computer. Noen metoder krever at apper skal installeres på begge systemene, mens noen kan overføre skjermen ganske mye enkelt.
Aktiver USB-feilsøking
Det kan hende du må aktivere USB-feilsøking hvis du ønsker å koble til PC og Android via USB-kabel.
- For å aktivere USB-feilsøking.
- OpenSetting
- Bla ned til Om telefon
- Trykk 7-8 ganger på Om telefon for å låse opp utviklere.
- Nå under Innstillinger, i utvikleralternativet Aktiver USB-feilsøking. Til høyre, sjekk ' Alltid' hvis du blir bedt om det.
Hvordan skjermspeil din Android på bærbar PC?
Her er noen av de beste metodene for å speile Android på Windows eller Mac.
1. AirDroid (Windows, Mac, Linux, Chromebook)
Det er det beste verktøyet for å kaste Android-skjermen på datamaskinen din, enten det er en Windows, Chromebook, Linux, Chrome OS, Mac osv. Dette fungerer bare når datamaskinen og Android-enheten er koblet til det samme WiFi-nettverket.
Trinn 1. Last ned og installer Airdroid-appen fra Google Play Store.
Trinn 2 . Hvis du ønsker det, kan du opprette en gratis konto, men dette er ikke obligatorisk.
Trinn 3. Forsikre deg om at Android og PC er koblet til det samme Wi-Fi-nettverket (dvs. koblet til samme Hotspot-nettverk)
Trinn 4. Nå åpner Airdriod-appen i Android.
Trinn 5. Her ser du Web IP-adressen under Airdriod Web.

Trinn 6 . Skriv inn IP-adressen i nettadresselinjen i datamaskinens nettleser.
Trinn 7. Trykk nå enter på telefonen din og bekreft påloggingsforbindelsen.
Trinn 8. Hvis du ikke finner noe direkte cast-alternativ, klikker du på ' ScreenShot' -alternativet som vises på dataskjermen.
Trinn 9. Du vil se din mobilskjerm på datamaskinen. Nyt!
2. Mobizen-app på Android og PC
Den gode delen av Mobizen er at du kan kaste Android-skjermen din på PC trådløst via Wi-Fi eller ved å bruke en USB.
- Last ned og installer Mobizen for PC på den bærbare datamaskinen.
- Installer Mobizen for Android via Play Store.
- Registrer en gratis konto på Mobizen.
- Åpne Mobizen på din Android-enhet.
- Aktiver nå Wi-Fi.
- Du kan til og med koble USB-kabel mellom Android-enheten og PC-en.
- Aktiver feilsøkingsmodus på en Android-enhet.
- Kjør Mobizen på PC, og koble Mobizen til Android-enheten.
- Godta forbindelsen mellom begge enhetene.
3. AllCast Chrome Extension
Denne metoden støttes av Android 5.0+ og PC med hotspot-tilkobling tilgjengelig.
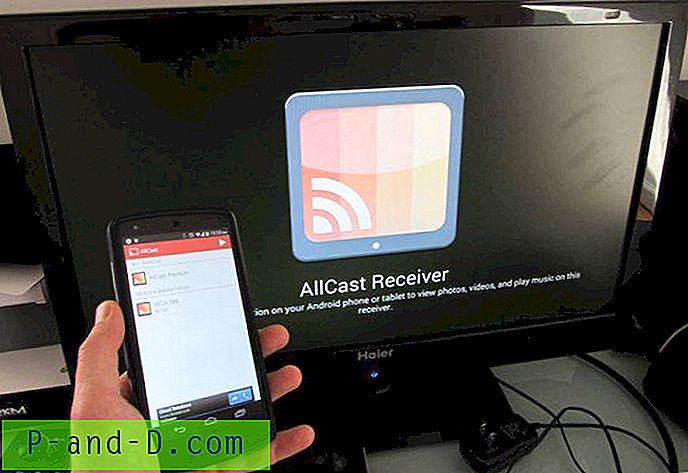
- Last ned og installer Allcast Chrome-utvidelsen i Chrome-nettleseren på din bærbare PC.
- Last ned og installer skjermopptak og speilapp på Android.
- Søk nå etter Mobile Hotspot-innstillinger på din PC.
- Slå på Mobile Hotspot på PC.
- Koble din Android-enhet Wi-Fi med PC Hotspot.
- Nå åpner Chrome-nettleseren og skriv chrome: // apps
- Klikk på AllCast-mottaker, åpne Mirror-appen og koble dem til begge.
- I Speil velger du nettverksenheten som samsvarer med PCen din. Det vil fortsatt starte med "Chrome @" etterfulgt av en IP-adresse.
- Kos deg med Android på din PC.
4. Vysor Chrome App Extension
Du kan bruke Vysor krom-app til å cast skjermen. Den har begrenset funksjonalitet i gratisversjonen, men å støpe og kontrollere skjermen fungerer helt fint.
- Last ned appen fra krom
- Nå åpner Vysor App i Chrome ved å skrive Chrome: // apps.
- Der vil du se ADB-drivere for Windows laste dem ned på datamaskinen din.
- Koble Android til PC med en USB-kabel.
- Nå Slå på USB-feilsøkingsmodus fra Utvikleralternativene på Android-enheten din (Tillat alltid hvis du blir bedt om det).
- Vysor blir automatisk lastet ned på din Android. (Eller du kan bli bedt om å laste den ned)
- Nå åpner Vysor på krom, og la dem koble seg til.
- Kos deg i media. Jubel!
5. TeamViewer-app | Fjerntilgang
TeamViewer er en av de mest populære programvarepakkene for fjernkontroll, desktop-deling, online møter, nettkonferanser og filoverføring mellom datamaskiner inkludert Windows, Mac, Android og iOS som kjører iPhone & iPad.
Viktige funksjoner i TeamViewer-appen
- Skjermdeling og fullstendig fjernkontroll av andre enheter
- Filoverføring i begge retninger og Chatting
- Datamaskiner og kontakter
- Lyd- og HD-videooverføring i sanntid
- Høyeste sikkerhetsstandarder mellom enheter
Hvordan bruker TeamViewer?
Du trenger bare å laste ned TeamViewer Host på Android-en og opprette en nTeamViewerwer-konto. Neste, på datamaskinen din, går du til URL login.teamviewer.com og logger på den samme TeamViewer-kontoen. Du ser Android-enheten der, klikk på tilkoblingsalternativet ved siden av. Teamviewer-appen blir automatisk lansert på datamaskinen din, og du er klar til å kaste Android-skjermen.
6. Vis Android på Windows 10
For å gjøre PCen din til en Miracast-mottaker, bare åpne Windows 10s Start-meny og åpne "Connect" -appen. PC-en din er klar til å koble seg trådløst.
Hvis du vil caste fra Android, går du til Innstillinger → Skjerm → Cast . Her ser du etter menyknappen eller mer alternativ og Aktiver avkrysningsrute for trådløs skjerm . Du bør se PCen din vises på listen her hvis du har Connect-appen åpen. Trykk på PC-en på skjermen, så starter den umiddelbart projiseringen.
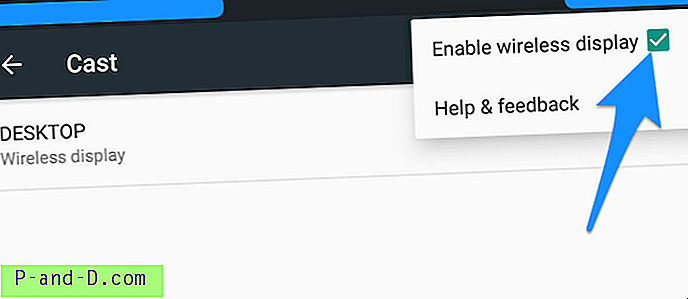
Hvordan kan du sjekke om din Android kan skjermspeil?
Hvis enheten har et skjermspeilalternativ, er det bare enheten din som kan brukes til å kaste skjermen på bærbar PC. Så for å sjekke det,
- Gå til "Innstillinger" på enheten din.
- Nå trykker du på 'Display' .
- Se etter alternativet som heter 'Cast' eller 'Mirror'.
På noen enheter kan den trådløse skjermen være til stede under alternativet 'Mer' eller 'Tilleggsinnstillinger' under Innstillinger.
Konklusjon: Jeg håper innlegget var nyttig for Mira-telefonen din på systemet ditt. Med metodene ovenfor kan du kaste Android på PC-system på kort tid.
Kommenter for all nødvendig hjelp.