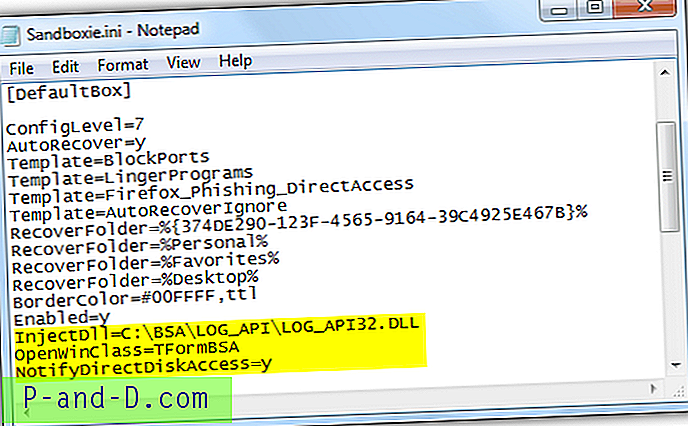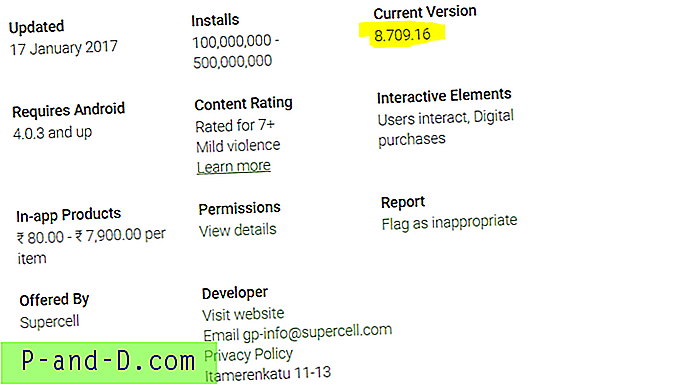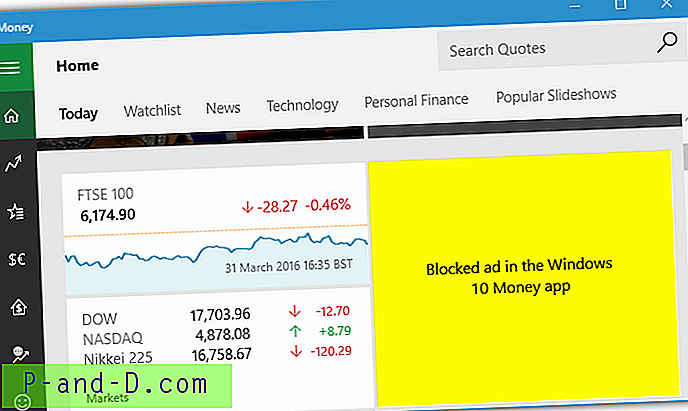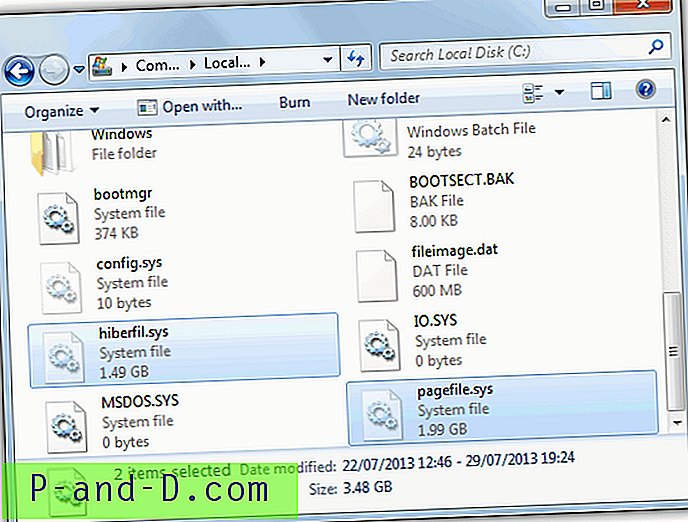Synes du at Windows 10-låseskjermen er upraktisk og unødvendig på stasjonære datamaskiner? Dette innlegget forklarer de forskjellige metodene for å deaktivere låseskjerm i Windows 10 jubileumsoppdatering v1607 og nyere.
Windows 10 v1511 tillot brukere å deaktivere låseskjerm ved bruk av gruppepolicy eller tilsvarende registerbasert policyinnstilling. Dessverre tok Microsoft tilbake denne GPO-innstillingen i jubileumsoppdateringen.
Med jubileumsoppdateringen har NoLockScreen-registerverdien og tilhørende GPO "Vis ikke låseskjermen" ingen effekt i Windows 10 Home og Professional-utgaver. Disse innstillingene gjelder nå bare for Enterprise- og Education-utgaver. Men her er noen måter å deaktivere Windows 10 Lock Screen - instruksjoner gjelder for enhver utgave og bygging av Windows 10.
Deaktiver låseskjerm i Windows 10
Metode 1: Bruke oppgaveplanlegging
Følgende registerverdi, hvis den er satt til 0, deaktiverer låseskjermen og viser påloggingsskjermen i stedet når datamaskinen er låst. Legg merke til at låseskjermen fremdeles vil vises ved oppstart, og det ser ikke ut til å være noen løsning for det, annet enn å bruke et tredjeparts lappverktøy som i “Alternativ 3” i dette innlegget.
HKEY_LOCAL_MACHINE \ SOFTWARE \ Microsoft \ Windows \ Currentversion \ Authentication \ Logonui \ SessionData
Problemet er at hver gang du logger deg på kontoen din eller låser opp datamaskinen, blir verdidataene automatisk satt til 1.
En deltaker på kvart til tre fora (via Ghacks) har en smart løsning for dette. Trikset er å lage en planlagt oppgave som tilbakestiller verdidataene til 0 på disse to triggerhendelsene:
- Ved pålogging
- Lås opp arbeidsstasjonen
Lag en oppgave som kjører følgende kommandolinje, og sett den til å kjøre med høyeste privilegier.
reg.exe legge til HKLM \ SOFTWARE \ Microsoft \ Windows \ CurrentVersion \ Authentication \ LogonUI \ SessionData / t REG_DWORD / v AllowLockScreen / d 0 / f
Last ned oppgaven
Last ned Deaktiver Lock Screen.XML- oppgave for raskt å opprette denne oppgaven. Klikk deretter på Importer oppgave fra Handlingsruten i Oppgaveplanlegger .. og importer XML-filen du lastet ned.

Etter å ha importert den, vil oppgaveegenskapene se slik ut:
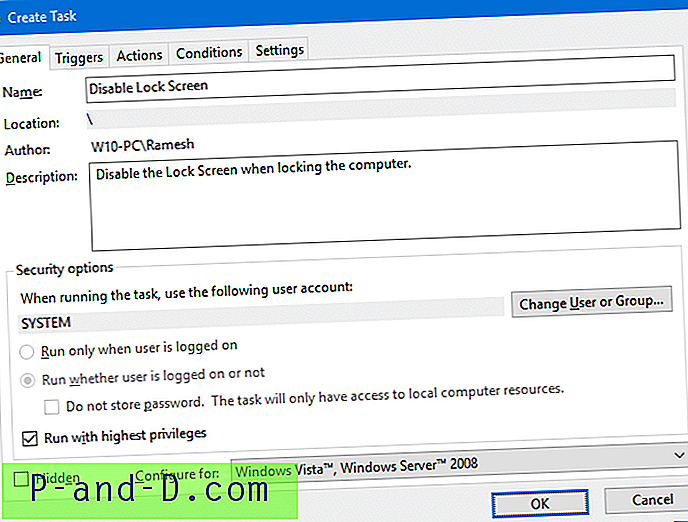
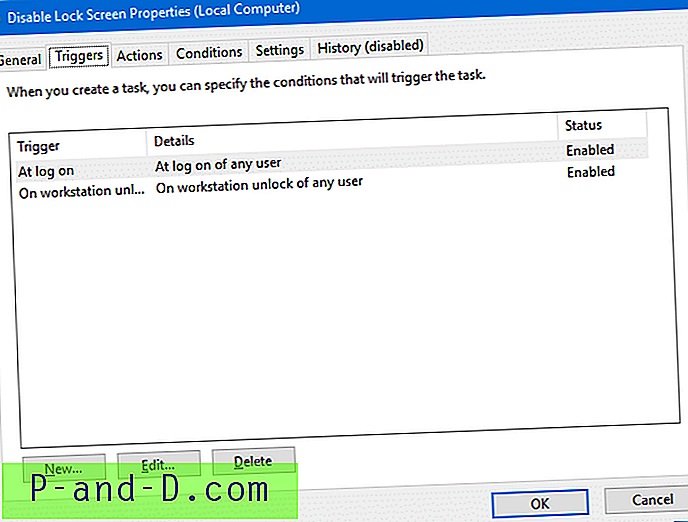
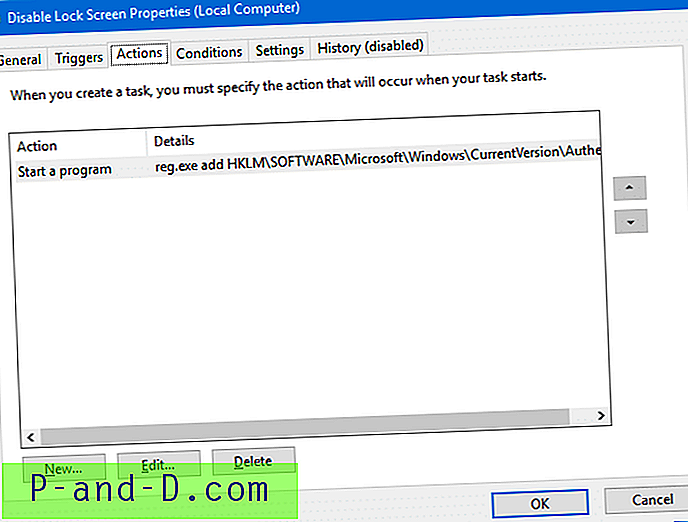
Etter å ha importert oppgaven, låser du datamaskinen (WinKey + L) for å teste den. Fra 2. gang ser du påloggingsskjermen i stedet for låseskjermen.
Metode 2: Gi nytt navn til LockApp-mappen
Når du låser arbeidsstasjonen, kjører systemet LockApp.exe som er ansvarlig for å vise låseskjermen. Så for å forhindre at den kjører, kan du bare gi nytt navn til følgende mappe ved hjelp av File Explorer.
C: \ Windows \ SystemApps \ Microsoft.LockApp_cw5n1h2txyewy
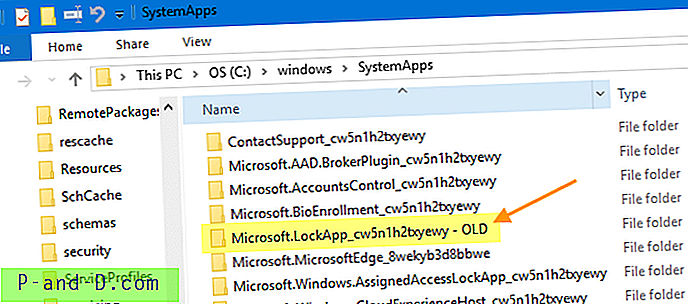
Legg til "-OLD" suffiks i den mappen, slik at systemet ikke kan finne LockApp.exe.
Det er mange PC- og bærbare brukere som ikke er veldig glad i låseskjermen. Selv om låseskjermen skjuler påloggingsskjermen med et pent bakgrunn, tar det et ekstra museklikk eller et tastetrykk for å gå til påloggingsskjermen der du skriver inn legitimasjon. Dette er ikke bare under den første påloggingen, men hver gang du trenger å låse opp en arbeidsstasjon - låst enten på grunn av tidsavbrudd på skjermsparer eller strømalternativer, når du fortsetter fra hvilemodus eller dvalemodus, eller brukeren frivillig låste arbeidsstasjonen tidligere. Det ekstra tastetrykket er absolutt vondt for PC-brukere, bærbare brukere.