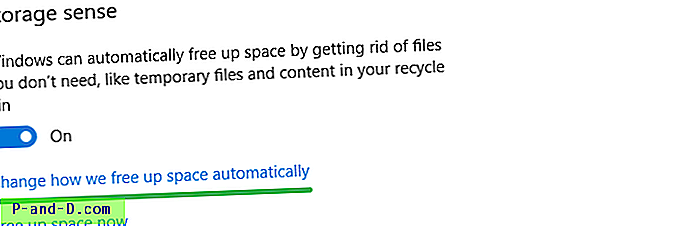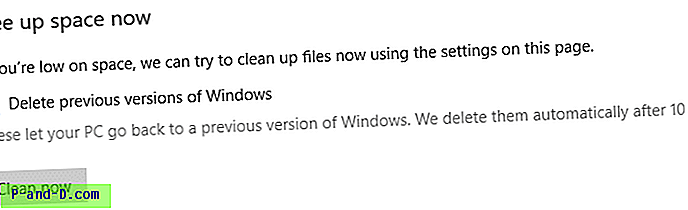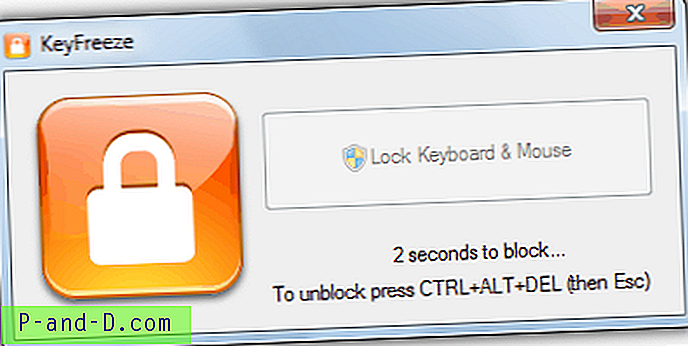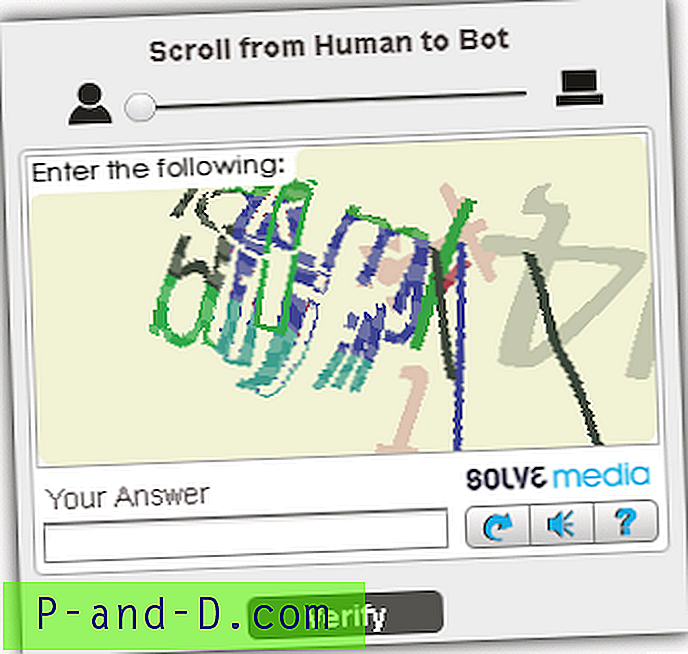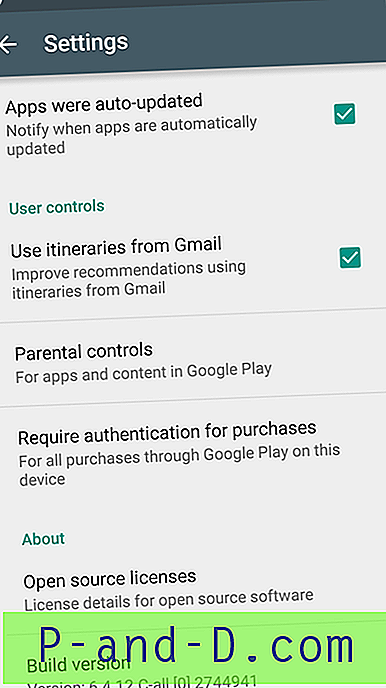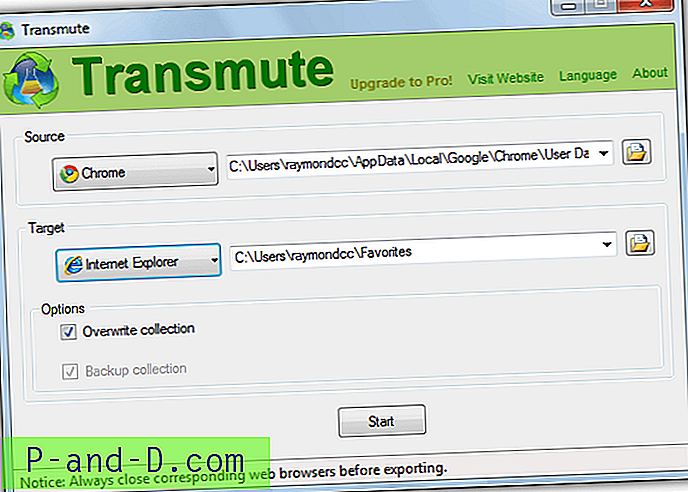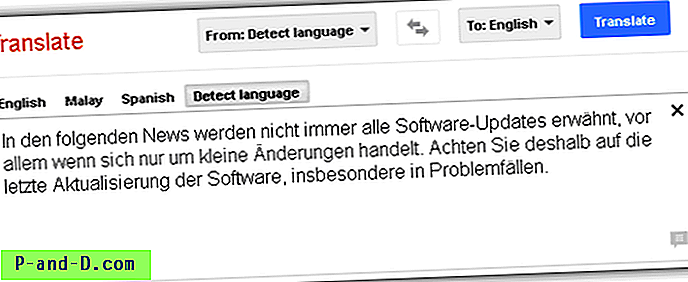Oppgraderinger av operativsystemet i Windows, så vel som versjonsoppdateringer, vil etterlate mange filer igjen i systemstasjonen. Dette er fordi Windows oppbevarer filene fra tidligere versjoner av Windows i en egen mappe, i tilfelle brukeren vil rulle tilbake den viktigste oppdateringen (eller OS-oppgraderingen).
For eksempel gir Windows 10-funksjonen oppdateringer 10 dager tid til å rulle tilbake til forrige bygg eller versjon om nødvendig. Etter 10 dager ville alternativet å gå tilbake ikke være tilgjengelig, da de respektive mapper blir slettet automatisk. Hvis du har oppgradert til Windows 10 fra Windows 7 eller 8, beholdes den forrige Windows-installasjonsmappen (Windows.old) i 30 dager.
Etter den fastsatte tiden (10 dager), vil de tilsvarende mappene bli utslettet automatisk av Windows. Dette er mappene som vil tømmes automatisk:
- $ GetCurrent
- $ Windows. ~ BT
- Windows.old
- Windows10Upgrade (dette gjelder hvis du brukte oppgraderingsassistentverktøyet)
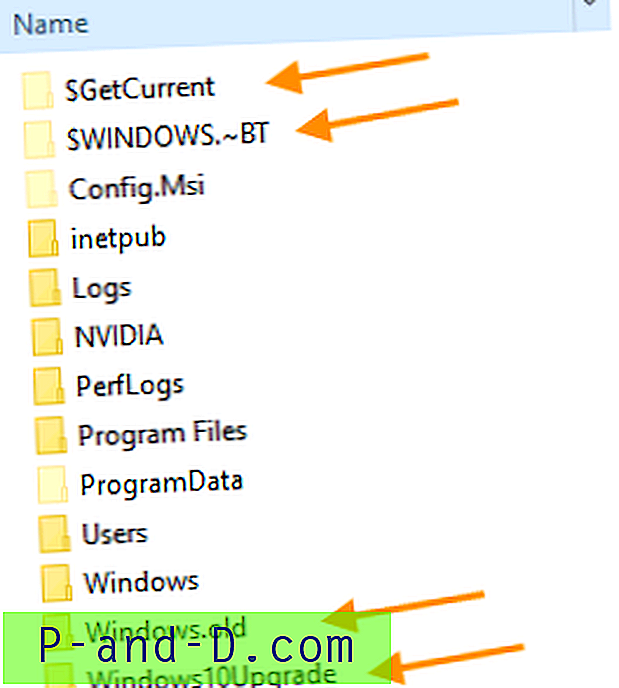
Hvis Windows ikke tømmer mappene automatisk, kan du bruke Diskopprydding eller Lagringsinnstillinger for å fjerne Windows.old og de andre mappene. Denne artikkelen forklarer hvordan du sletter Windows.old-mappen på 3 forskjellige måter.
Tømmer mappen Windows.old (tidligere Windows-versjoner) i Windows 10
- Slett mappen Windows.old ved hjelp av Diskopprydding
- Slett mappen Windows.old ved å bruke Lagringsinnstillinger
- Slett mappen Windows.old via ledetekst
Slik sletter du mappen Windows.old (Tidligere versjoner av Windows) i Windows 10
Etter å ha installert en større oppdatering eller Feature-oppdatering, kan du øyeblikkelig frigjøre 20 GB + diskplass hvis du ikke planlegger å gjenopprette oppdateringen. Vanligvis kan mengden ledig plass som er frigjort være mellom 14 GB og 25 GB, avhengig av hvor mye Windows-installasjonen du har, og antall programmer som er installert på systemstasjonen.
Bruk en av følgende metoder for å slette Windows.old-mappen på systemstasjonen.
Metode 1: Slik sletter du mappen Windows.old ved hjelp av Diskopprydding
Følg disse trinnene for å slette Windows.old-mappen ved hjelp av Diskopprydding:
- Start Disk Cleanup ved å kjøre cleanmgr.exe via dialogboksen Kjør.
- Diskopprydding (cleanmgr.exe) viser ikke tidligere installasjonsalternativ for Windows hvis du ikke kjører det som administrator. Så du må heve den ved å klikke på Rydd opp systemfiler- knappen i Diskopprydding-vinduet. Eller du kan kjøre den som administrator fra Start-menyen. For å gjøre det, klikk Start, skriv Diskopprydding og høyreklikk Diskopprydding fra resultatene og velg Kjør som administrator .
- I neste dialogboks som vises, merker du av for følgende avmerkingsbokser hvis tilgjengelig:
- Tidligere Windows-installasjon
- Midlertidige Windows-installasjonsfiler
- Windows Upgrade-loggfiler
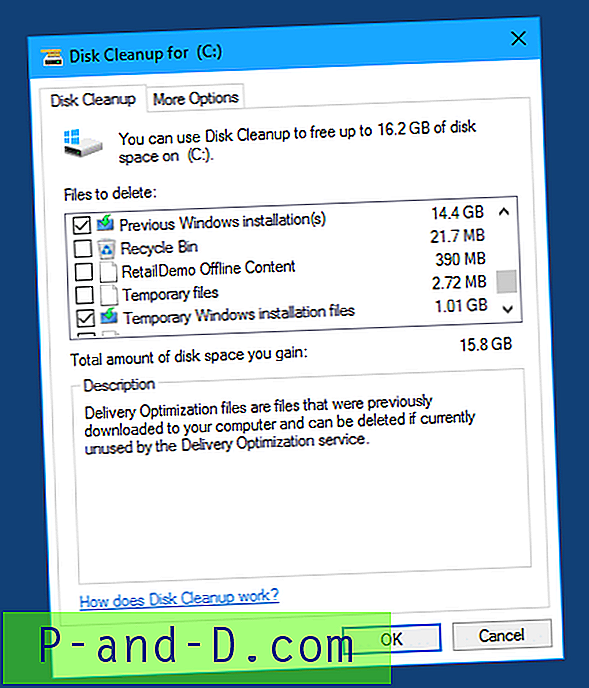
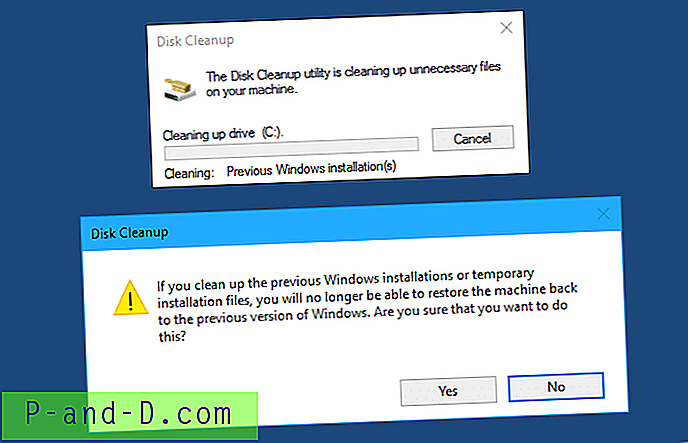 Etter å ha installert Fall Creators Update, kunne jeg frigjøre 27, 4 GB diskplass ved å fjerne tidligere Windows-installasjonsfil (er) ved å bruke Diskopprydding.
Etter å ha installert Fall Creators Update, kunne jeg frigjøre 27, 4 GB diskplass ved å fjerne tidligere Windows-installasjonsfil (er) ved å bruke Diskopprydding. 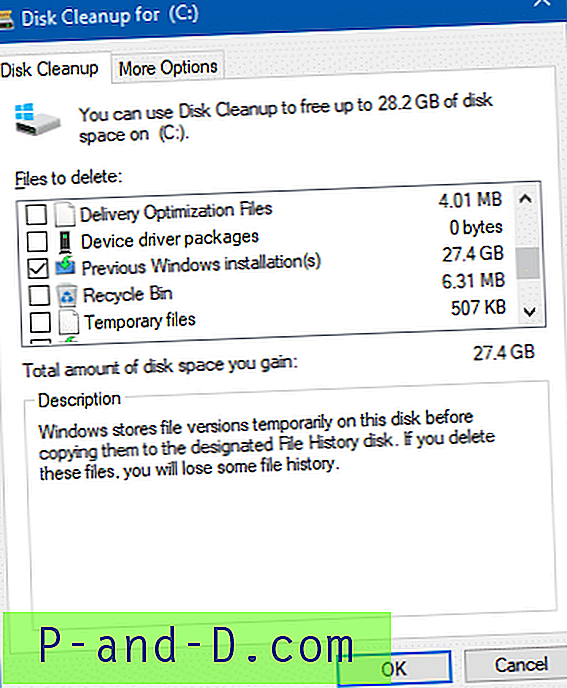
Hvis Diskopprydding ikke viser oppføringen (e) for tidligere installasjon av Windows, eller det kaster opp en feil under opprydding, kan du bruke Windows 10's Storage Settings-app (som i metode 2 nedenfor) for å rydde opp tidligere versjoner av Windows-mappen.
Metode 2: Tømme Windows.old ved å bruke Storage Settings-appen
Lagringsinnstillinger (eller Storage Sense) -appen hjelper deg med å rydde opp midlertidige filer, tømme papirkurven og nedlastingsmappen med jevne mellomrom. I tillegg til det, kan Storage Sense deg også slette den forrige Windows-installasjonen ("Tidligere versjoner av Windows" -filer).
- Klikk Start → Innstillinger → System → Lagring
- Klikk på Endre hvordan vi frigjør plass automatisk
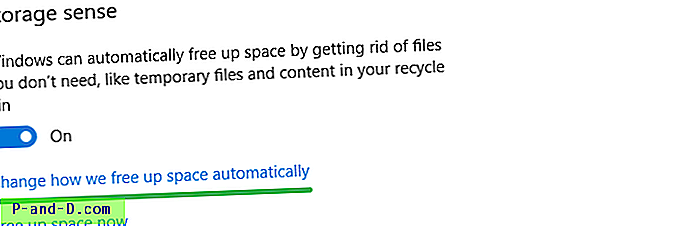
- Bla ned til delen Ledig plass nå .
- Merk av for Slett tidligere versjoner av Windows, og klikk på Rengjør nå .
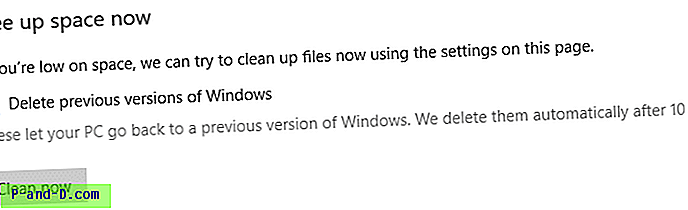
Innstillingsbeskrivelse: Disse lar PCen gå tilbake til en tidligere versjon av Windows. Vi sletter dem automatisk om 10 dager.
Opprydding starter umiddelbart. Du vil ikke bli bedt om en bekreftelse.
Redaktørens merknad: Tidligere versjon av Windows-ting tar minst 25 GB plass. I skjermbildet over viser det 3, 22 GB fordi jeg har tømt ting manuelt fra Windows.old-mappen før jeg kjører Storage Settings-appen. Så i ditt tilfelle vil frigjort plass være mye ... mye høyere. I testsystemet mitt der det viste 27 GB brukt av tidligere versjon av Windows (oppgradert fra Windows 7 x64), tok det rundt 7 minutter før lagringsinnstillinger-appen å vurdere og fjerne Windows.old-mappen.
Metode 3: Slik sletter du Windows.old ved å bruke Kommandoprompt
Slette Windows.old ved hjelp av Diskopprydding eller Lagringsinnstillinger høres veldig enkelt ut, men de klarer ikke å tømme mappen i noen situasjoner. Hvis de ikke fungerer i ditt tilfelle, bør du være i stand til å slette Windows.old-mappen manuelt med de nødvendige mappetillatelsene.
- Høyreklikk Start, klikk ledetekst (administrator)
- Skriv inn følgende kommandoer og trykk ENTER etter hver kommando:
TAKEOWN /FC:\Windows.old / R / DY icacls C: \ Windows.old / stipendadministratorer: F / T
Ovennevnte er å ta eierskap til
Windows.old, dets underkataloger og alle filene i og tildele full kontroll Tillatelser forAdministrators. Så prosessen kan ta litt tid å fullføre. - Kjør deretter følgende kommando for å fjerne
Windows.oldmappen fullstendig:RD /SC:\Windows.old
Hvis den tredje kommandoen ikke klarer å utføre oppgaven (på grunn av
LocalState..eller lignende), bruk i stedet følgende kommando, som bruker DOS-LocalState..:RD / S \\? \ C: \ Windows.old
Nå, alternativet for å gå tilbake til en tidligere bygging bør bli nedtonet.
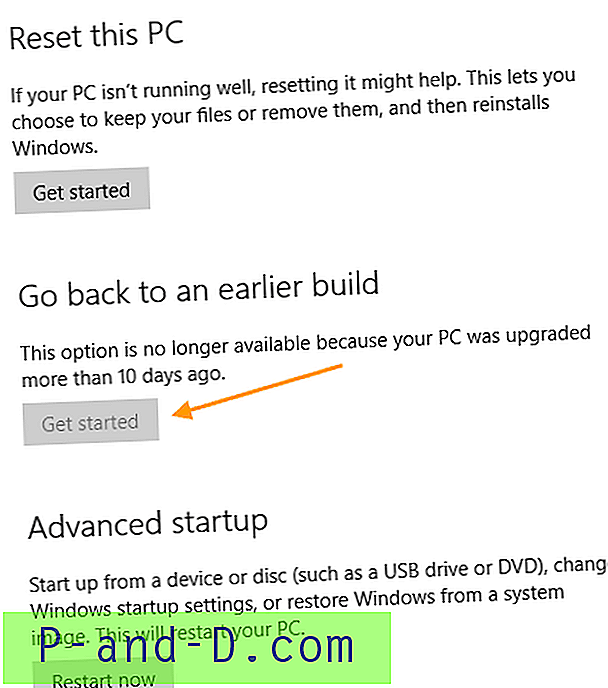
Kan du fortsatt ikke tømme Windows.old-mappen?
Hvis du ikke klarer å tømme Windows.old-mappen ved å bruke noen av metodene ovenfor, kan det være forårsaket av at Cortana LocalState.. -mappen har ugyldige tegn i filnavnet og forblir utilgjengelig eller ikke slettbar.
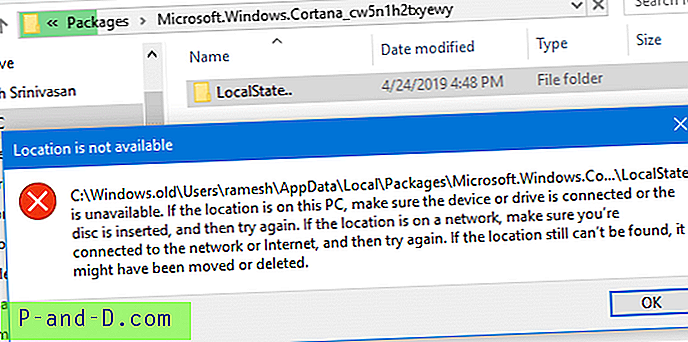
For å utslette Windows.old-mappen sammen med Cortana \ LocalState .. undermappen vellykket, har du to alternativer:
- Bruk DOS-enhetsbanen - dvs. med prefikset
\\?\. For å slette Windows.old-mappen ved å bruke DOS-enhetsbane, bruker du følgende kommando fra en administrator-ledetekst.RD / S \\? \ C: \ Windows.old
- Bruk Unlocker som beskrevet i artikkelen Hvordan slette en sta, undeletable fil eller mappe i Windows?
Det er det! Håper du har fått tilbake diskplass ved å fjerne Windows.old mappen på Windows 10-datamaskinen din ved å bruke en av metodene ovenfor i denne artikkelen.