Verdens mest populære videodelingsplattform, YouTube gir alle sin daglige dose forfriskninger. Med tanke på mengden av videoer som nettstedet ser, gjør Google en ganske solid jobb med å holde serverne sine oppe og kjøre 24 × 7. Likevel kan det hende du kan møte noen feil når du spiller av videoer eller mens du starter appen / nettstedet. Det vanligste av dem inkluderer “Det har oppstått en feil. Prøv igjen senere." Bortsett fra det inkluderer noen andre vanlige problemer YouTube-feilkode 201, 501, 504, 137, 150 og 400.
Vel, alle disse feilene, oftere enn ikke, kunne lett bli utbedret fra vår egen slutt. I denne guiden viser vi alle mulige YouTube-fikser for enheten din og PC. Og ikke bekymre deg, ingen tekniske forhold er involvert når du utfører disse rettelsene. Bare følg trinnene nedenfor og YouTube vil være i gang igjen. Vi begynner med å detaljere trinnene for YouTube-appen etterfulgt av rettelsene for PCen (nettstedet). Så uten videre, la oss begynne.
Løsninger for YouTube Android-app
Start enheten på nytt
De enkleste løsningene som oftere enn ikke utbedrer de fleste problemene. Når du starter enheten på nytt, lukkes alle bakgrunnsappene og prosessene. For å gjøre det, trykk lenge på av / på-tasten og trykk på Start på nytt. Vent til enheten starter på nytt, åpne appen og se om videoen blir spilt.
Sjekk Internett-tilkobling
Internett ditt kan være nede. Det kan hende at enheten din fremdeles kan vise at den er koblet til et nettverk, men internett kan fortsatt være nede. Den beste måten er å gjøre et Google-søk. Hvis siden ikke klarer å laste, er det noe galt med internett. Dette er hva du kan gjøre
- Prøv å bytte mellom WiFi og Data (mobilnett) og se om du kunne få tilgang til appen.
- Start ruteren på nytt. Eller slå av den, fjern Ethernet-kabelen, koble den til igjen og slå den på igjen.
- Hvis begge tipsene ovenfor ikke klarer å opprette forbindelse, kan du kontakte Internett-leverandøren.
Oppdater appen
Det kan hende at du har slått av Auto-Update-funksjonen i Play Store og dermed kan bruke en gammel bygging av appen. Gå derfor over til Play Store, søk etter YouTube-appen, og hvis oppdateringsalternativet er der, gjør det riktig i det tilfellet.
Tøm hurtigbuffer og data
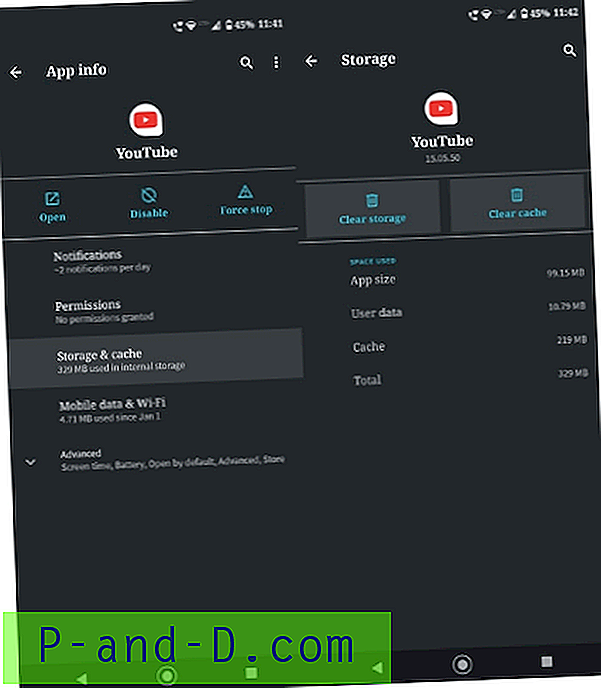
Hvis ingenting ordner seg, kan du vurdere dette som en siste grøftearbeid. For denne løsningen må du tømme hele cachen og dataene til YouTube-appen. Så her er dette dette kan gjøres. Gå over til Innstillinger på Android-enheten din. Gå deretter til apper og varsler og se etter YouTube-appen.
Trykk på Lagring og hurtigbuffer under appinfo-siden, og trykk deretter på Fjern hurtigbuffer. Minimer menyen, gå over til YouTube-appen og se om den fungerer. Hvis ikke, kan du gå tilbake til appens infoside, og trykk deretter på Slett data. Denne gangen skal alt være i gang.
Prøv hvilken som helst alternativ YouTube-app
Konvensjonell YouTube-app av Google er en flott verktøy-app for å streame videoer med en datatilkobling. Det er vert for noen gode funksjoner for å kjøre på alle forskjellige nettverkshastigheter. Men de mangler noen funksjoner som er mye nødvendig, og dette kan oppfylles av noen gode alternativer til YouTube-appen. YouTube-appen har mange nyttige funksjoner, men mangler mange flere som er nødvendige. Det er ikke noe alternativ å spille av videoene i bakgrunnen, og du kan heller ikke opprette et popup-vindu for multi-tasking. Du vil ikke få noe alternativ til å laste ned videoen på grunn av Googles retningslinjer. Og mange av videoene er begrenset på grunn av alder, innhold eller region.
Beste gratis alternative YouTube-apper Android med tilleggsfunksjoner
Avspillingsfeil
For brukere av Android Lollipop og over, hvis videoavspilling og / eller online streamingtjenester som YouTube forårsaker problemer. Du kan prøve denne potensielle metoden, gå til Innstilling> Om telefon, trykk på 7 ganger på Byggversjon for å låse opp utvikleralternativet i innstillingen .
Rull ned i alternativet for utviklere til du ser oppføringen under media kalt Use AwesomePlayer (utdatert) og aktiver det. Hvis den tidligere har aktivert deaktivering av den, må du starte enheten på nytt for å se etter om det er løst.
YT stoppet | Svarer ikke | Kraft stenger
Start enheten på nytt en gang og oppdater YouTube. Hvis problemet ikke løses, følg løsningene nedenfor.
Løsning 1. Bytt Android-bruker
- Trekk ned varslingslinjen og klikk her på brukerkontoen (til høyre). Bytt til Gjestebruker, du kan også finne alternativet under Android-innstillinger.
- Last ned WhatsApp
- Registrer brukernummer og sjekk om appen fungerer normalt. I så fall er det noen andre Apps eller enhetslagring.
Løsning 2. Oppdater Google Play Services
Sammen med å oppdatere YouTube oppdaterer du også Google Play Services-appen.
- Gå til Innstillinger> Velg Sikkerhet> Enhetsadministratorer> Deaktiver Android Enhetsbehandling.
- Gå til Innstillinger> Apper> Alle> Google Play-tjenester> trykk på Avinstaller oppdateringer
- Play Services oppdateres automatisk.
- Gå igjen til Innstillinger> Velg Sikkerhet> Enhetsadministratorer> Aktiver Android Enhetsbehandling
- Start enheten på nytt.
Løsning 3. Hold ledig plass
Mange apper krever gratis RAM og minne for normal funksjon, og WhatsApp er en slik. Så sørg for at ingen andre 'tunge' apper kjører i bakgrunnen sammen med WhatsApp. Oppbevar en god mengde ledig plass i enheten.
Løs YouTube-feil på PC
I denne guiden viser vi trinnene for å fikse YouTube-problemene med videoer som ikke spilles av på din PC. Vi beskriver trinnene i denne guiden og holder Chrome som nettleser. Trinnene for å gjøre det vil imidlertid være omtrent identiske i alle større nettlesere. Når det er sagt, her er trinnene som skal følges.
Internett-tilkobling
Sjekk om PC-en din har en aktiv internettforbindelse. Du kan gjøre det samme ved å åpne hvilken som helst webside. Hvis det heller ikke åpnes, er det noe galt med internett. Kontakt internettleverandøren din og fikse det.
Oppdater nettleseren
Se om nettleseren din kjører den nyeste versjonen. Google Chrome erstatter overflow-ikonet øverst til høyre med en oppdateringspil. Eller du kan også gjøre det samme ved å gå til Hjelp> Om Google Chrome.
Aktiver JavaScript
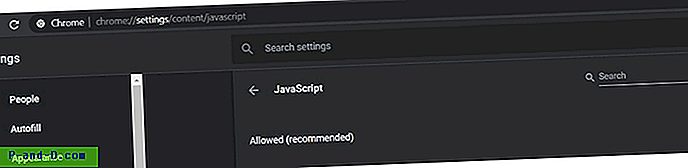
JavaScript er den absolutte nødvendigheten av å laste inn dynamiske og flash-websider. For å være sikker på at det er aktivert i nettleseren din, kan du gå til Chrome-innstillinger via overflow-menyen og bla til Avansert-delen. Gå deretter til Personvern og Innstillinger og klikk på Nettstedsinnstillinger. Til slutt, klikk på Javascript-alternativet og se om det er satt til Tillatt (anbefalt) eller ikke. Hvis ikke, gjør det med en gang.
Deaktiver utvidelser
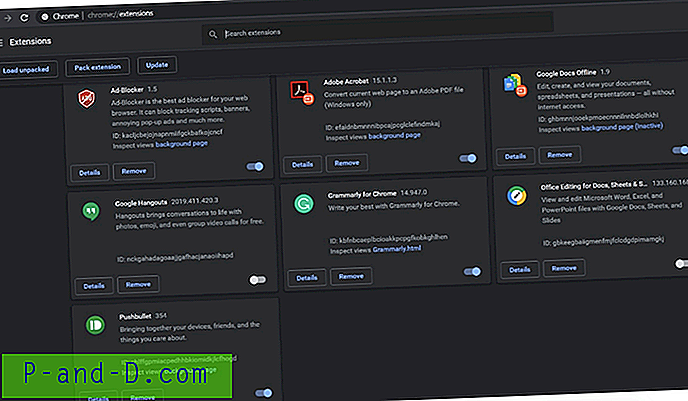
Noen ganger kan en tredjepartsutvidelse forårsake problemer og dermed komme i konflikt med den normale funksjonaliteten til forskjellige nettlesere. Dette er hva du kan gjøre i de tilfellene. I Chrome-nettleseren din klikker du på tre vertikale prikker som er øverst til høyre og går til Mer verktøy> Utvidelse. Deaktiver hver utvidelse og prøv å laste inn YouTube.
Når du har funnet den skyldige, hold utvidelsen deaktivert og aktiver alle de andre. Imidlertid, hvis utvidelsen er for mye viktig, og du ikke kan holde den deaktivert lenge, er det eneste alternativet å bytte til en helt annen nettleser.
Tøm hurtigbuffer og data
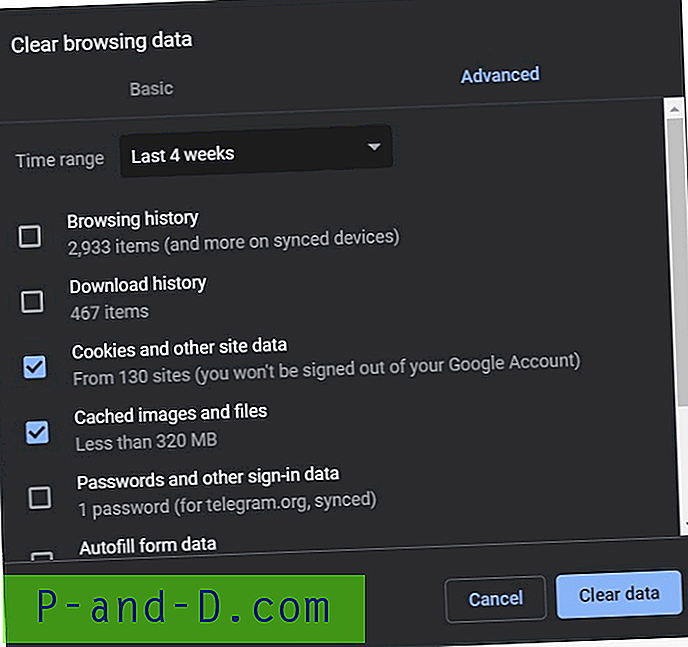
Hvis ingenting ordner seg, kan du prøve å tømme nettleserens cache og data. Eller før det, kan du også prøve å bla gjennom YouTube i inkognitomodus. For å gjøre det bruker du Ctrl + Shift + N hurtigtastkombinasjonen. Hvis det fungerer bra, kan du fortsette med å slette hurtigbufferen og dataene i nettleseren.
Du kan til og med tenke hvorfor kan du ikke fortsette å bla gjennom inkognito i stedet for å tømme hurtigbuffer og data. For å være ærlig kunne du absolutt det, men i inkognitomodus kan du ikke logge på med Google-kontoen din. Derfor får du alltid tilfeldige videoer i innmatingene dine.
Følg derfor disse trinnene hvis du vil tømme hurtigbuffer og data. Først av alt, klikk på Chrome's overflow-meny og gå over til Innstillinger. Bla deretter til Avansert-delen. Under Personvern og sikkerhet klikker du på Fjern nettlesingsdata og merker av for informasjonskapsler og andre nettstedsdata og Bufrede bilder og filer og klikker på Fjern data. Dette skal fikse Youtube, ikke fungere feil.
Konklusjon: Det er det. Dette var de forskjellige rettelsene for YouTube som ikke lastet inn, eller videoene som ikke ble spilt. Vi dekket reparasjonene for både YouTube-appen og nettstedversjonen som kjører på din PC. Gi oss beskjed i kommentarfeltene som til slutt fungerte for deg.
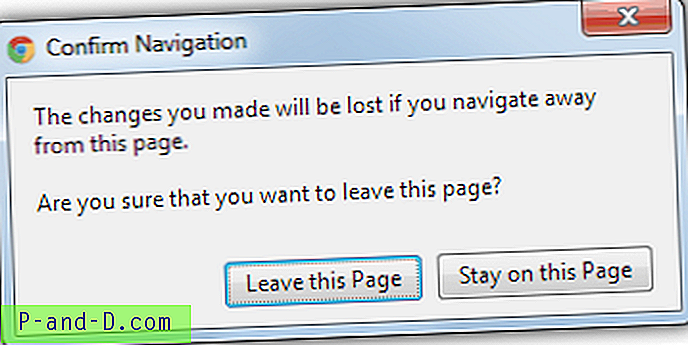
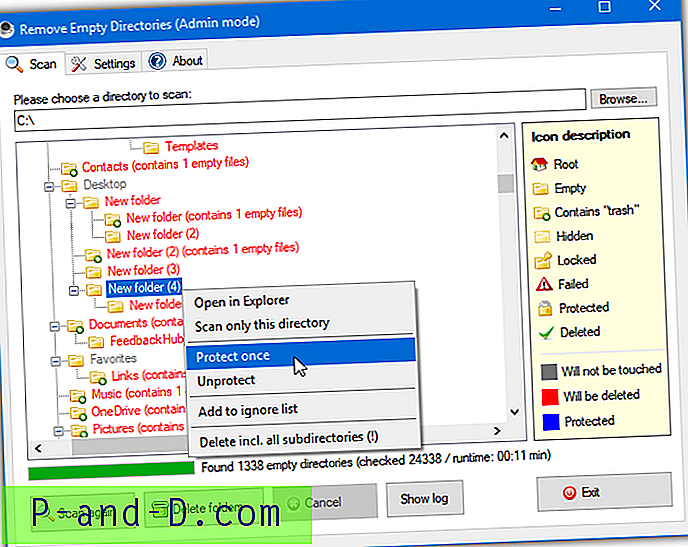

![[Oppdatert] Hvordan installerer Exodus (Covenant) på Kodi 17+ og Kodi 18?](http://p-and-d.com/img/tech-tips/701/how-install-exodus-kodi-17.jpg)
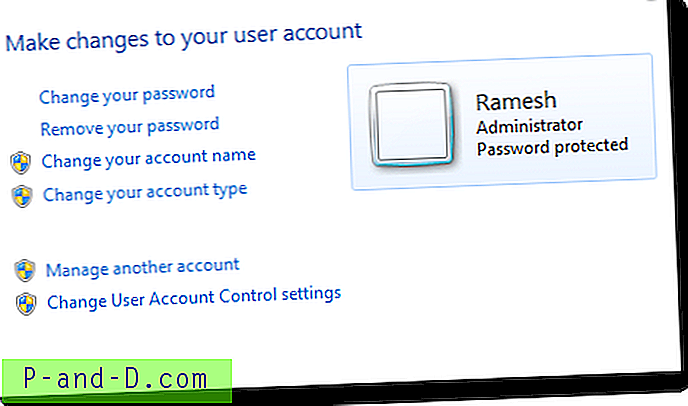
![Spill Chess Titans, FreeCell, Solitaire, Mahjong i Windows 10 [Windows 7 Games]](http://p-and-d.com/img/microsoft/984/play-chess-titans-freecell.jpg)