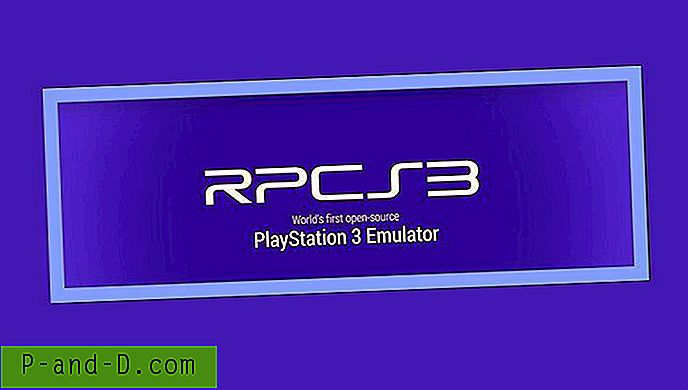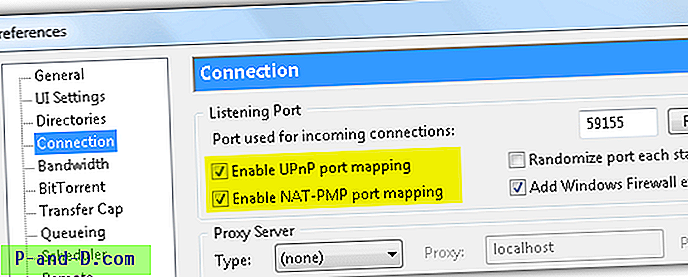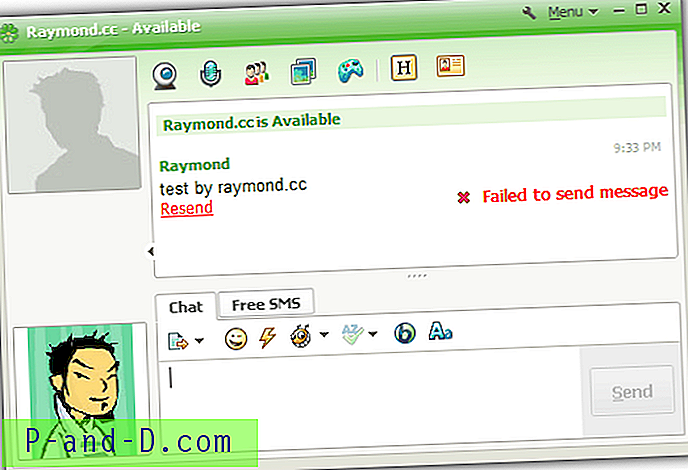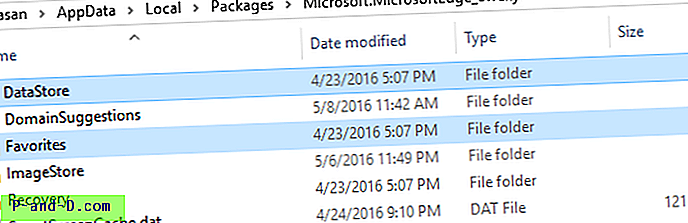Windows 7 by design støtter ikke flere lydutganger, og det er begrensningen mange brukere av Windows 7 ikke er fornøyd med. Noen mennesker vil kanskje spille lyd samtidig til både høyttaler og øretelefon, men det er ikke mulig. Når du har koblet til øretelefonen, gjenkjenner Windows 7 det automatisk og dirigerer all lyd til øretelefonen. For mer kompliserte scenarier som å ville sende lyden fra et dataspill til øretelefonen mens hovedhøyttalerne spiller musikk fra en mediaspiller, ville det virke enda mer umulig.
Takket være Virtual Audio Cable gir den flere muligheter for hvordan du vil overføre lydstrømmene mellom applikasjoner og / eller enheter. Før du umiddelbart bla til bunnen av denne artikkelen for å laste ned og installere virtuell lydkabel, må du være oppmerksom på at dette verktøyet ikke fungerer alene bare under kontroll av operativsystemet. Det krever konfigurasjon og må også jobbes sammen med lydapplikasjoner. Den offisielle nettsiden til Virtual Audio Cable inneholder mye tekst og sjargong som gjør det vanskelig for ikke-audiofile å konfigurere og bruke den. Etter å ha brukt litt tid på å prøve ut VAC, tror jeg personlig at det er best å prøve å få den til å fungere i ett eller to scenarier for å forstå hvordan det fungerer, og konfigurer det bare for å fungere med din situasjon.
Scenario 1 : Send lyd fra Windows Media Player til både høyttalere og øretelefoner.
1. Last ned og installer virtuell lydkabel. Som standard oppretter virtuell lydkabel allerede 1 virtuell kabel. Du kan bekrefte dette på kontrollpanelet for virtuell lydkabel. Det er ikke nødvendig å berøre noen av innstillingene på VAC-kontrollpanelet.
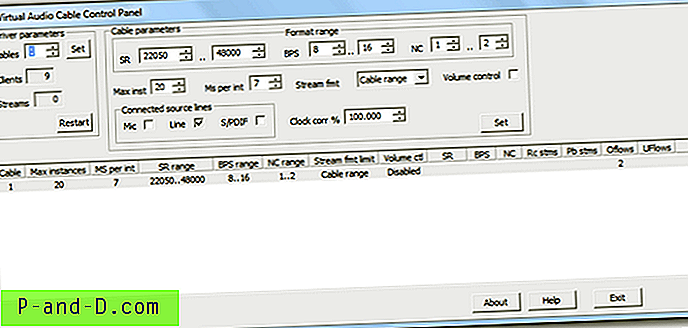
2. Du må konfigurere Windows Media Player for å bruke den virtuelle lydkabelen som standard lydenhet for lydavspilling. Du kan enten angi dette globalt ved å gå til Windows Kontrollpanel> Lyd> angi linje 1 som standardenhet ELLER individuelt på Windows Media Player Tools> Alternativer> kategorien Enheter> velg Høyttalere, klikk på Egenskaper-knappen og angi Linje 1 (Virtuell lydkabel ) som lydenhet. Hvilken metode du bør bruke avhenger av programvaren hvis den lar deg stille den individuelle lydenheten for programmet. Vi bruker den globale metoden i dette scenariet.
3. Etter å ha stilt linje 1 som standard lydenhet, vil ikke avspilling av musikk fra Windows Media Player ha noen lyd fordi vi ikke har konfigurert linje 1 til å sende ut til hvilken enhet. Kjør nå snarvei til Audio Repeater (KS) fra Start-menyen. Den viktigste konfigurasjonen her er bølgen inn og bølgen ut. Wave in vil være Virtual Cable 1 og Wave out som HD Audio Headphone / Speakers, og klikk deretter på Start-knappen. Denne lydrepeateren vil nå rute all lyd fra kabel 1 til øretelefonen.
4. Kjør snarveien til Audio Repeater (KS) igjen fra Start-menyen, velg Virtuell kabel 1 som bølge inn, HD-lydhøyttaler som bølge ut og klikk på Start-knappen. Du har kanskje allerede gjettet det. Denne repeateren fører også kabel 1 til høyttalerne dine.
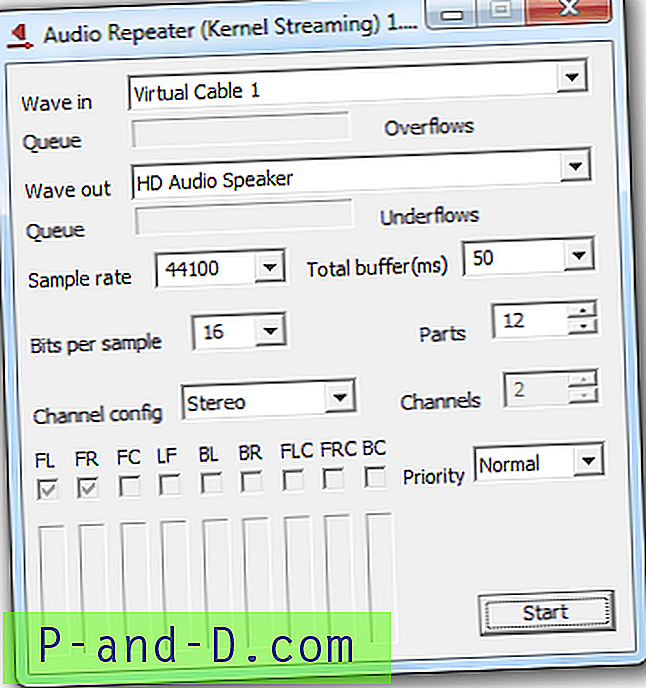
5. Spill av all musikk på Windows Media Player, og du bør også høre lyden på høyttalerne og øretelefonen.
Scenario 2 : Output musikk fra Windows Media Player til høyttalere og Plants vs. Zombies spill lyd til øretelefoner.
1. Last ned og installer virtuell lydkabel. Som standard oppretter virtuell lydkabel allerede 1 virtuell kabel. Du kan bekrefte dette på kontrollpanelet for virtuell lydkabel. Det er ikke nødvendig å berøre noen av innstillingene på VAC-kontrollpanelet.
2. Vi vil konfigurere Windows Media Player til å bruke høyttalerne som lydavspilling. Gå til Verktøy> Alternativer> kategorien Enheter> velg Høyttalere, klikk Egenskaper-knappen og sett Høyttalere som lydenhet.
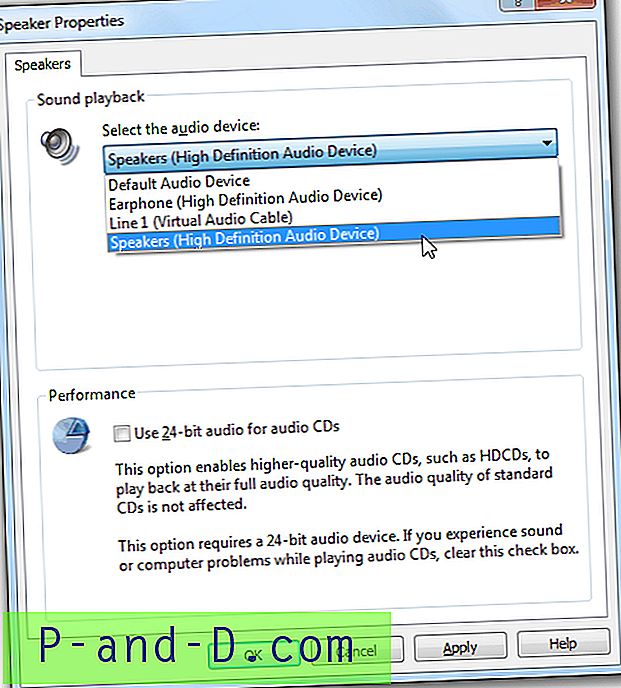
3. Siden Plants vs. Zombies ikke tillater oss å velge hvilken lydenhet vi skal bruke, blir vi tvunget til å stille linje 1 som standard lydavspillingsenhet slik at vi kan bruke Audio Repeater til å rute spilllyden til øretelefonen. Gå til Windows Kontrollpanel> Lyd> og sett linje 1 som standardenhet.
4. Kjør snarvei for Audio Repeater (KS) fra Start-menyen. Velg virtuell kabel 1 som bølge inn, øretelefonen som bølge ut og klikk på Start-knappen.
5. Nå kan du spille musikk fra Windows Media Player som gir lyden til høyttalerne, men lyden fra Plants vs. Zombies sendes til øretelefonen.
Hvis du vil ha flere eksempler, kan du se eksemplene på innholdet fra hjelpefilen Virtual Audio Cable. Virtual Audio Cable støtter Windows XP / 2003 / Vista / Server 2008 / Win7-plattform (32-bit og 64-bit). Prøveversjonen støtter opptil bare 3 kabler og legger til kvinnelig stemmepåminnelse hvert flere sekunder. Den fullstendige versjonen av virtuell lydkabel koster $ 30 USD.
Last ned virtuell lydkabel
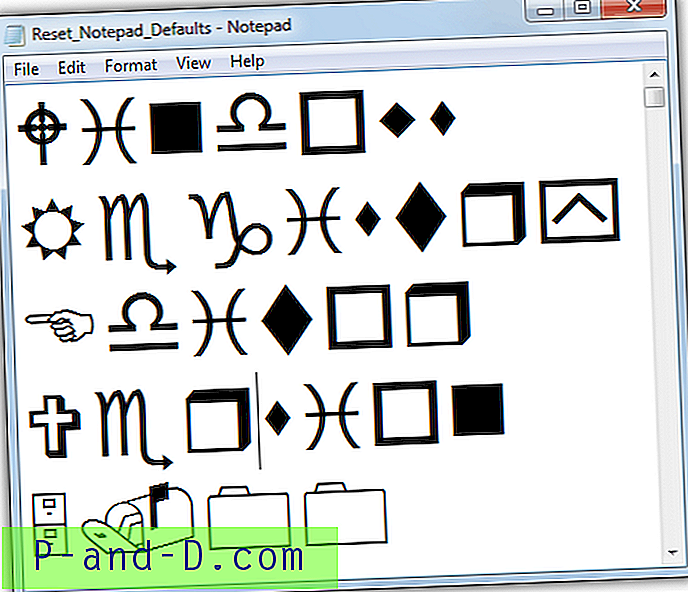
![[Excel 2010] Hvordan åpne regneark i nytt vindu?](http://p-and-d.com/img/microsoft/115/how-open-spreadsheets-new-window.jpg)