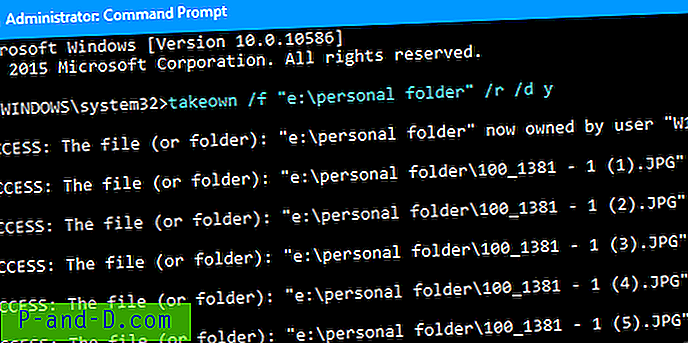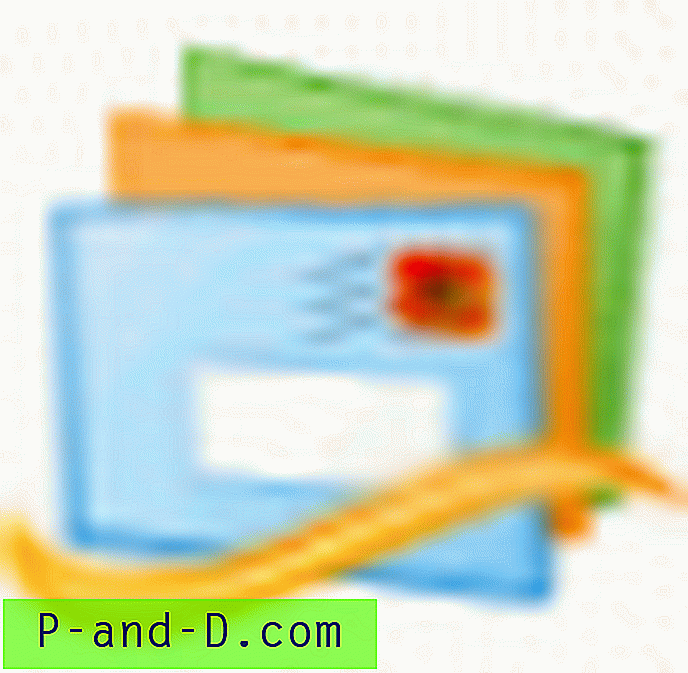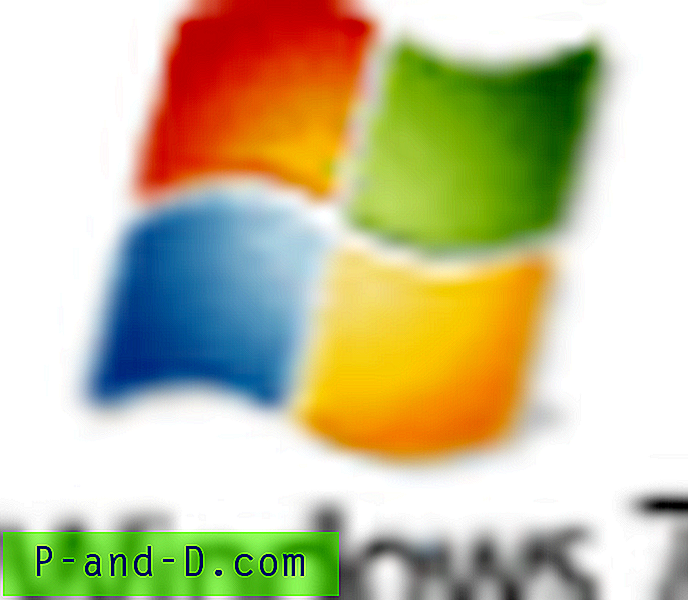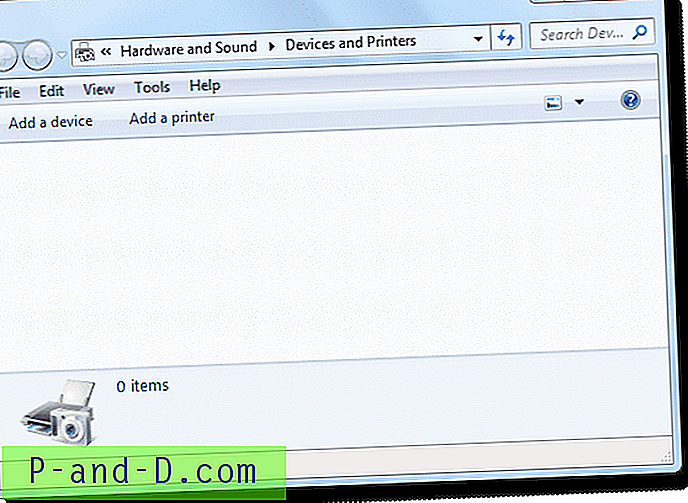Det er overraskende at Windows ikke har et innebygd alternativ for å la brukere angi egendefinerte ikoner for filtyper. Hvis du har en tilpasset filtype og det tilsvarende programmet ikke har et pent ikon i .exe- eller .dll-ressursen, kan du endre eller tilpasse standardikonet for den filtypen manuelt.
Denne artikkelen forklarer hvordan du endrer standardikonet for en filtype ved å bruke forskjellige metoder i Windows. Instruksjonene gjelder alle versjoner av Windows, inkludert Windows 10
Hvordan endrer jeg standardikonet for en filtype?
Du kan endre standardikonet for en filtype ved å bruke den innebygde registerredigereren. I den andre metoden, la oss se hvordan du endrer standardikonet ved å bruke Standard Program Editor .
Metode 1: Endre filtypeikonet ved å bruke Registerredigering
La oss anta at du vil endre filtypeikonet for .txt-filer, og her er hvordan du gjør det.
- Klikk Start, skriv
regedit.exeog trykk ENTER - Naviger til følgende gren:
HKEY_CURRENT_USER \ Software \ Microsoft \ Windows \ Currentversion \ Explorer \ FileExts \ .txt \ Brukervalgt
- I høyre rute må du notere verdidataene for
Progid(f.eks.txtfile). Dette er den valgte brukeren (via standardprogrammer eller Åpne med dialog) Programmatic Identifier for filtypen.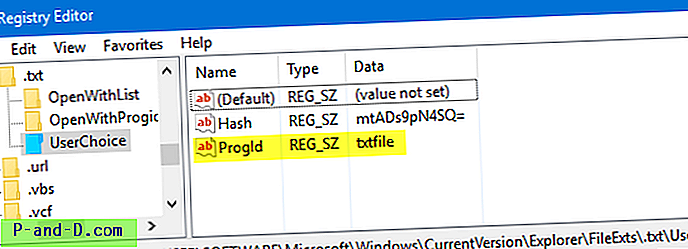
Registreringsgren ikke funnet?
- Hvis
UserChoicegrenen ikke eksisterer, naviger til følgende gren:HKEY_CLASSES_ROOT \ .txt
- I høyre rute må du notere
(default)verdidataene (f.eks.txtfile).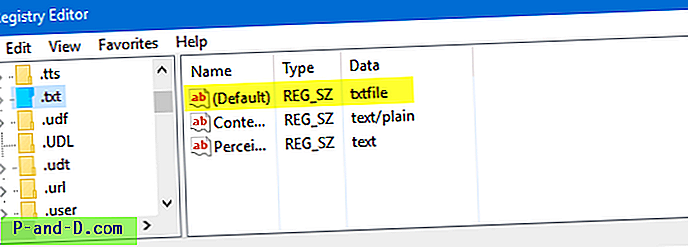
- Naviger til følgende tast (der
txtfileer Prog-IDen som er angitt i trinn 2 eller trinn 4 ovenfor)HKEY_CLASSES_ROOT \ txtfile \ DefaultIcon
Hvis
DefaultIconnøkkelen ikke eksisterer som standard, må du opprette den manuelt. - I høyre rute dobbeltklikker du
(default)og nevner banen til det egendefinerte ikonet ( .ico- filen eller henvisning til et ikon i en EXE / DLL-fil. Se avsnittet “ Ikoner fra DLL / EXE filer ” på slutten av denne artikkelen).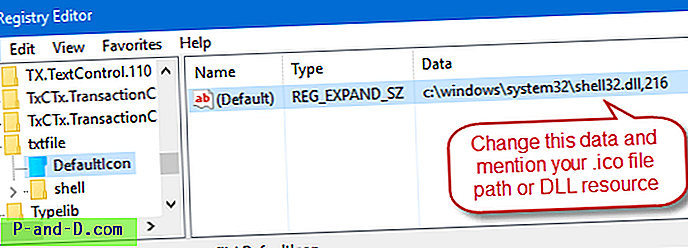
- Rediger
(default)verdidataene, og nevn banen til en ikonfil. For dette eksempelet brukte jeg en notisblokkikonfil fra nettet, lagret den på et permanent sted og nevnte hele banen. Hvis du bruker en tilpasset ikonfil, må du sørge for at den er minst 128 x 128, selv om det ikke er en regel, men dette er for å sikre at ikoner ser fine ut når mappevisningen er satt til store eller ekstra store ikoner.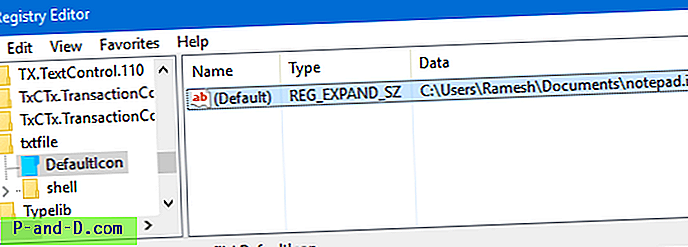
- Gå ut av registerredigereren.
- Logg av og logg deg på, eller oppdater ikonene og se om tekstfilikonene nå er oppdatert.
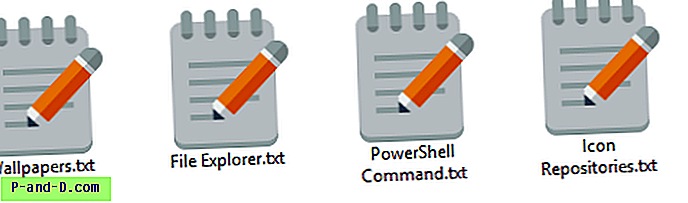
Ikoner fra DLL / EXE-filer
Hvis du ikke har en tilpasset .ico-fil, kan du bruke dialogboksen ikonvelger for å velge et ikon fra en EXE / DLL-fil. For å starte dialogboksen for ikonvelger, høyreklikk på en mappe i systemet ditt, klikk Egenskaper. Klikk kategorien Tilpass, og klikk på Endre ikon ... -knappen. Bruk ikonvelgeren til å velge ikon og notere indeksen. Indeksen starter fra “0”, og du må gå loddrett når du teller (topp til bunn.)
Bla til shell32.dll eller imageres.dll og noter imageres.dll, bare avbryt imageres.dll og lukk mappeegenskaper.
For å sette det 260 ikonet i Shell32.dll, kan du for eksempel nevne følgende bane, i trinn 8:
C: \ Windows \ System32 \ Shell32.dll, 260
For å gjøre det klart, endrer ikke denne prosedyren filtypeforeningene, bare ikonet som er tilordnet den filtypen. Hvis ikonene ikke oppdateres selv om du starter Windows på nytt, må du fjerne og gjenopprette ikonens hurtigbuffer.
Ekstra merknad
Ettersom ikonendringen gjøres til ProgId- txtfilen i registeret, påvirker den også de andre filtypene som bruker den samme ProgId. For eksempel, i systemet mitt, brukes txtfilen ProgID av filtypene .log, .scp & .wtx . Disse filene vises også med det nye ikonet.
For å vite hvilke filendelser som bruker en ProgID (dvs. txtfil ), kjører du denne kommandoen i vinduet Kommandoprompt:
assoc | findstr / i "txtfile"
RELATERT: Se artikkel Slik fjerner du filtypeassosiasjoner ved å bruke Registerredigering for mer informasjon om filtype → ProgID-kartlegging.
Det er mulig å endre standardikonet for en filtype uten å påvirke andre filtyper. For å gjøre det, må du opprette en ny filklasse eller ProgID for filtypen, og tilordne standardikonet i den nyopprettede filklassen.
Metode 2: Endre ikon for filtype ved å bruke Standard Programs Editor
Vil du ikke redigere registeret for å endre ikoner for filtype? Det er tredjepartsverktøy som Standard Program Editor og FileTypesMan som kan endre filtypeikoner og tilknytningsinnstillinger.
Standard Program Editor er et veldig nyttig verktøy som hjelper deg å redigere filtypeassosiasjoner, legge til eller fjerne AutoPlay-behandlere og statiske kontekstmenyoppføringer. Vi har dekket Standard Program Editor før. Standard Program Editor - En nyttig File Association Editor for Windows
På denne metoden, la oss se hvordan du kan utføre oppgaven ved å bruke Standard Program Editor.
- Last ned Standard Program Editor, pakke ut og kjør den kjørbare.
- Velg Innstillinger for filtype
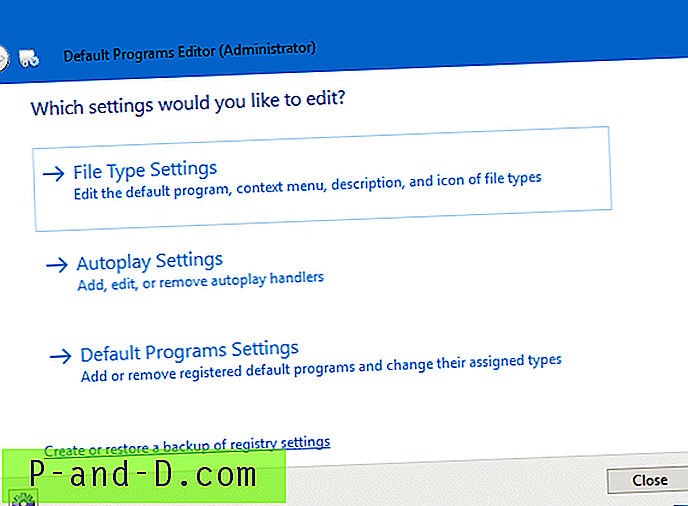
- Klikk på Ikon
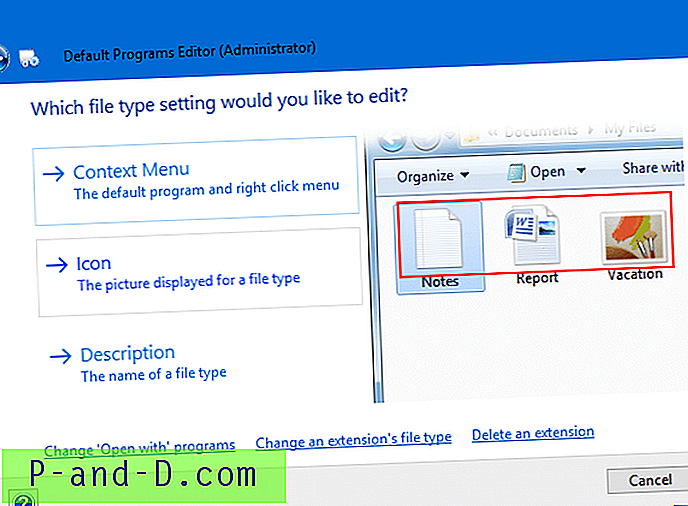
- Velg filtypen du vil endre ikonet for, i neste skjermbilde.
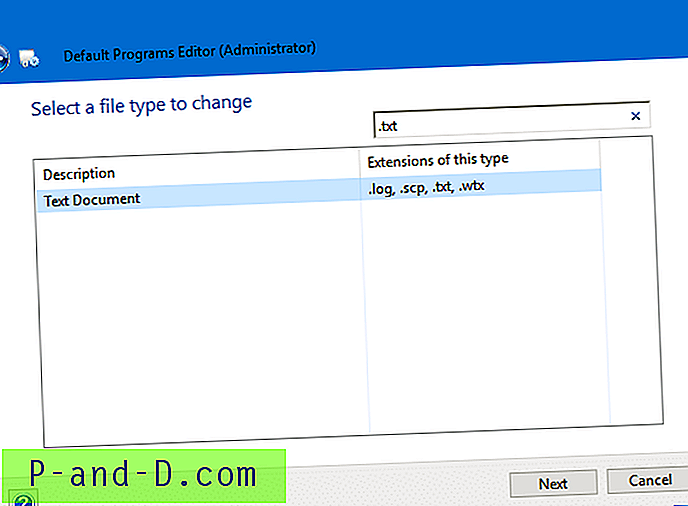
- Dette skjermbildet viser gjeldende ikon for filtypen. For å endre det, klikk på Bla gjennom-knappen.
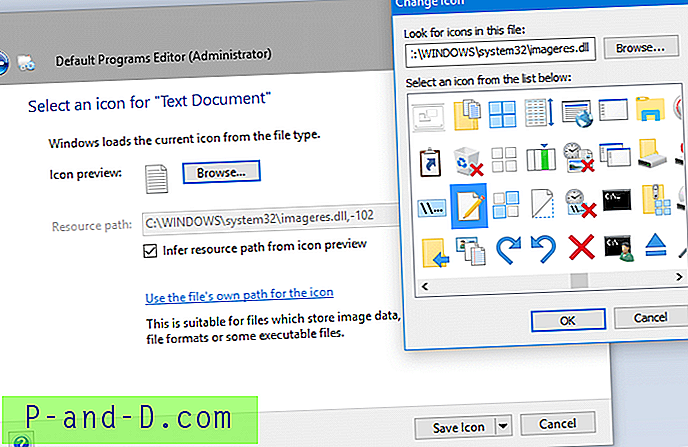
- I ikonvelgerdialogen som vises, blar du gjennom og finner et ikon, eller peker på en tilpasset .ico-fil hvis du har en. De innebygde imageres.dll- og shell32.dll-filene inneholder mange ikoner som du kan velge mellom.
- Klikk på Lagre ikon- knappen for å lagre endringene i registeret.
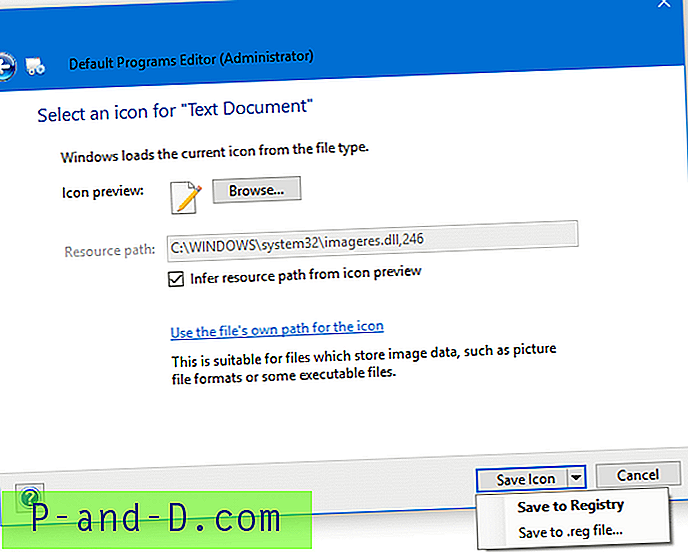
Som du ser på skjermdumpen, har du også muligheten til å lagre innstillingene i en fil. I tilfelle du trenger å bruke endringene på flere datamaskiner, kan du sende innstillingene til en .REG-fil. Dette kan gjøres ved å klikke på pilmerket i nærheten av Lagre ikon-knappen og velge Lagre til .reg-fil . Du kan distribuere eller bruke .reg-filen på andre datamaskiner uten å måtte kjøre verktøyet igjen.
Det er det! Standardikonet for .txt- filtype endres vil nå oppdateres eller oppdateres automatisk!
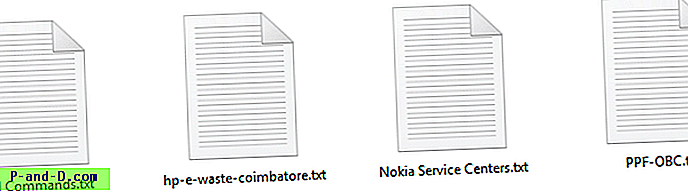

Metode 3: Endre ikon for filtype ved bruk av FileTypesMan
FileTypesMan er et alternativ til Folder Options "File Types" -fanen (XP-era) i Windows. Den viser listen over alle filtypene og -typene som er registrert på datamaskinen din. For hver filtype vises følgende informasjon: Type Navn, Beskrivelse, MIME-type, Oppfattet Type, Flagg, Nettleserflagg og mer. FileTypesMan lar deg også enkelt redigere egenskapene og flaggene for hver filtype, så vel som den lar deg legge til, redigere og fjerne handlinger i en filtype. Dette verktøyet fungerer i alle Windows-versjoner inkludert, Windows 10.
Skjerm
![]()
![]()
%SystemRoot%\system32\imageres.dll, -102 er Windows-standardikonet for .txt-filer.
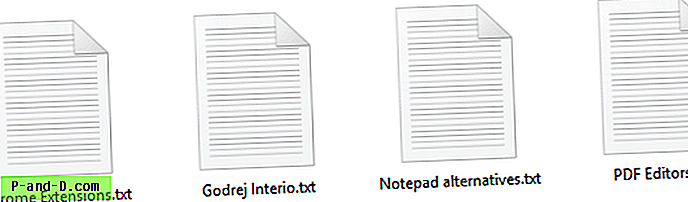
Etter å ha satt standardikonet til %SystemRoot%\system32\imageres.dll, 14 via %SystemRoot%\system32\imageres.dll, 14 er det slik det vises:
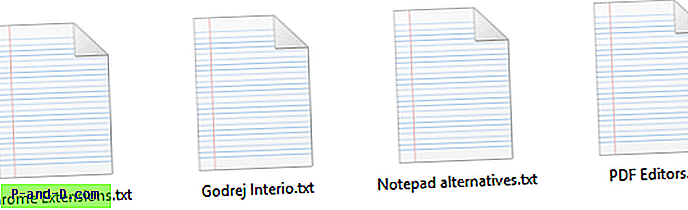
Endre ikonet for ukjente og utvidelsesløse filer
Filtyper som ikke er registrert i systemet og filer som ikke har noen utvidelse, tildeles et generisk ikon fra shell32.dll, 0 som standard. Det ukjente eller generiske ikonet for uregistrerte filtyper og utvidelsesløse filer kan tilpasses etter ditt valg, slik at du ikke trenger å se det kjedelige ikonet lenger.
Windows lagrer ikoninnstillingen for ukjente filtyper og utvidelsesløse filer i denne registernøkkelen:
HKEY_CLASSES_ROOT \ Ukjent \ DefaultIcon
Verdien (standard) eller den ikke navngitte peker til følgende ikonressurs som standard:
% Systemroot% \ System32 \ shell32.dll, 0
Ved hjelp av Registerredigering (Regedit.exe) kan du endre (standard) -verdien slik at den peker til en .ico-fil du allerede har eller en ikonressurs i en .dll- eller .exe-fil ved å nevne filnavnet og ressursen identifikator.
Ved å bruke Ikonvelgeren (også kalt dialogboksen Endre ikon), kan du bruke et relevant ikon i shell32.dll, 224 som kan tilordnes for uregistrerte og utvidelsesløse filer. Du trenger bare å erstatte de eksisterende verdidataene ( %SystemRoot%\System32\shell32.dll, 0 ) med %SystemRoot%\System32\shell32.dll, 224 ved å bruke Registerredigering eller bruke REG-filene nedenfor.
Logg av og logg deg tilbake til kontoen din.
Slik så det ut før:
![]()
Vi har endret det til:
![]()
Tips: I tilfelle ikonene ikke automatisk oppdateres selv etter en logg-påloggingssyklus, kan du tvinge et skjellikonoppdatering ved å bruke ie4uinit.exe-metoden eller bruke standardprogrammer.
Håper guiden over hjalp deg med å endre filtypeikoner på Windows 10-datamaskinen din enkelt!
![[Fix] MegaBox HD Kan ikke spille av video / ingen tilkobling / fungerer ikke / ingen nedlastinger](http://p-and-d.com/img/software-apps/118/megabox-hd-cannot-play-video-no-connection-not-working-no-downloads.png)