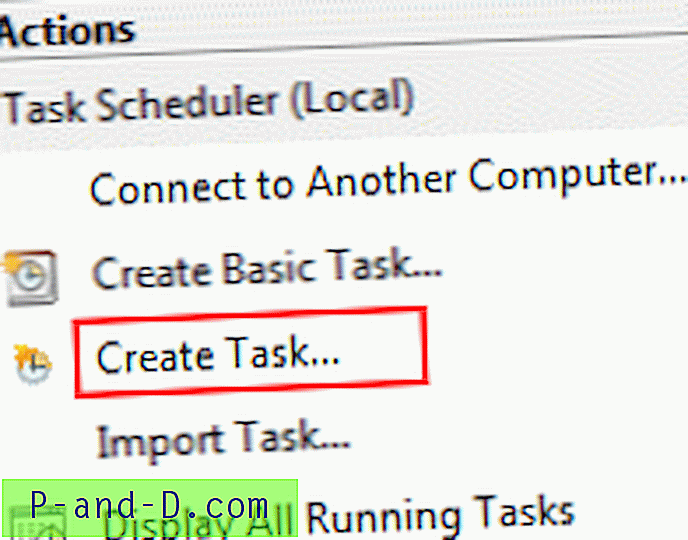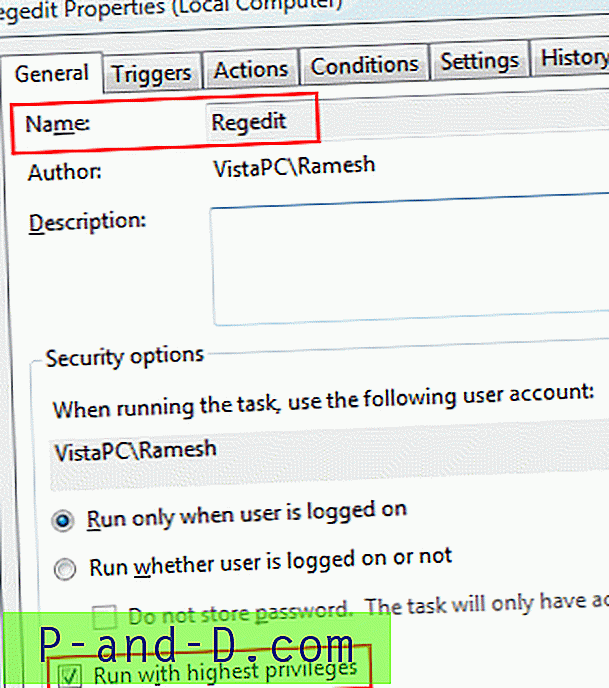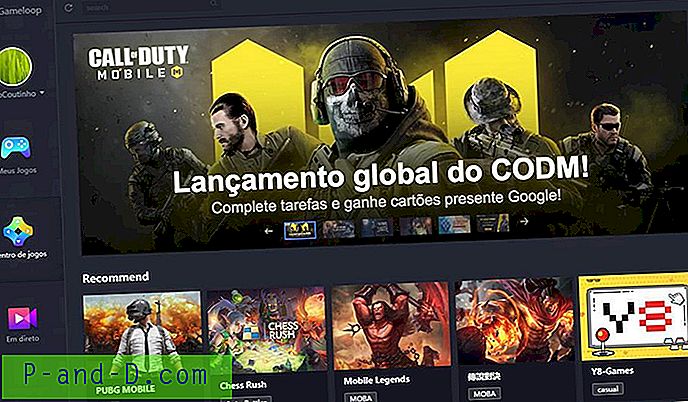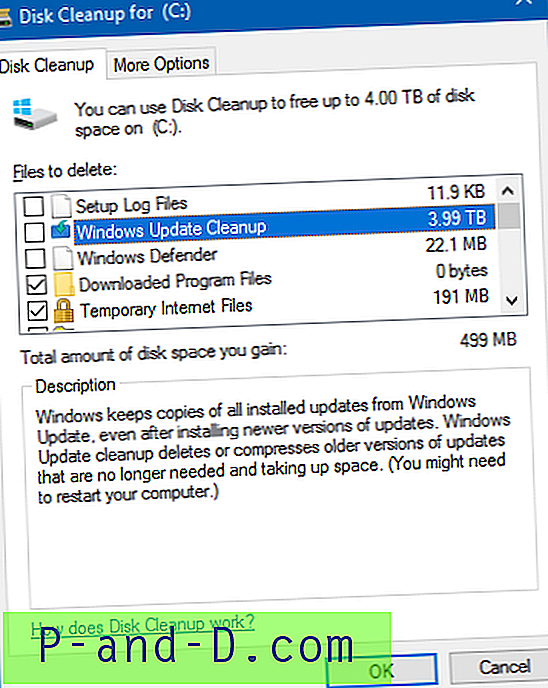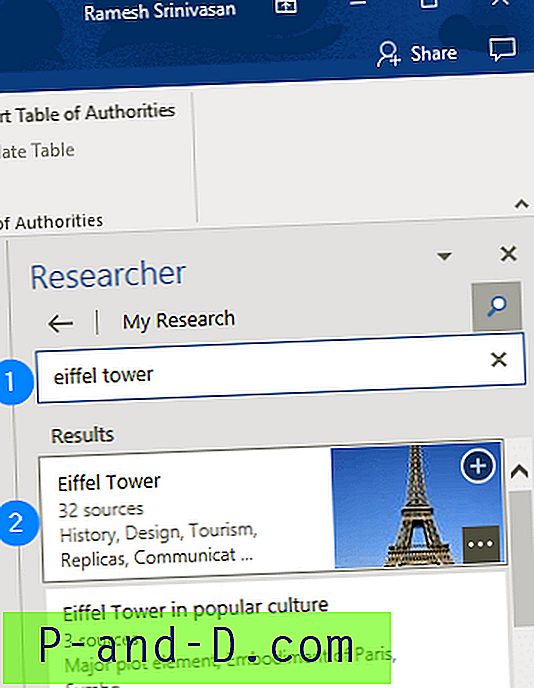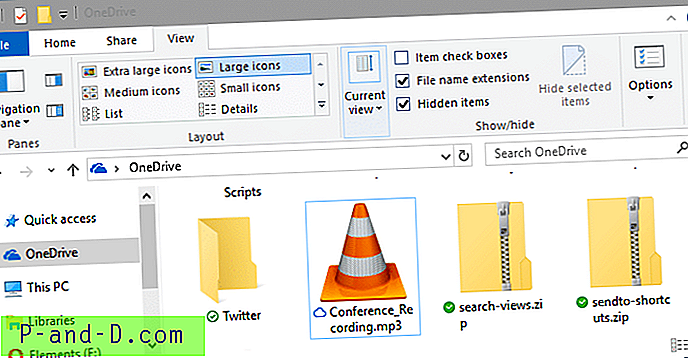Nylig kom jeg over et strålende tips om hvordan du kjører programmer forhøyet uten å få brukerkontokontrollkontrollen (UAC). Dette kan gjøres uten å slå av UAC, og det går derfor ikke utover systemsikkerheten.
Slik kjører du forhøyede programmer uten UAC-spørsmål
Du kan kjøre apper som er forhøyet (som administrator) uten å få UAC-høydepunktet når du er logget inn på en administratorkonto. Trikset for å omgå UAC er å lage en planlagt oppgave (med høyeste privilegier) for hvert program du vil kjøre, og deretter påkalle det planlagte oppgavelementet manuelt ved bruk av schtasks.exe . Følgende instruksjoner gjelder alle versjoner av Windows, inkludert Windows 10.
Trinn 1: Opprette en planlagt oppgave
- Start Oppgaveplanlegger (
taskschd.msc) - Høyreklikk kategorien Task Scheduler Library til venstre og velg Ny mappe
- Gi mappen navn som MyApps

- Velg MyApps- mappen
- I Handlingsruten til høyre klikker du på Opprett oppgave ...
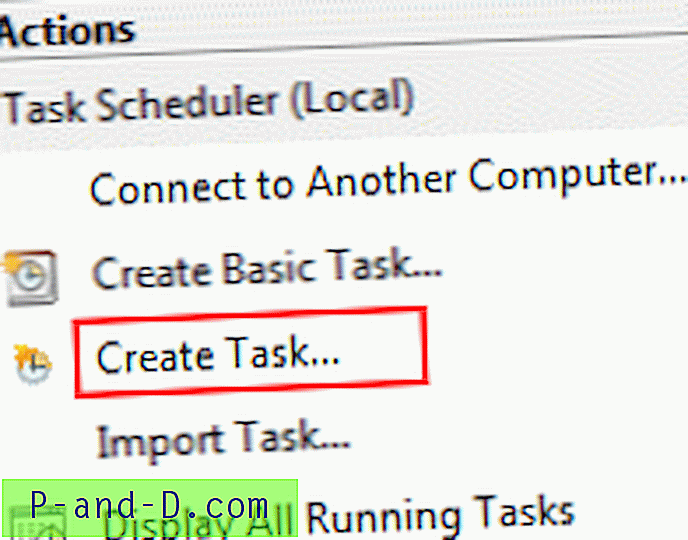
- Skriv inn et navn for oppgaven du vil opprette.
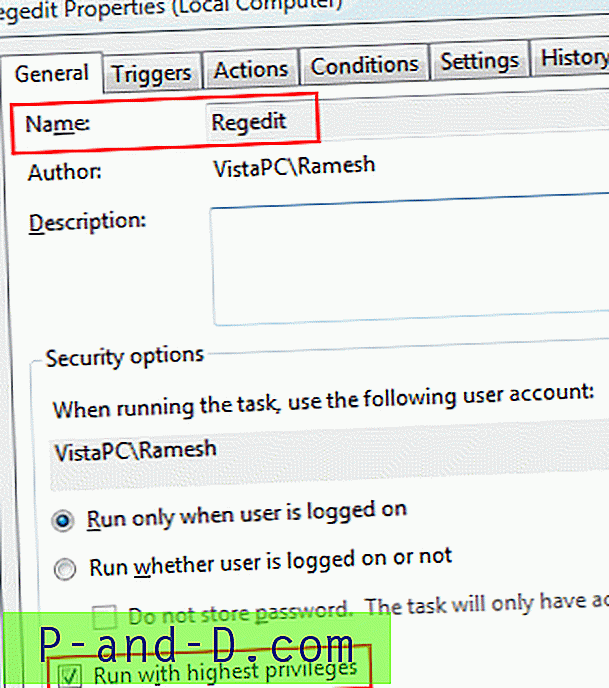
- Aktiver alternativet Kjør med høyeste privilegier . Dette er det viktigste trinnet.
- Klikk på Ny i kategorien Handling
- Klikk Bla gjennom ... for å velge programmet (Eksempel: Regedit.exe ) du vil kjøre og nevne eventuelle parametere for applikasjonen. For å utføre en .reg-fil, velg f.eks.
regedit.exeog nevn parameteren som/s filename.regmed hele banen.For å kjøre Tjenester MMC-applet, bla gjennom og velg MMC.EXE og skriv inn services.msc i Legg til argumenter (valgfritt) -feltet.
Noen av programmene som jeg bruker ofte er:
applikasjon Kommandolinjen brukt Tjenester MMC mmc.exe services.msc Enhetsbehandling mmc.exe devmgmt.msc Registerredigering c: \ windows \ regedit.exe Be om ledetekst c: \ windows \ system32 \ Cmd.exe
Trinn 2: Starte et planlagt oppgaveelement manuelt
Hvis du vil kjøre et planlagt oppgaveelement manuelt, bruker du kommandolinjeverktøyet schtasks.exe som følger med Windows. For å starte tjenestekonsolloppgaven du allerede har opprettet, bruker du for eksempel følgende kommando:
SCHTASKS.EXE / RUN / TN \ MyApps \ SERVICESMMC
Merk: Hvor SERVICESMMC er oppgavenavnet (se fig 1 ). Du må legge ved oppgavnavnet i dobbelt sitater hvis oppgavens navn inneholder tomme mellomrom. (Eksempel: SCHTASKS.EXE /RUN /TN "Name of the Task" )
Kjør følgende kommando for å starte registerredigeringsoppgaven:
SCHTASKS.EXE / RUN / TN \ MyApps \ REGEDIT
(Hvis mappenavnet \MyApps\ ikke er nevnt, vil du se feilmeldingen FEIL: Systemet kan ikke finne filen som er spesifisert når du prøver å kjøre oppgaven.)
Hvis du har opprettet oppgavene i oppgaveplanlegger-biblioteket (uten å opprette en egen mappe i oppgaveskjemaer), kan du ganske enkelt nevne oppgavens navn som nedenfor:
SCHTASKS.EXE / RUN / TN oppgavenavn
Opprette skrivebordssnarveier for å kjøre hver oppgave
Du kan opprette en snarvei for skrivebordet for hvert planlagte oppgaveelement du har opprettet tidligere. Høyreklikk på skrivebordet og velg Ny, snarvei. Skriv inn kommandolinjen (f.eks SCHTASKS.EXE /RUN /TN \MyApps\REGEDIT ). Nevn et navn på snarveien og klikk Fullfør .
Kjør oppgaven minimert
Ettersom Schtasks.exe er et konsollverktøy, vil du se vinduet Kommandoprompt åpne og lukkes raskt når du kjører snarveien. Så du kan konfigurere snarveien slik at den kjøres i en minimert vindustilstand, i snarveiegenskapene.
- Høyreklikk på snarveien og klikk Egenskaper .
- Velg Minimert i nedtrekksalternativene for Kjør
- Klikk OK .
Merk: I snarveiegenskapene kan det være lurt å klikke på Endre ikon og tilordne et passende ikon for snarveien. I de fleste tilfeller skal ikonene være til stede i selve kjørbaren. For Regedit.exe, bla til Regedit.exe og velg et ikon. Du kan også bla gjennom shell32.dll- og imageres.dll- filene etter flere ikoner.
Her er snarveiene jeg opprettet for å starte ofte brukte programmer i systemet mitt, og jeg har flyttet dem til oppgavelinjen Verktøylinje for enkel tilgang. Merk at du også kan feste snarveiene til Start-menyen hvis du vil.
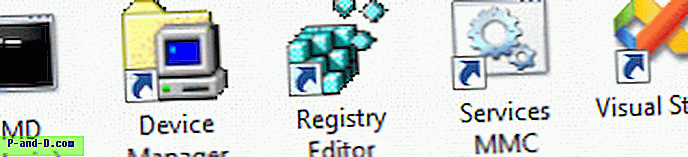
På denne måten kan du starte programmene som du ofte bruker, forhøyet uten å få ledetekst for brukerkontokontroll og uten å slappe av sikkerhetsinnstillingene på datamaskinen. Vær oppmerksom på at ovennevnte UAC-bypass-metode bare fungerer hvis du er logget på som administrator og det ikke er snakk om problemer med eskalering av rettigheter her.