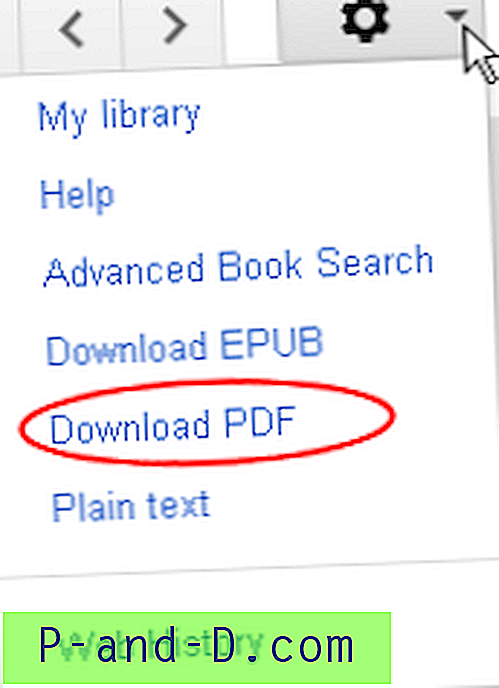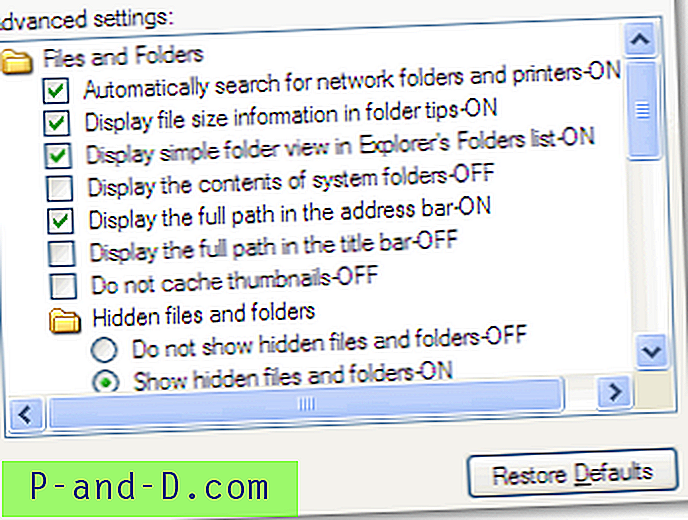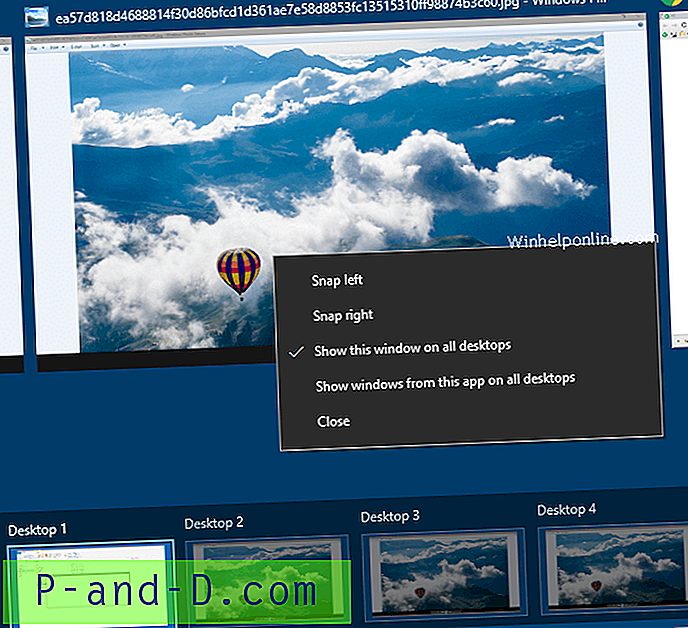Når du importerer bilder fra kameraet eller SD-kortet ditt via AutoPlay-dialogruten ved bruk av Bilder-appen, opprettes mange undermapper (måned og år) i destinasjonsmappen, som kanskje ikke er det du ønsket. Her er en trinnvis guide som forklarer hvordan du flytter alle filer rekursivt fra flere undermapper til en enkelt mappe du ønsker.
For eksempel er det slik det importeres når du bruker Bilder-appen.
Det kan være en slitsom oppgave å kopiere filene fra hver undermappe til en enkelt mappe, spesielt hvis du har et stort antall mapper. Du trenger imidlertid ikke å grave i hver mappe for å gjøre det, siden det er flere måter å raskt kopiere eller flytte filer fra alle undermappene til en enkelt mappe - dvs. flate en katalogstruktur.
Flate ut en katalogstruktur
- Flytt eller kopier filer i undermapper til en enkelt mappe
- Metode 1: Bruke ledetekst
- Metode 2: Bruke bibliotekfunksjonen i Windows
- Metode 3: Bruke Windows-søk
- Metode 4: Bruke Total Commander
- Sørg for at hver fil er flyttet vellykket
Flytt eller kopier filer i undermapper til en enkelt mappe
Du kan kopiere eller flytte filer fra undermapper til en enkelt mappe ved å bruke minst tre forskjellige innebygde måter i Windows. Denne prosedyren er også kjent som å flate ut en katalogstruktur. Følg en av de tre metodene, hvilken av dem du synes er enkel.
Metode 1: Bruke kommandolinjen
Scenario: La oss kopiere alle filene fra d:\vacation snaps\2016 mappen og undermappene til d:\all snaps mappen rekursivt.
- Åpne et ledetekstvindu.
- Kjør følgende kommandoer én etter én og trykk ENTER etter hver linje:
md "d: \ alle snaps" cd / d "d: \ ferie snaps \ 2016" for / r% d i (*) do copy "% d" "d: \ alle snaps \"
Dette kopierer rekursivt alle filene i
d:\vacation snaps\2016\mappen tild:\all snaps\mappen. For å flytte filene, bytt utcopymedmove
Hvis en fil med samme navn eksisterer i destinasjonen, blir du spurt om du vil overskrive eller hoppe over filen.
Merk: Det er alltid trygt å ta med etterfølgende skråstrek ( \ ) etter destinasjonsmappebanen, som i eksemplet ovenfor. For uten destinasjonsstien, hvis destinasjonsstien mangler og du kjører kommandoen, blir filene i mappen og undermappene kopiert og kombinert i en enkelt fil som heter all snaps til D:\ drive.
Metode 2: Bruke bibliotekfunksjonen i Windows
Biblioteker-funksjonen ble først introdusert i Windows 7, og den er også tilgjengelig i påfølgende versjoner, inkludert Windows 10. Biblioteker er virtuelle containere for brukernes innhold. Et bibliotek kan inneholde filer og mapper som er lagret på den lokale datamaskinen eller på et eksternt lagringssted. Windows-biblioteker ligner på "Lagret søk" og støttes av fullt innholdssøk og rike metadata.
Du kan samle innhold fra flere lagringssteder til en samlet enhet ved å bruke Biblioteker. La oss bruke Biblioteker-funksjonen i Windows til å flate ut en katalogstruktur.
La oss si at vi har en mappestruktur som denne:
D: \ BILDER └───Kamera ├───2018-01 ├───2018-02 ├───2018-04 ├───2018-05 └───2018-07
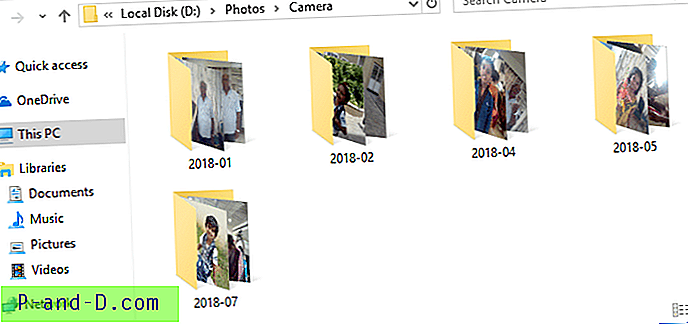
Under hver mappe har vi flere bilder importert fra kameraet. Følg disse trinnene for å flate ut kamerakatalogstrukturen og konsolidere alle bildene i en enkelt mappe:
- Åpne den øverste mappen (dvs. bilder ) hvis struktur du ønsker å flate ut.
- Klikk Alternativer fra Fil-menyen. Klikk kategorien Vis
- Aktiver Vis skjulte filer, mapper og stasjoner
- Fjern merket for Skjul beskyttede operativsystemfiler (anbefalt)
- Klikk OK.
- Høyreklikk på overordnet katalog (dvs. kamera i dette eksemplet), og klikk Inkluder i bibliotek → Opprett nytt bibliotek .
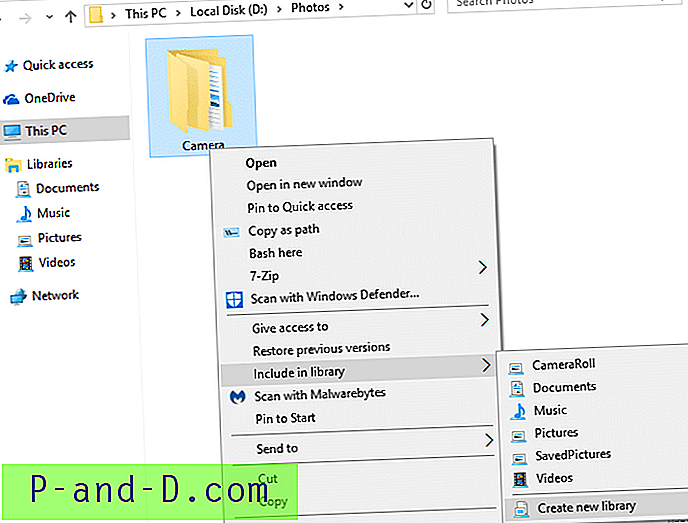
Et nytt bibliotek opprettes med samme navn som mappen.
- I venstre rute i File Explorer utvider du Biblioteker og velger det nyopprettede biblioteket.
- Som standard er elementene i bibliotekene ordnet av mapper . Hvis du vil ha en samlet visning av filer i den katalogstrukturen (og skjule mappene), høyreklikker du på et tomt område i biblioteket og klikker Arranger etter → Navn
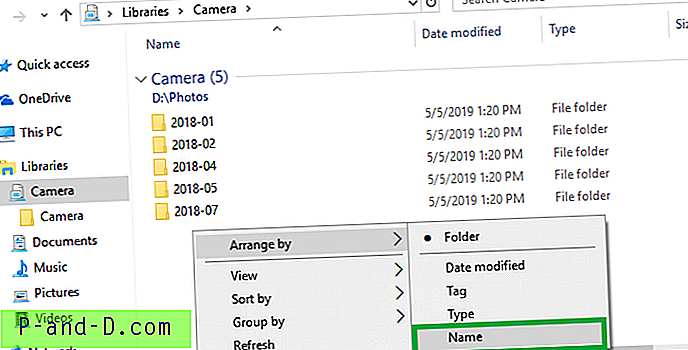
- Velg kategorien Hjem .
- Klikk på Velg alle i båndet, eller trykk Ctrl + A for å velge alle filene i bibliotekvisningen.
- Klikk på Flytt til eller Kopier til- knappen, i henhold til dine krav.
- Velg destinasjonsmappen du vil kopiere / flytte filene til, og klikk Flytt (eller Kopier )
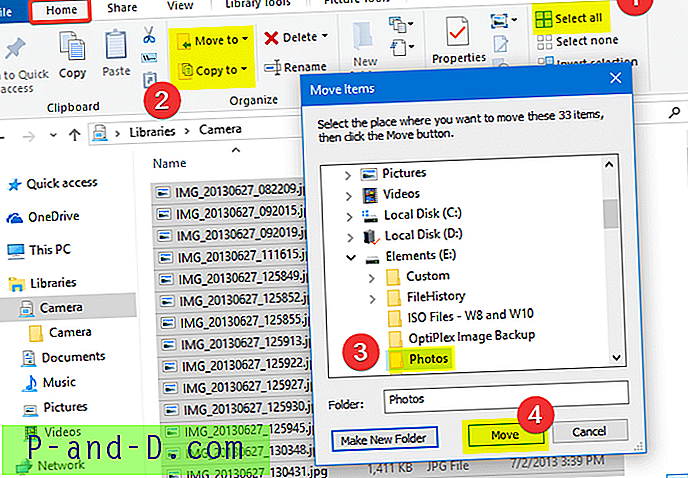
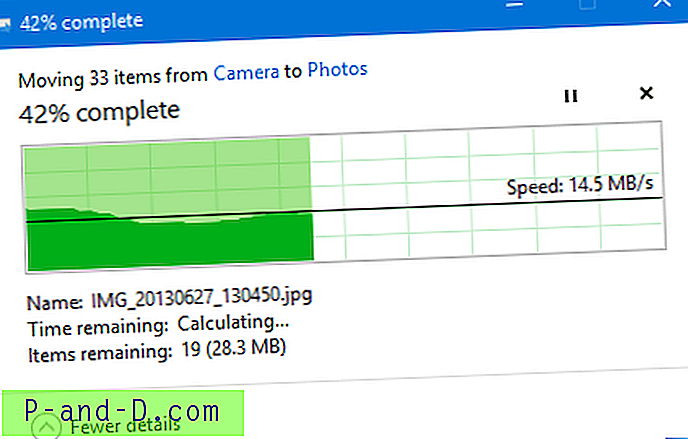
Det er det! filene i Kameramappen blir kopiert / flyttet rekursivt til destinasjonen - de tomme undermappene blir stående.
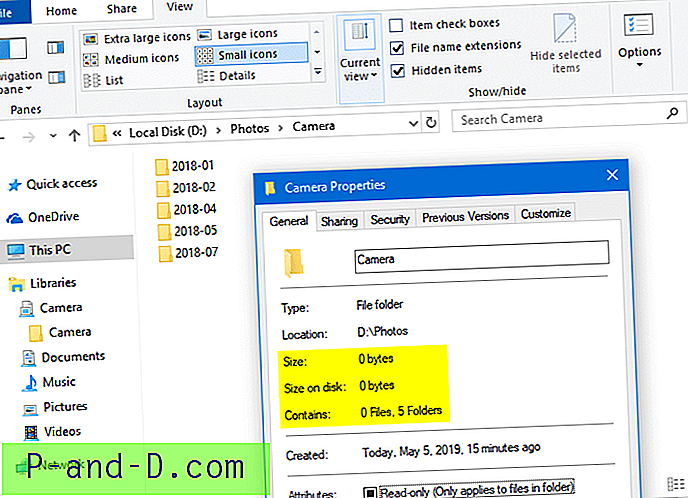
- Slett kamerabiblioteket hvis du ikke lenger trenger det.
Deretter skal vi se hvordan du oppnår det samme ved hjelp av Windows-søk, i metode 3 nedenfor.
Metode 3: Bruke Windows-søk
Å bruke Windows Search er en annen enkel måte å flate ut en katalogstruktur på hvis du ikke foretrekker kommandolinjen.
- Åpne overordnet mappe (øverste mappe) som inneholder mange undermapper.
- Klikk Alternativer fra Fil-menyen. Klikk kategorien Vis
- Aktiver Vis skjulte filer, mapper og stasjoner
- Fjern merket for Skjul beskyttede operativsystemfiler (anbefalt)
- Klikk OK.
- Skriv inn følgende søk i søkefeltet, akkurat som nedenfor:
*. * IKKE skriv: "filmappe"
En merknad om søket ovenfor. Vi brukerNOToperatøren for å forhindre Windows-søk i å liste opp filsystemmappene ( kataloger ) - da vi bare skal kopiere eller flytte filene, og ikke mappene i seg selv.- Søket
*.* NOT "file folder"fungerer bare på indekserte steder . Hvis kildemappen din ikke er indeksert, bruker du*.*
Ja. Du kan ganske enkelt bruke
*.*(Som viser mapper i søkeresultatene). I så fall, når du kommer til trinn 8, må du velge alle filene som utelater mappene som vises.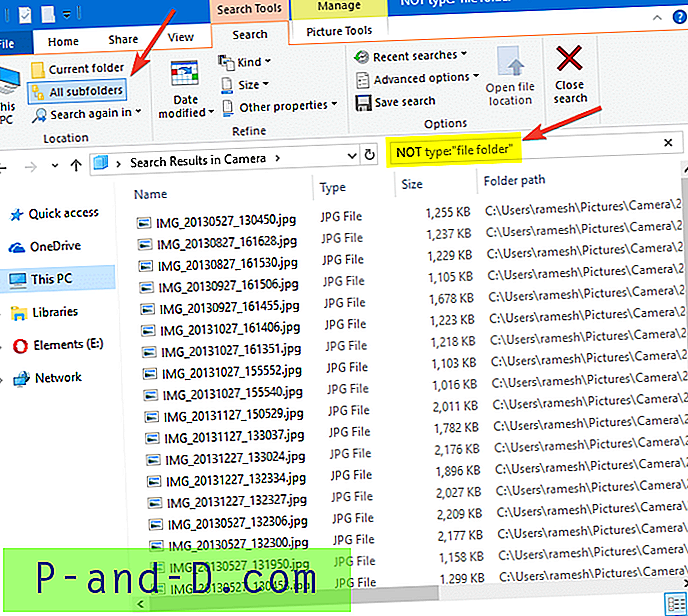
- Søket
- Når søkealternativet Alle undermapper er aktivert som standard, begynner Windows Søk å søke etter alle samsvarende elementer i alle undermapper og rekursivt. Den viser alle samsvarende filer inkludert de med system- eller skjulte (eller begge) attributter.
- Vent til søket er fullført, og velg deretter alle filene i søkeresultatene ved å trykke på Ctrl + A.
- Velg kategorien Hjem .
- I kategorien Hjem klikker du på Kopier til- knappen. Hvis du vil flytte filene i stedet for å kopiere, klikker du på Flytt til- knappen i stedet. Klikk på Velg plassering ... alternativet i rullegardinmenyen Flytt til .
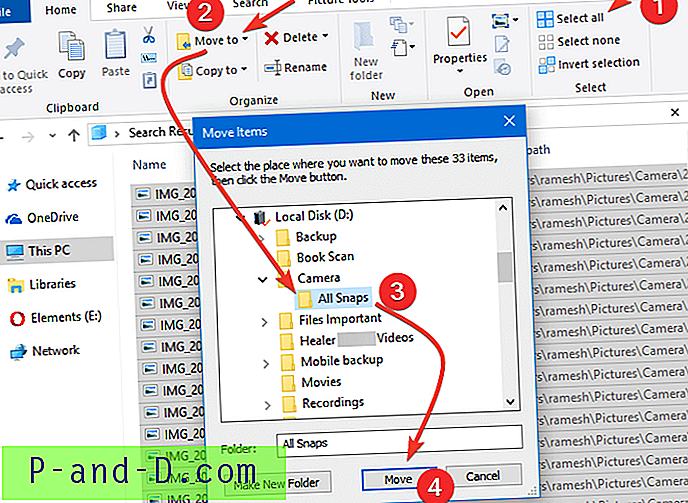
- I mappen Flytt elementer velger du mappen der du vil flytte alle filene. Hvis du vil opprette en ny mappe, klikker du Lag ny mappe-knappen og tilordner mappenavnet deretter. Når du har valgt mappen, klikker du på Flytt. Dette flytter alle filene rekursivt fra de flere undermappene til den valgte destinasjonsmappen.
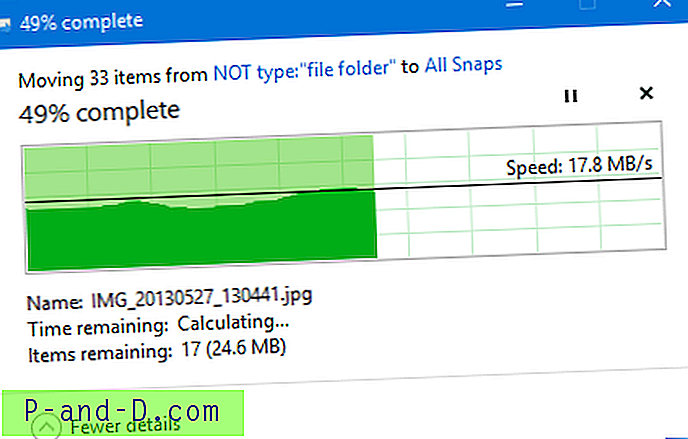
Metode 4: Bruke Total Commander
Hvis du bruker Total Commander-filbehandlingsprogramvaren, kan du enkelt flate ut en katalogstruktur ved å bruke den.
- Start Total Commander og åpne mappen du vil flate ut.
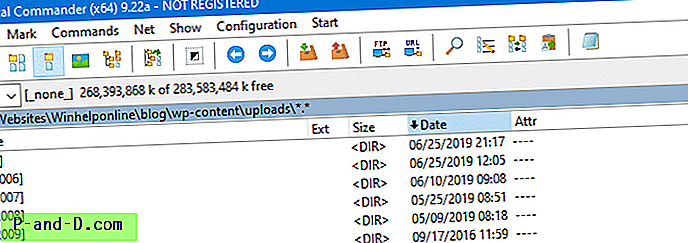
- Trykk Ctrl + B for å endre modus til Grenavisning. Alternativt kan du aktivere Grenavisning (Med undermapper) via Kommando- menyen. Grenavisning er en visningsmodus der filer fra mappen og undermappene (rekursivt) vises, og mappene ikke vises.
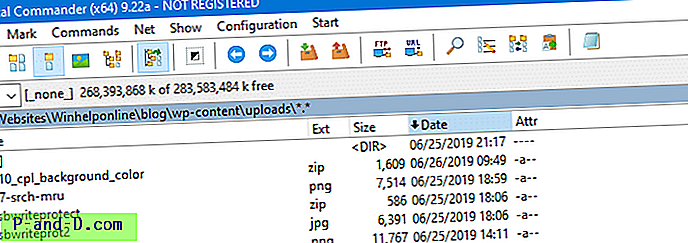
- Velg alle filene i listen, og klikk på Kopier-knappen (F5) nederst i vinduet. For å flytte filene, klikk på Flytt-knappen (F6).
- Velg målkatalog, fjern merket for Behold relative stier og klikk OK .
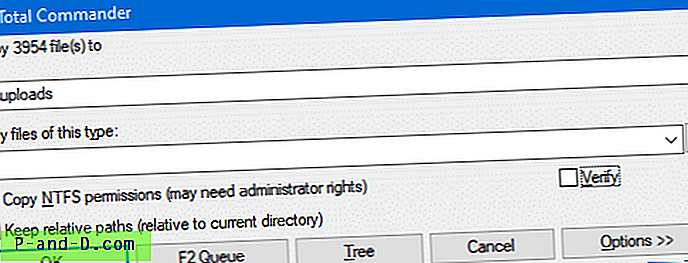
Det er det. Denne kopierer eller flytter alle filene i kildekatalogtreet til målmappen (flatet).
Sørg for at hver fil er flyttet vellykket
Viktig: Windows-søk kan i noen tilfeller ikke vise hver fil i søkeresultatene, verken på grunn av indekseringsproblemer eller hvis "Midlertidige" attributter er angitt for en fil. Så det er forsvarlig å sørge for at det ikke blir igjen noen filer på kildeplassen, før du fjerner mappene.
RELATERT: Windows-søk finner ikke Google Drive-filer og -mapper
For å bekrefte det, høyreklikk på overordnet mappe (eller velg alle undermapper og høyreklikk) på kildeplassering, og klikk Egenskaper. Hvis du hadde flyttet elementene i stedet for å kopiere, skal Egenskapsfanen si " 0 filer ". Det betyr at hver fil har blitt flyttet til det nye stedet.
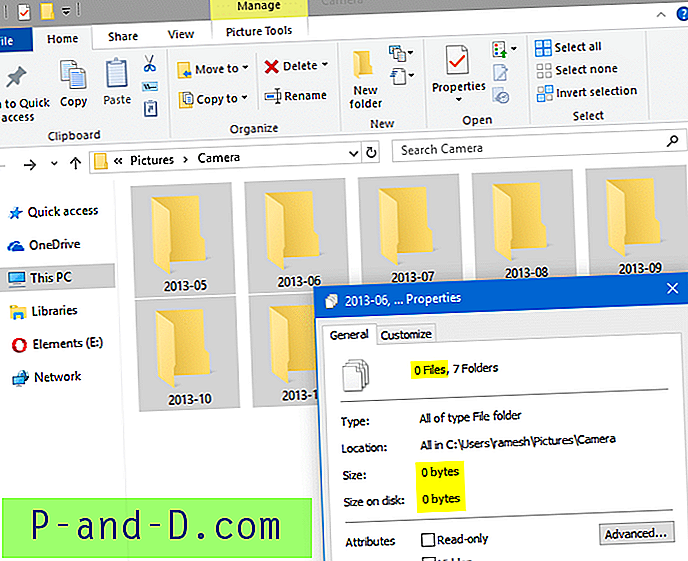
Alternativt kan du sjekke Egenskaper-fanen i destinasjonsstien og sørge for at antall filer er det samme ( totalt 33 filer, som sett på bildet under trinn 6 ovenfor ).
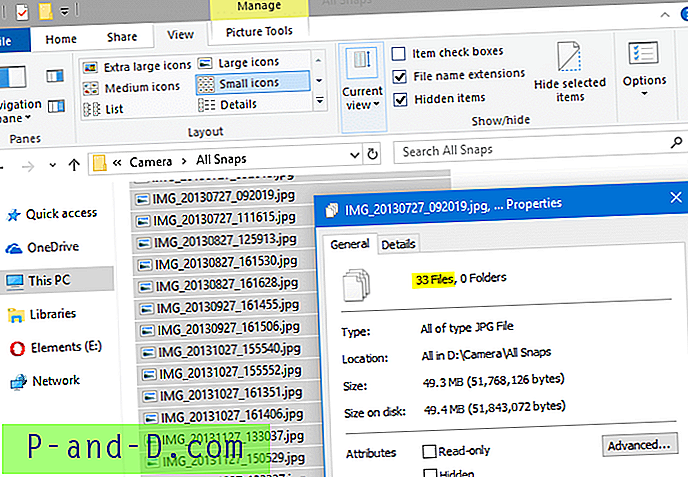
Når du har sikret at hver fil er flyttet, kan mappene på det gamle stedet slettes.
Dette innlegget tar for seg bilder som er importert fra kamera, men fremgangsmåten for å flytte eller kopiere alle filer fra flere undermapper til en egen mappe (også kalt “flate en katalogstruktur”) er den samme for alle andre situasjoner.
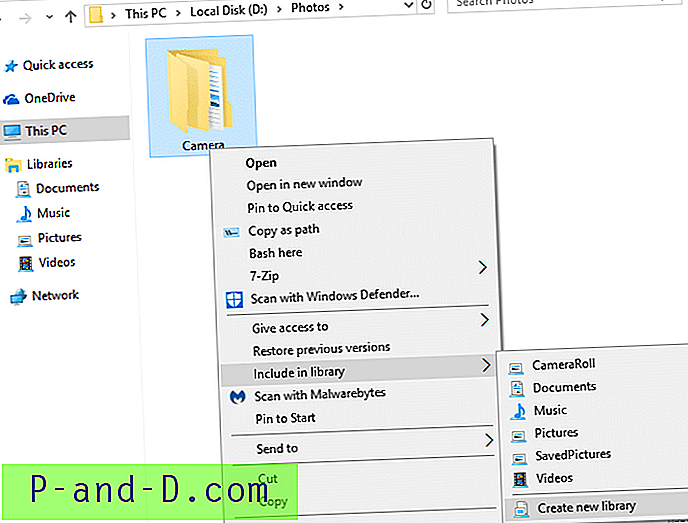
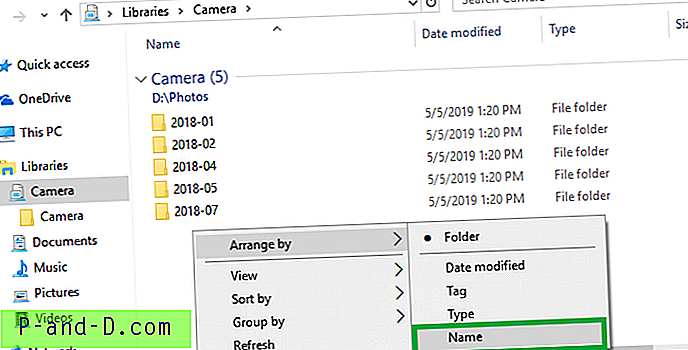
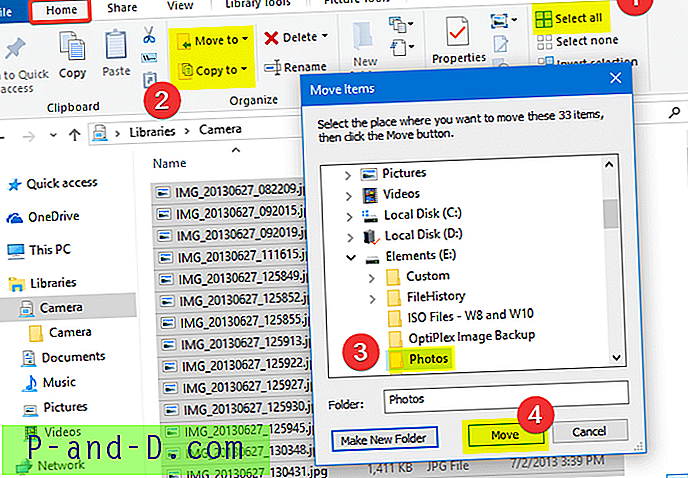
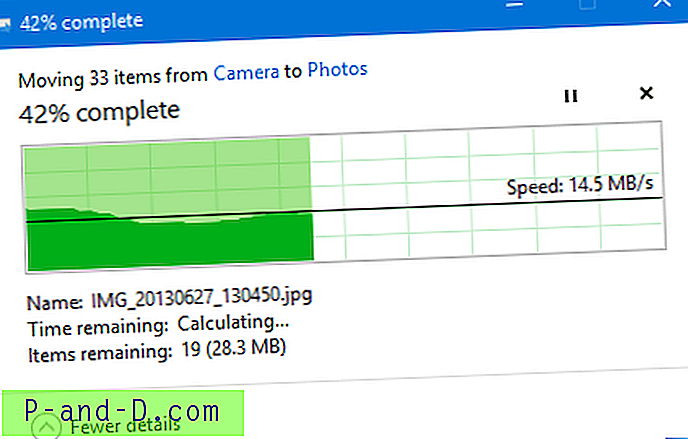
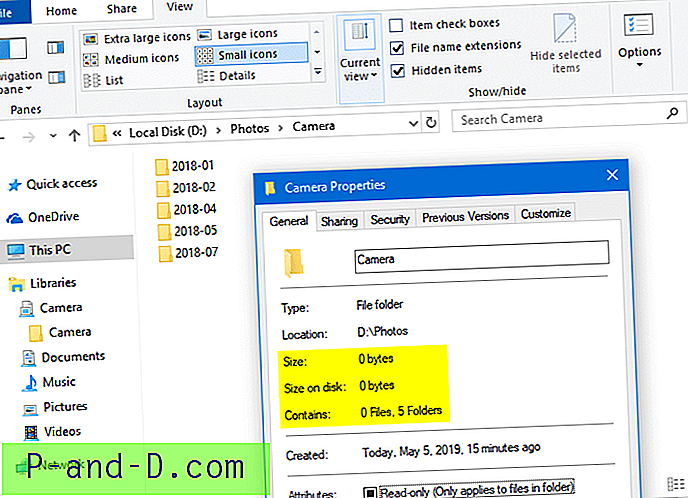
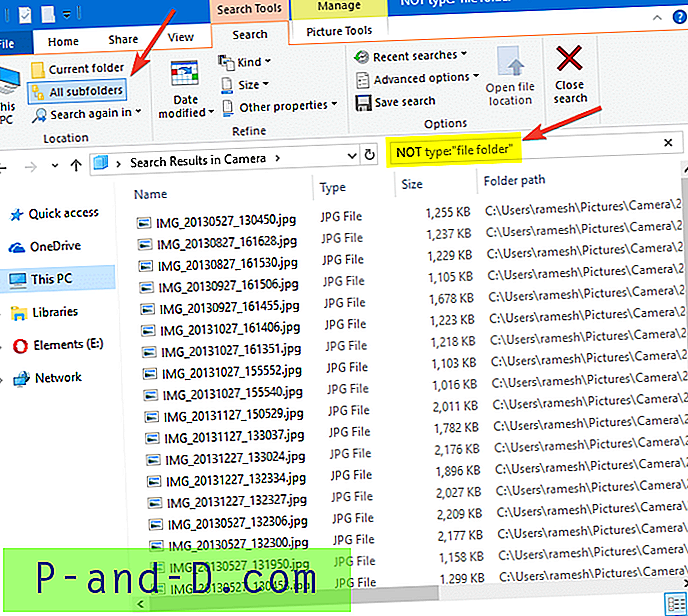
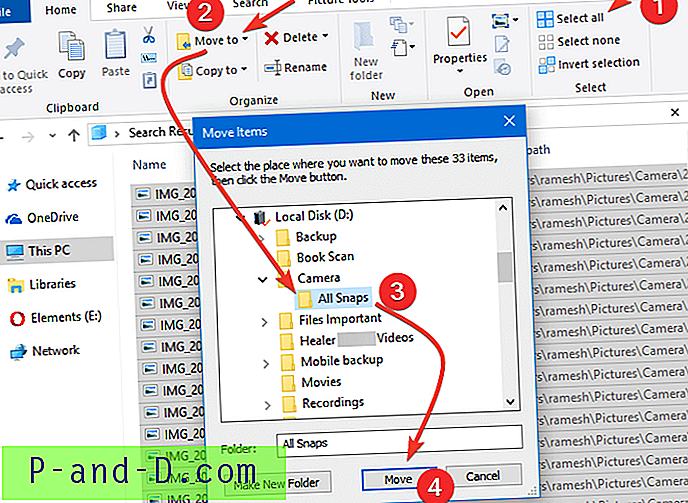
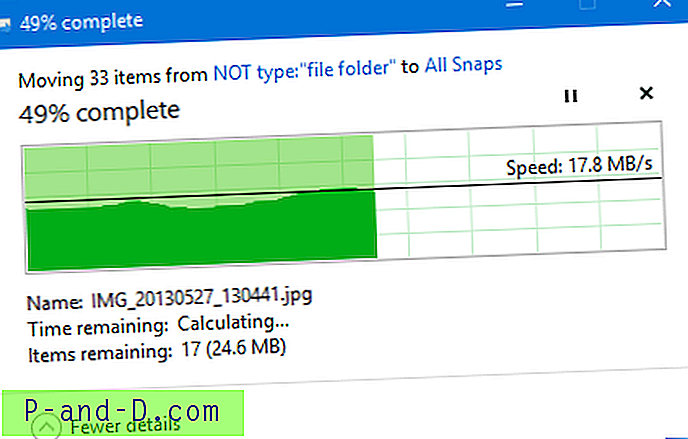
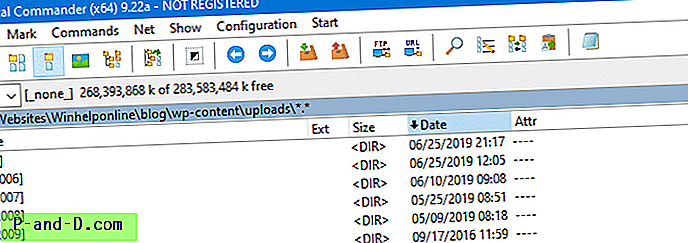
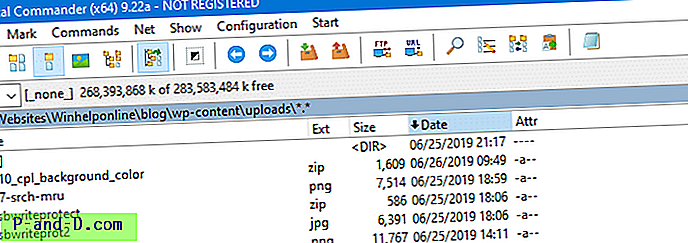
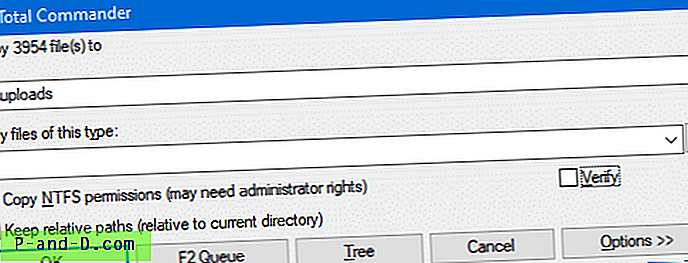
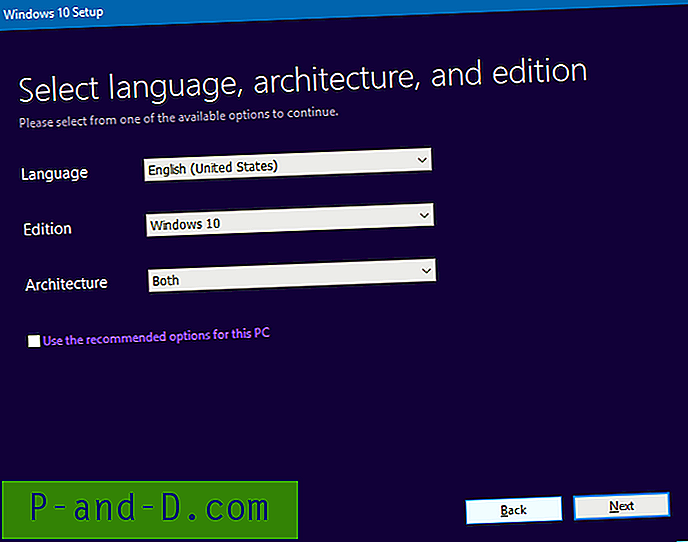
![[Trick] Bruk 4G SIM i 3G-smarttelefoner](http://p-and-d.com/img/tech-tips/889/use-4g-sim-3g-smartphones.png)