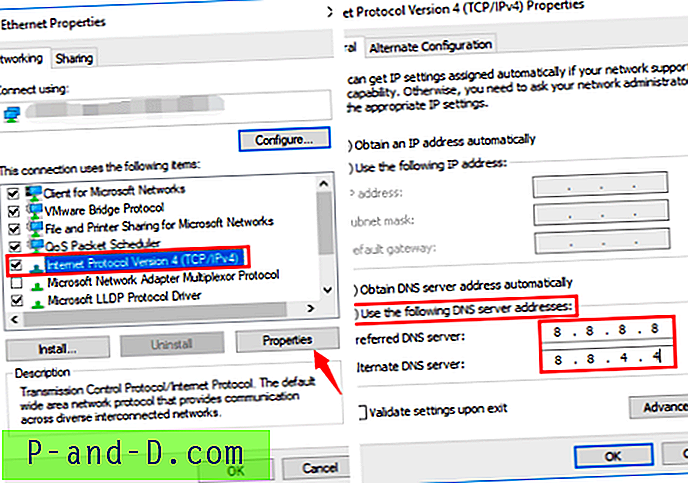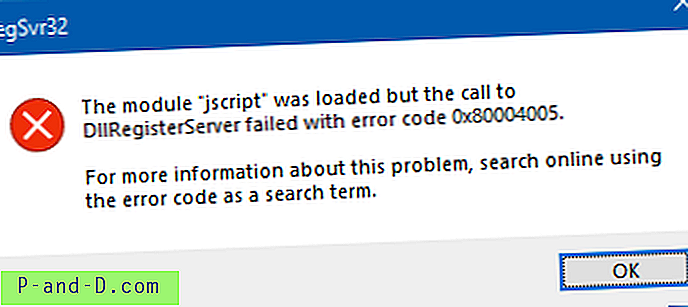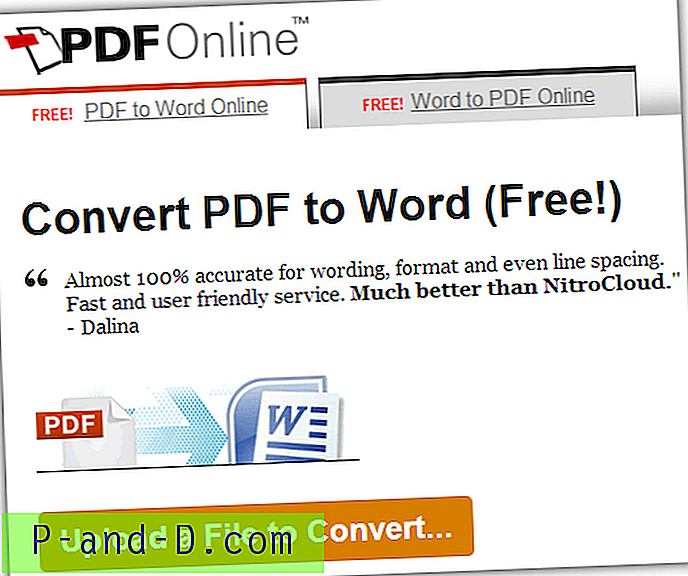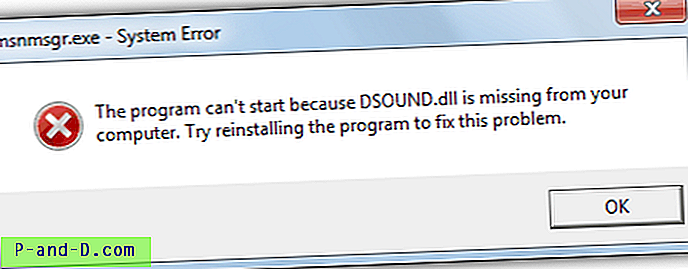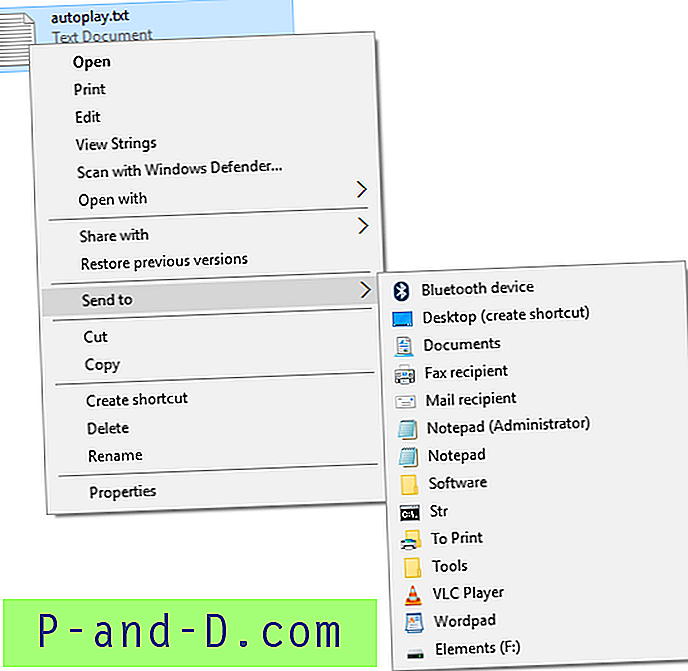Da Windows 8 ble utgitt, delte den mening med sitt nye utseende og de nye funksjonene som startskjermen som andre Windows-brukere virkelig ikke var vant til. En ny Windows 8-funksjon som allerede er tilgjengelig som standard i andre operativsystemer som Mac OS X eller Linux, er ideen om å bruke hjørnene på skjermen for å utløse forskjellige handlinger når du plasserer musepekeren der. Dette kalles tradisjonelt varme hjørner, og det har eksistert i en årrekke.
Et varmt hjørne er i utgangspunktet rask tilgang til en normal funksjon du kanskje finner i Start-menyen eller med en hurtigtast. I Windows 8 skal begge høyre hjørner vise Charms-linjen mens øverst til venstre veksler mellom apper og skrivebord. Nederst til venstre viser Start-knappen fra appene. Hot Corners var veldig begrenset i Windows 8 og fjernet igjen i Windows 10, men det er mye mer du kan gjøre med ideen.
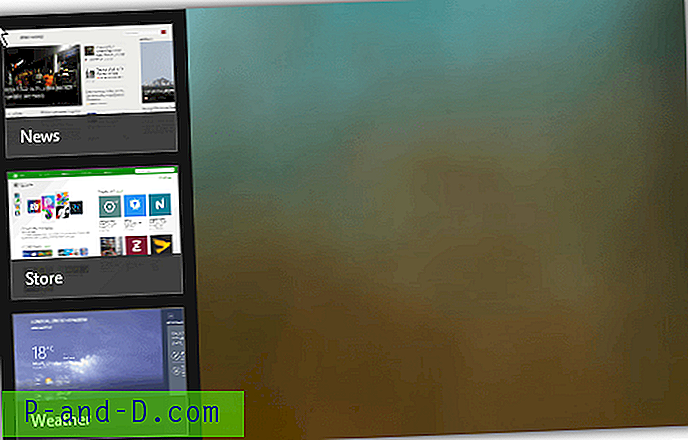
I tillegg til å bare bytte mellom programmer, kan du også gjøre ting som å kjøre et program, starte skjermspareren, åpne mapper eller kontrollpanelelementer, bytte eller skjule vinduer, simulere snarveier, sette datamaskinen i ventemodus og mye mer. Med riktig programvare kan du gjøre dette i Windows 10, 7 eller noen gang erstatte standardhandlingene i Windows 8. Her er 5 gratis programmer du kan prøve. 1. Hot Corners 2
Hot Corners var et av de første Windows-programmene som gjorde det mulig å tilordne flere forskjellige handlinger til varme hjørner i Windows XP, Vista og 7. Selv om det ikke har vært noen oppdateringer siden 2007, fungerer det fortsatt i Windows 10 om enn med noen få mindre problemer . Sørg for å kjøre installasjonsprogrammet som administrator, selv om du har full administratorrettigheter, eller installasjonen vil mislykkes.
Etter installasjonen, kjør programmet og du får vist de fire hjørnene på skjermen med en rullegardinmeny for hver. Klikk på rullegardinmenyen og velg handlingen du vil utføre for det hjørnet. Alternativene er Kontrollpanel, Låseskjerm, (Mine) dokumenter, Kjør et program eller åpne en mappe, kjør Skjermsparer (fungerer ikke i Windows 10 x64), Søk på Google, Vis skrivebord, angi ventemodus eller minimer / lukk / bryter vindu.
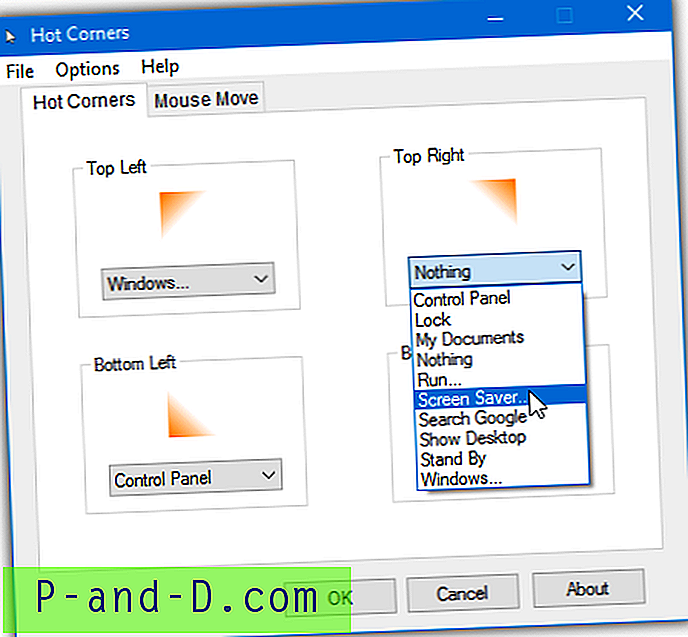
I tillegg til varme hjørner, er det også en fane som heter Mouse Move som kan utføre de samme handlingene, men med opp / ned / venstre / høyre bevegelse av musen. Problemet er den tilordnede snarveien til Win + X som allerede er tilordnet i Windows 8 og 10 til strømbrukermenyen. Derfor vil Mouse Move bare fungere i Windows 7 eller nyere. Hot Corners må kjøres som administrator for å lagre innstillingene. Det er lettere å kjøre denne programvaren når du er full administrator uten UAC.
Last ned Hot Corners
2. HotCornersApp
I motsetning til Hot Corners som er fra 2007, er HotCornersApp-programmet mye nyere med en byggedato i 2015. Det lastes ned som et administrativ MSI-installasjonsprogram, selv om selve programmet bare består av to filer. Installer og kopier filene ut eller pakkes ut med Universal Extractor for å lage en bærbar versjon hvis du vil. HotCornersApp er også åpen kildekode med koden tilgjengelig på GitHub.
Når du åpner hovedvinduet, er alt du trenger å gjøre å velge et varmt hjørnealternativ fra rullegardinmenyen for hjørnet du ønsker. De inkluderte hjørnealternativene er: låseskjerm, vis skrivebord, oppgavevisning, hurtigtast og kjør program. Hvis du kjører Windows 8.1, kan standardhurtige hjørner i systemet deaktiveres og erstattes med dem fra dette programmet. Det er også alternativer for avkrysningsrute for å starte med Windows eller minimere vinduet.
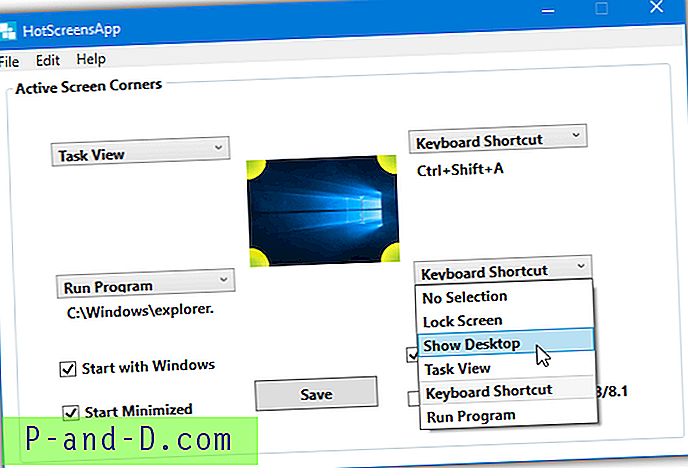
Et problem med hurtigtastalternativet er systemgenveier som ikke gjenkjennes, noe som reduserer nytten noe. HotCornersApp kjører i Windows 7 til en viss grad, selv om oppgavevisningen ikke fungerer og låseskjermalternativet er problematisk. .NET Framework 4.5+ er også nødvendig for Windows 7.
Last ned HotCornersApp
3. Preme
I tillegg til å aktivere handlinger i hjørnene på skjermen, har Preme flere andre funksjoner innebygd. De fleste er relatert til hvordan et standardvindu oppfører seg, og du kan rulle ned, rulle, skyve eller ordne vinduer på skrivebordet. Andre funksjoner som bla inaktive vinduer, rullevolum på oppgavelinjen og holde vinduet på toppen kan vise seg å være ganske nyttige. Det er også en dedikert versjon for brukere av eldre systemer som Windows XP eller Vista.
Innstillingsvinduet er tilgjengelig fra skuffikonet. Det er fire hovedhandlinger som kan brukes på et hvilket som helst hjørne: Hurtigtast, Åpne eventuelle filer, Skjul aktiv og Task Switcher. Touch Start-handlingen kan bare brukes i nedre venstre hjørne mens Aero flip 3D bare er tilgjengelig på Windows 7 (og muligens Vista) systemer. En snarveikombinasjon eller program kan legges til fra alternativene som vises under rullegardinmenyen.
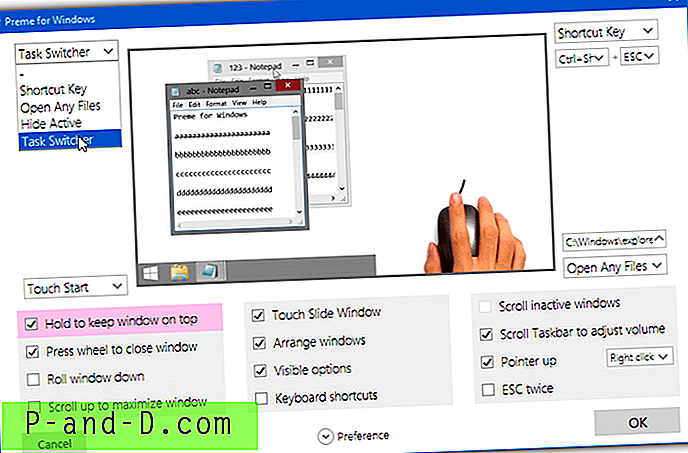
Preme har noen nyttige hjelpevideoer i hovedgrensesnittet for vindusalternativene, men de gjelder ikke for de varme hjørneaksjonene. Aktiver alternativet for snarveier for å lage dine egne snarveier som kan utføre en rekke handlinger, for eksempel remaptaster, skyve vindu, holde vinduet på toppen, endre inndataspråk eller åpne filer. Bruk Premeinstaller.exe for å få full installasjon komplett med hjelpevideoene.
Last ned Preme
4. Hot Corners WX
Den første tingen å merke seg om Hot Corners WX er at den ikke fungerer på operativsystemer som er eldre enn Windows 10, og vil ganske enkelt krasje. Det er også verdt å merke seg at programmet er en bitteliten bærbar kjørbar på under 90 KB, men bare distribueres som et installasjonsprogram. Du kan enten installere det og kopiere kjørbart eller pakke ut installasjonsprogrammet med Universal Extractor for å gjøre det bærbart.
Når de er åpnet, har Hot Corners WX fire hovedalternativer som er tilgjengelige når du flytter markøren til et hjørne av skjermen: bytt vinduer, vis Startmeny, vis skrivebordet og vis varsler (Action Center). Bare klikk på hver rullegardinmeny og velg funksjonen for det angitte hjørnet. Øverste oppføring er åpenbart å la handlingen være blank.
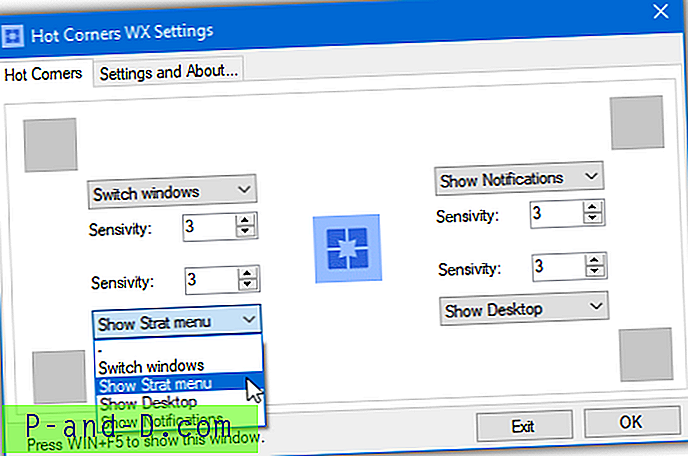
Som standard er hvert hjørne deaktivert fordi følsomheten er satt til null. Ved å øke antallet vil du øke størrelsen på det varme hjørnet. Hvis du for eksempel setter nummeret til tre, aktiveres det varme hjørneaksjonen hvis markøren er innenfor tre piksler fra hjørnet av skjermen. Skuffikonet, hot hjørnefunksjonen eller start med Windows kan aktiveres / deaktiveres fra Innstillinger-fanen.
Last ned Hot Corners WX
5. WinXCorners
WinXCorners er et annet program som bare er laget for Windows 10. Det ligner Hot Corners WX på noen måter, men har potensielt noen få kraftigere alternativer. Dette er også et bærbart program som lastes ned i et zip-arkiv. Bare pakke den ut til en permanent mappe hvis du planlegger å starte WinXCorners med Windows (alternativet er i ikonmenyen for skuff).
Det er to forskjellige konfigurasjonsvinduer tilgjengelig fra skuffikonet. Venstreklikk, og du får et lite vindu for å konfigurere handlingene for hvert hjørne og slå de varme hjørnene globalt av eller på. De tilgjengelige funksjonene i rullegardinmenyene er å vise alle vinduer, vise skrivebordet, starte skjermspareren, slå av skjermen eller åpne Handlingssenteret.
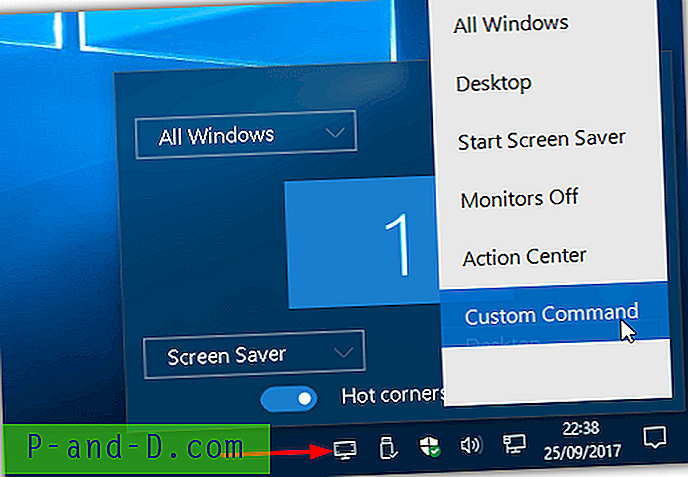
Høyreklikk på skuffikonet og velg Avansert for å få et nytt konfigurasjonsvindu. Her kan du aktivere en visuell forsinkelse før hjørnehandlingen utløses eller starte en tilpasset kommando. Skriv inn en kommando og valgfrie parametere i boksen, og merk av for aktiveringsboksen. En ny "Tilpasset kommando" -oppføring vises sammen med de andre funksjonene i hjørnet i rullegardinmenyene.
Last ned WinXCorners (beta 1.1)
6. BetterDesktopTool
BetterDesktopTool er mer rettet mot en tradisjonell bruk for varme hjørner, som er for å vise og skjule vinduer på forskjellige måter. Programmet er gratis for personlig og ikke kommersiell bruk. Det er også muligens den mest oppdaterte programvaren her med periodiske oppdateringer noen ganger i året.
Når du installerer og starter BetterDesktopTool er det fem hovedalternativer å tilordne til et varmt hjørne. De er: vis alle vinduer, vis forgrunnsvinduer, vis skrivebord, vis ikke-minimerte vinduer eller vis minimerte vinduer. Du kan tydeligvis bare tilordne fire av de fem alternativene til et varmt hjørne, de andre kan tilordnes ved hjelp av museknapper eller snarveier.
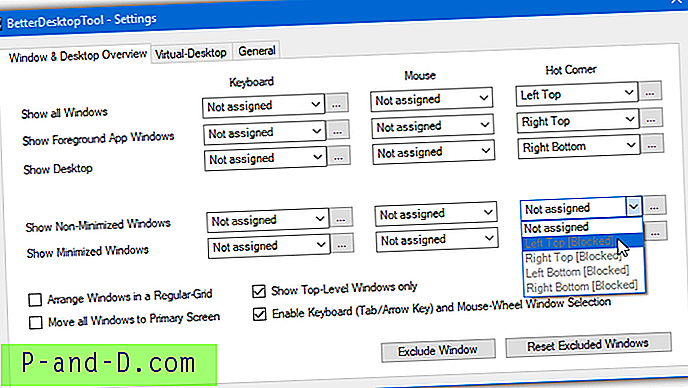
Et potensielt verdifullt alternativ for ikke Windows 10-brukere er den virtuelle skrivebordsfunksjonen. Du kan angi et antall virtuelle skrivebord for å bruke og bruke oversiktsskjermen på et varmt hjørne hvis du ønsker det. Mens du er i det virtuelle skrivebords- eller vindusoversiktsskjermbildet, høyreklikker du på et vindu for å få alternativer for å ekskludere et vindu, gjøre det gjennomsiktig eller holde det på toppen.
Last ned BetterDesktopTool