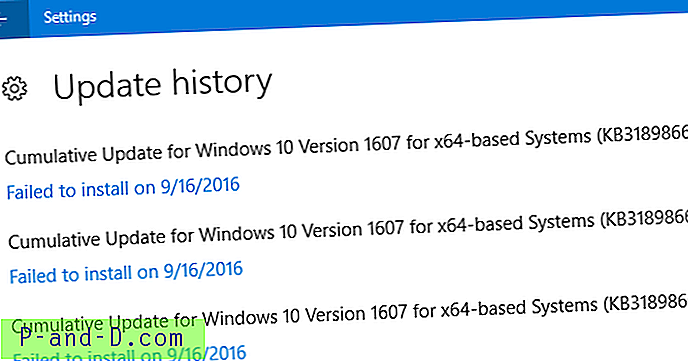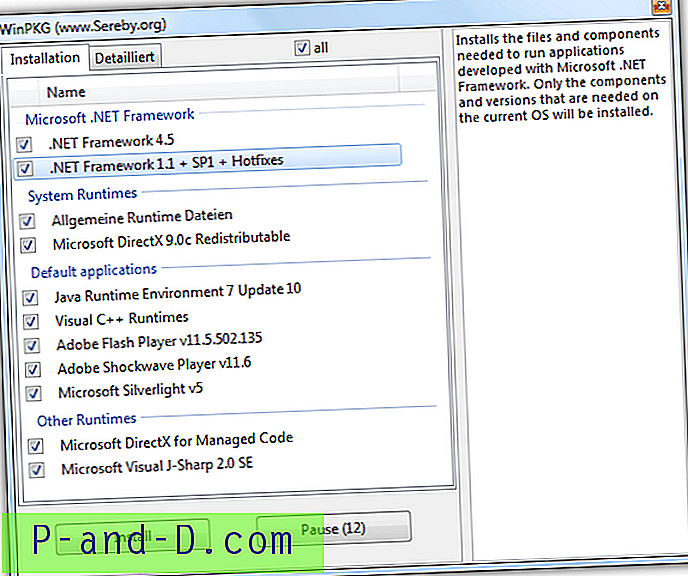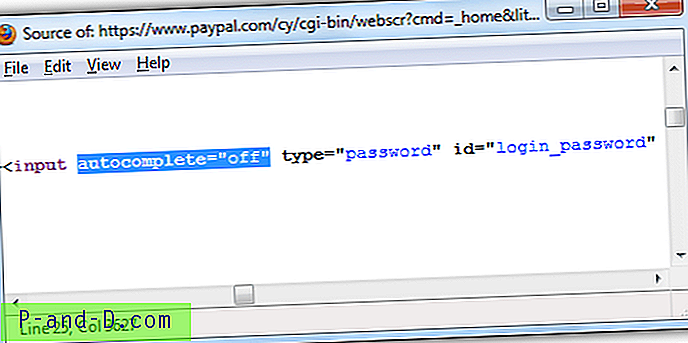Hvis du ikke vet hva det er, er høyreklikk-kontekstmenyen i Windows ganske enkelt menyen som dukker opp hver gang du høyreklikker med musen eller berøringsputeknappen. Denne menyen inneholder en rekke viktige og praktiske Windows-funksjoner som å slette eller gi nytt navn til en mappe / fil, lage snarveier, lage en ny tom fil, kjøre et program som administrator og mye mer. Denne menyen brukes også av programvare for å gi rask tilgang til alternativer som (av) arkivering av filer, kjøring av virusscanninger, redigering av filer etc.
Selv om det kan være en flott kilde for å utføre handlinger raskt, kan kontekstmenyen også bli en kilde til frustrasjon fordi noen ganger vil programmer installere seg selv på menyen når du ikke virkelig vil ha dem der. Det er ikke uvanlig at noe programvare legger igjen en oppføring i hurtigmenyen etter at den er avinstallert. Hvis den ikke blir overvåket, kan menyen bli ganske lang og se ganske rotete ut med mange unyttige oppføringer som ikke gjør noe annet enn å ta plass.
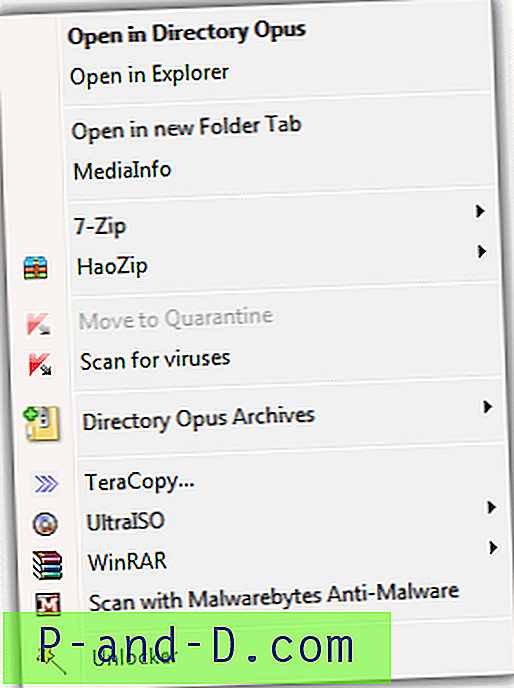
Noen applikasjoner vil hjelpe deg litt ved å tilby å kaskade flere oppføringer til en undermeny som kan hjelpe, men noen programvare gir deg ganske enkelt ikke et alternativ å ikke ha et element i hurtigmenyen. Den gode nyheten er at du kan fjerne elementene du ikke ønsker eller bruke fra høyreklikk-kontekstmenyen ved å bruke et tredjepartsverktøy for å fjerne eller midlertidig deaktivere dem fra å vises. Her er et utvalg av syv gratis verktøy som hjelper deg med å rydde opp i kontekstmenyene og få litt orden til høyre klikk.
1. ShellMenuView
ShellMenuView er et annet av Nir Sofer nyttige små verktøy, og dette er i stand til å vise de statiske kontekstmenyoppføringene som er tilordnet en bestemt filtype eller utvidelse. For eksempel finner du standard Image og Office DOC / XLS-typer her hvor du kan høyreklikke på dem og velge Rediger, eller kanskje har du Imgburn og "Burn with Imgburn" -oppføringene fra kontekstmenyen din kan også finnes her.
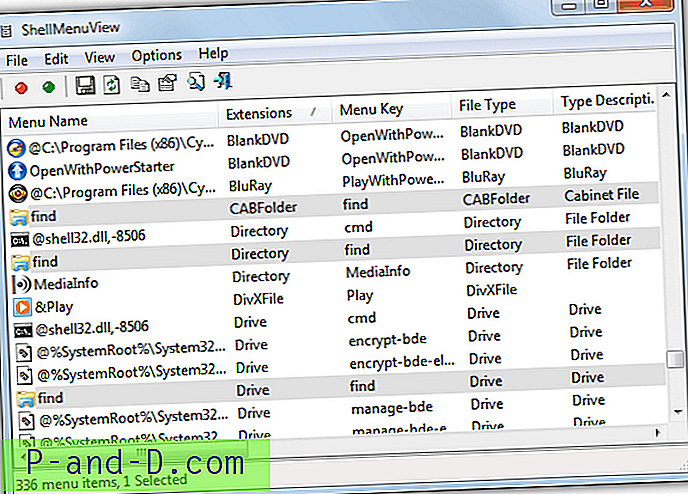
Du kan ikke slette noen av oppføringene fullstendig, men de kan deaktiveres ved å bruke hurtigtastene F7 / F8, hurtigmenyen eller de røde og grønne verktøylinjeikonene. Det er en nyttig funksjon kalt Utvidet modus der du kan skjule oppføringen fra standard høyreklikk, men la det vises hvis du trykker på Skift mens du høyreklikker. Office bruker dette for å vise Open as Read Only-alternativene når du Shift + høyreklikker på en av filene.
Hvis du trykker på F9 mens du markerer en fil, blir du ført til Nirsofts nettsted for filutvidelsesinformasjon, hvor du vil få en liste over filer som kan bruke utvidelsen og litt informasjon om den. ShellMenuView er bærbar og fungerer på Windows 2000 eller nyere.
Last ned ShellMenuView
2. ShellExView
ShellExView er også av Nirsoft, men skiller seg fra ShellMenuView fordi dette verktøyet viser skallutvidelsene som gir dynamiske kontekstmenyalternativer som mange programvareinstallasjoner bruker. Disse kommer ofte i form av kontekstoppføringer med egne undermenyer, egendefinerte ikoner og alternativene endres i henhold til hva du har høyreklikket på. For eksempel kan sikkerhetsprogramvare, multimedieprogramvare eller filarkivere endre det som vises i hurtigmenyen, avhengig av hva du klikker på.
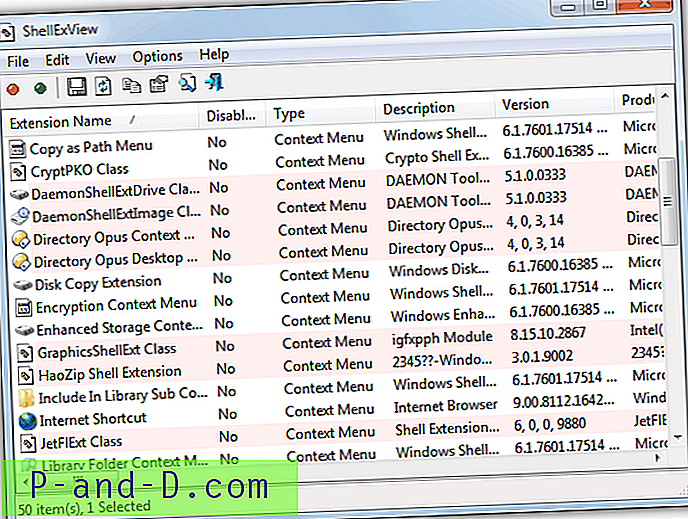
Shell-utvidelser som vises i ShellExView er stort sett de som er avhengige av en DLL-fil for å vise menyalternativene deres og er noen ganger årsak til etterslep eller forsinkelser når du høyreklikker på en fil, og selve kontekstmenyen tar en stund å vises, eller i verste fall krasjer Explorer. Hvis du vil vite mer om mulige problemer dette kan forårsake, og hvordan du løser det, kan du lese artikkelen Løs for veldig sakte eller henge når du høyreklikker på en fil eller mappe.
Programmet lister også andre shell-utvidelsesobjekter, ikke bare de i høyre-klikk-menyen, så når du kjører ShellExView er det best å gå til Alternativer -> Filtrer etter utvidelsestype og velg bare hurtigmeny fra listen for å unngå forvirring. Menyshellutvidelser kan ikke slettes, men kan aktiveres eller deaktiveres, noe som er nok til å finne en krenkende oppføring som forårsaker problemer eller de du ikke har bruk for. ShellExView er bærbar og fungerer på Windows 98 til 7 32-bit og 64-bit.
Last ned ShellExView
3. CCleaner
Det populære søppel- og personvernrengjøringsverktøyet CCleaner får stadig nyttige funksjoner lagt til det, og en av dem er en kontekstmenyvisning og remover. Oppføringene som er synlige, er litt som de som finnes i ShellExview, som er skallutvidelsene som har en tilknyttet DLL som kjører dem.
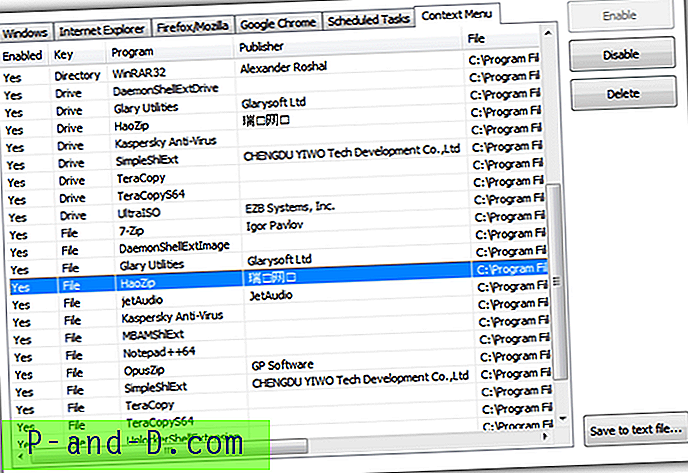
For å komme til kontekstmenyvisningen, klikk på Verktøy nede til venstre -> Oppstart -> kategorien Kontekstmeny. Derfra kan du se om oppføringen er koblet til en katalog, fil eller stasjon, og om den allerede er deaktivert. Plasseringen på harddisken til DLL vises, og alt du trenger å gjøre er å klikke på Slett eller Deaktiver / Aktiver oppføringen du vil endre. CCleaner er enten bærbar eller et installasjonsinstallasjonsprogram og fungerer med Windows XP og nyere.
Last ned CCleaner
4. MenuMaid
MenuMaid er en veldig enkel å bruke og enkel kontekst shell-utvidelsesaktivering og deaktivering. Programmet viser også kontekstmenyoppføringer som er til stede i Internet Explorer, slik at du kan deaktivere noen av dem også hvis det ikke er nødvendig eller gjenstår fra gammel programvare. En liten ulempe er at MenuMaid ikke er bærbar som standard, men kan gjøres ved å bruke en arkiver som 7-Zip for å trekke ut installasjonsprogrammet.
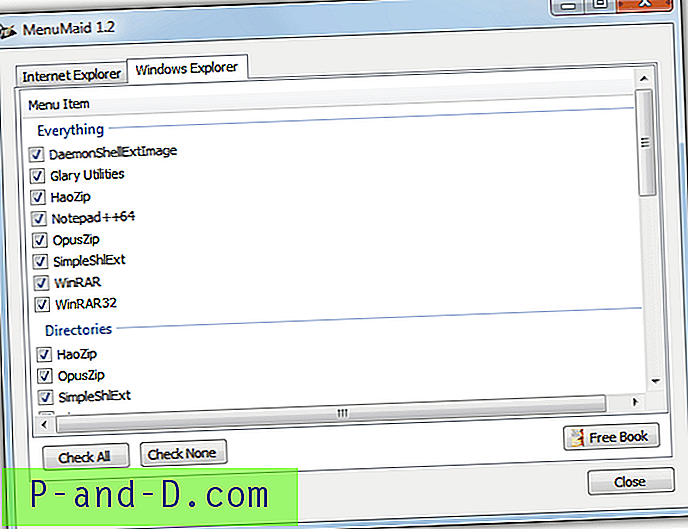
For å deaktivere en kontekstmenyoppføring bare fjerne merket for den, effekten er øyeblikkelig og det er ingen bruksknapp. Sett selvfølgelig en hake tilbake for å aktivere den igjen. Det er veldig lite med tanke på detaljer eller alternativer, men det er dette som gjør programmet så enkelt å bruke. Fungerer i Windows XP, Vista og 7.
Last ned MenuMaid
5. FileMenu-verktøy
Selv om FileMenu Tools har en rekke omfattende alternativer for å lage dine egne eller bruke de innebygde kontekstoppføringene i menyene, inneholder den også noen alternativer for å deaktivere eller slette "Send til" høyreklikk undermenyelementer og "Kommandoer til andre applikasjoner", som i hovedsak er kontekst-skallutvidelsene.
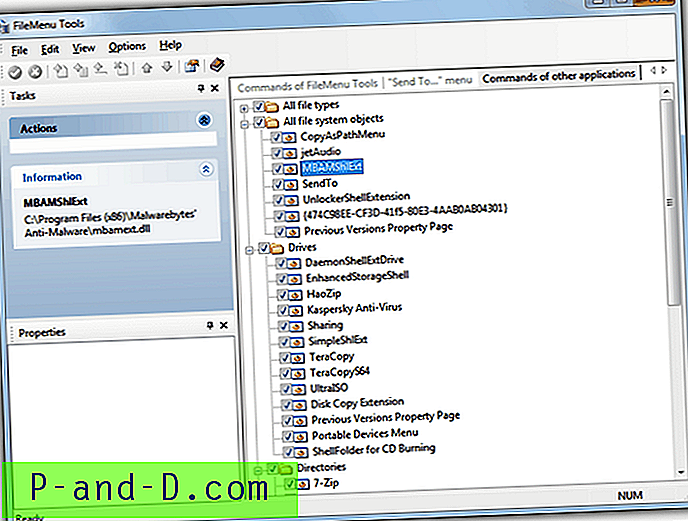
For å finne skallutvidelsen du vil deaktivere, klikker du på kommandoer for andre applikasjonsfanen til høyre (den er gråtonet og kan lett gå glipp av). Så bare utvid det aktuelle treet og fjern merket for den nødvendige utvidelsen. Alternativet er tilgjengelig for å deaktivere en hel seksjon hvis du har problemer med å høyreklikke på en stasjon eller mappe for eksempel. Hvis du har gjort noen endringer, vises et grønt ikon på verktøylinjen for å bruke dem og et rødt ikon for å avbryte alt du har redigert. FileMenu Tools fungerer på Windows XP og nyere, bærbare og installasjonsversjoner er tilgjengelige.
Last ned FileMenu-verktøy
6. Glary Utilities
Glary Utilities er et annet kjent og respektert rengjørings- og optimaliseringsverktøy som også har en funksjon for å deaktivere eller fjerne kontekstmeny-skallutvidelser. I tillegg til redigeringen av applikasjonsmenyoppføringen, har Glary et par andre faner som kan deaktivere eller fjerne oppføringer i undermenyen "Ny" høyreklikk, og også "Send til" undermeny.
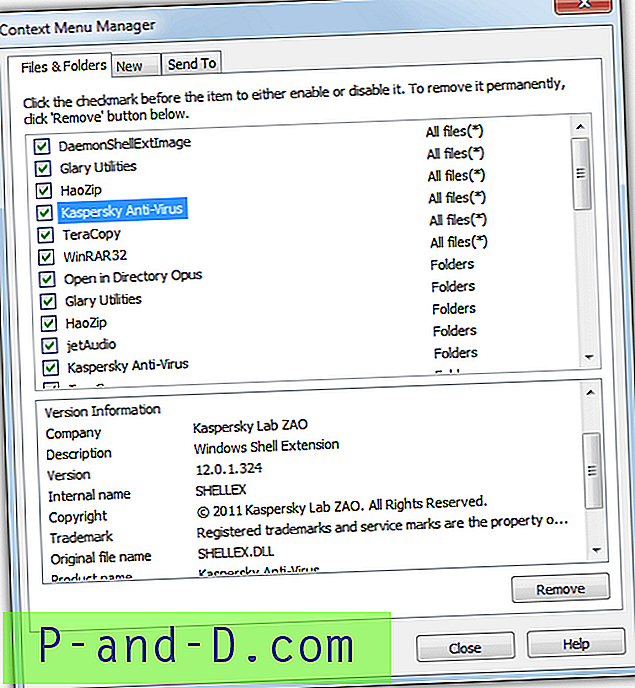
For å komme til kontekstfunksjonen i Glary Utilities klikker du på Moduler -> Optimaliser og forbedrer -> Context Menu Manager. Oppføringen vises sammen med hva den påvirker (alle filer, mapper osv.), Og informasjon om den vises nedenfor. Ved unicking deaktiveres oppføringen øyeblikkelig i hurtigmenyen eller klikker på Fjern hvis du er sikker på at du ikke vil ha den mer. Fremgangsmåten er lik for kategoriene Ny og Send til. Bærbare og installasjonsversjoner er tilgjengelige, og Glary Utilities fungerer på Windows XP og nyere.
Last ned Glary Utilities
7. Rask Explorer
Dette kontekstmenystyringsverktøyet er i stand til å legge til kontekstelementer, men fjerningsalternativene er mer nyttige. En fordel med å bruke Fast Explorer er at den viser en statisk gjenopprydningsfunksjon samt et skjellutvidelsesalternativ. Selv om de ikke er så informative og med ikke så mange funksjoner, dekker disse to alternativene i utgangspunktet hva både ShellMenuView og ShellExView gjør hver for seg.
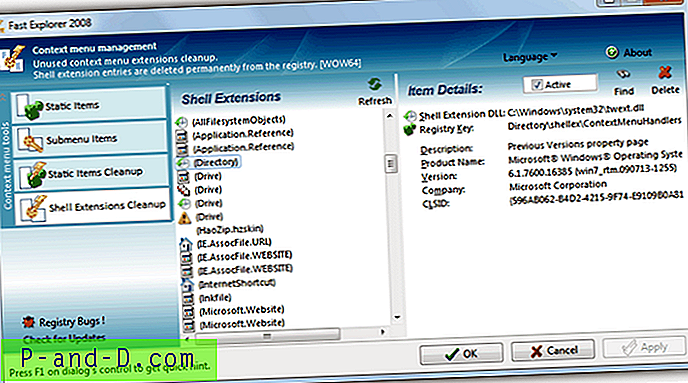
I alternativet for opprydding av statiske elementer velger du ganske enkelt filtypen / utvidelsen til venstre, og tilhørende menyfunksjoner vises til høyre. Du kan deretter fjerne merket for å deaktivere oppføringen, klikke på Slett for å fjerne den, eller Fjern vil fjerne alle menyelementene samtidig. For Shell Extension Cleanup, velg hva du vil ha til venstre, og høyre rute vil vise utvidelsesdetaljene med en Delete-knapp for å fjerne den helt, eller en aktiv avmerkingsboks for bare å deaktivere utvidelsen. Når du er ferdig med all redigering, klikker du Bruk for å utføre endringene. Fast Explorer-nettstedet er ikke lenger der, men den bærbare versjonen kan lastes ned fra Softpedia. Fungerer på Windows XP og nyere.
Last ned Fast Explorer