Ser du på nettet tar det ikke lang tid for deg å finne gratis domenenavn, gratis hosting og gratis programvare som Blogger eller WordPress osv. For å lage din egen webside. Imidlertid, hvis du driver eller er involvert i et nettsted eller har noe av ditt eget serverområde, er en av tingene du kanskje trenger å gjøre ganske ofte å bruke File Transfer Protocol (FTP) for å laste opp filer til serveren.
Opplasting kan gjøres ganske enkelt, og det er noen fine FTP-programmer rundt, for eksempel open source FileZilla. Programmene er gode, men hvis du bare vil laste opp en fil eller et bilde, kan det være litt vondt å gå gjennom FTP-programvare bare for å gjøre det. En åpenbar løsning er å bruke en høyreklikk-kontekstmeny i Windows for å gjøre jobben for deg. Bare høyreklikk på en fil og klikk på sendealternativet i menyen, enkelt. Her er et utvalg måter du kan oppnå det på. 1. SendTo FTP
SendTo FTP er nesten like gammel som Windows XP, men fungerer faktisk utmerket med bare ett problem, og det er du som trenger å kjøre installasjonsprogrammet i kompatibilitetsmodus når du kjører fra Vista eller Win 7. For å gjøre det høyreklikk setup.exe -> Egenskaper -> Kompatibilitet, merk av i "Kjør dette programmet i kompatibilitet ..." -boksen og klikk OK. Den vil da installeres fint. For å få tilgang til programinnstillingene, høyreklikk på en fil -> Send til -> SendTo FTP.

I vinduet oppgir du et profilnavn og legger til FTP-detaljene dine. Hvis du trenger å endre passivmodus eller brannmurporter, klikker du på Alternativer-knappen. SendTo FTP opprettholder en liste over ofte brukte verter som profiler i rullegardinboksen og kan huske brukernavnet, passordet og underkatalogen for hver enkelt. Ved å klikke OK vil du laste opp filene dine. Hvis du bare har en enkelt profil, kan du aktivere automatiske opplastinger uten å måtte klikke OK eller lukke vinduet etterpå ved å merke av i et par bokser i Alternativer. Flere filer kan velges, men ikke mapper. Testet og fungerer på XP og Windows 7
Last ned SendTo FTP
2. Last opp Express
Upload Express er et ganske gammelt program som går tilbake til 2006, og som en konsekvens av det fungerer ikke noen av funksjonene som direkteopplasting til YouSendIt og sending av bilder til ImageShack. Det offisielle nettstedet har også gått, men programmet kan fremdeles laste opp en fil om gangen til FTP. Etter installasjon, når du høyreklikker på en fil, vil det være et nytt kontekstmenyalternativ for Upload Express hvor du kan sette opp en ny FTP-oppføring for å laste opp filene dine.
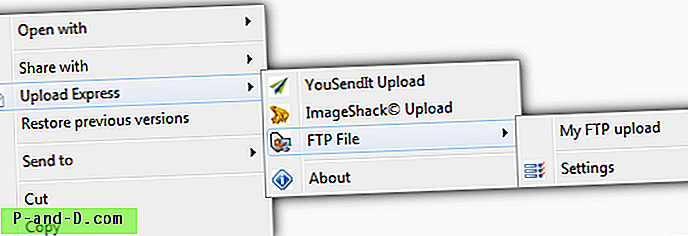
Opprett en ny oppføring og skriv inn FTP-innstillingene dine i vinduet, og klikk deretter for å lagre dem. Når det er gjort, vil den nye plasseringen vises over Innstillinger i hurtigmenyen. Når du velger en fil for å laste opp, vil et fremdriftsvindu popup og fortelle deg om fremdriften for opplastingen.
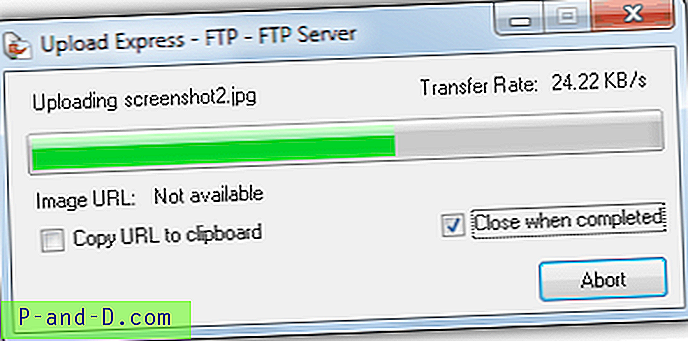
Som nevnt fungerer ikke YouSendIt og Imageshack-alternativene, men FTP-opplastingen testet fint på Windows XP og 7.
Last ned Last ned Express
3. RightLoad
RightLoad er absolutt det mest omfattende opplastingsprogrammet for høyreklikk for FTP her og inneholder et hav av andre funksjoner som følger med det. Det tilbys også opplasting til Facebook, Flickr, Imageshack, Imgur og VirusTotal ved hjelp av de medfølgende plugins, og bilder kan endres automatisk før du laster opp eller miniatyrbilder sammen med bildene i full størrelse.
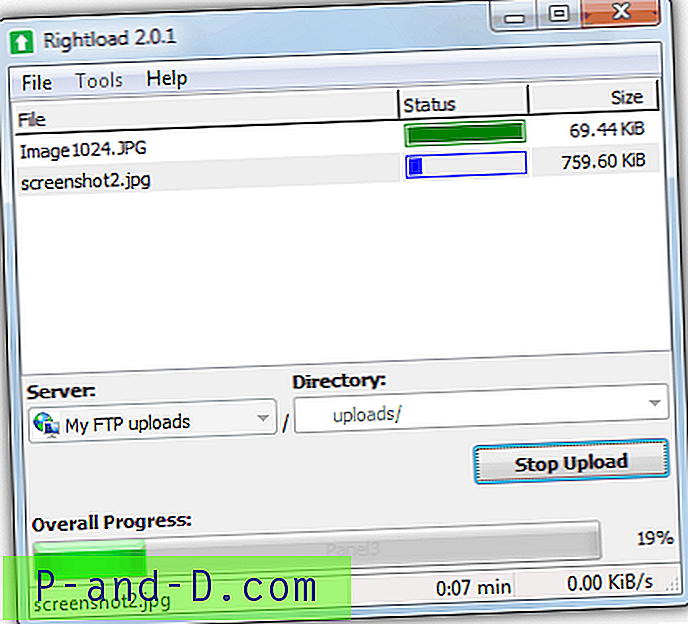
Det er også en bærbar versjon av Rightload, men den inkluderer ikke høyreklikk menyalternativer, slik at installasjonsprogrammet er påkrevd. Åpne programmet via Start-menyen og gå til Verktøy -> Alternativer -> Server-fanen -> Ny server og skriv inn FTP-detaljene dine. Programmet lager to sett med kontekstmenyoppføringer, en i høyreklikkmenyen og en annen i Send til undermenyen, og når du høyreklikker på filen (e) kan de stå i kø eller sendes umiddelbart.
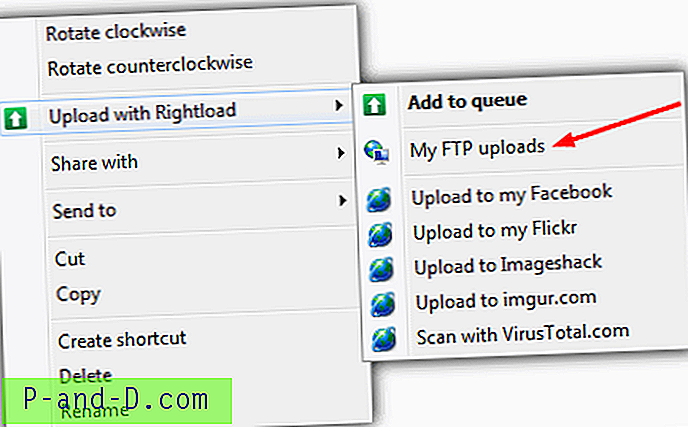
Dra og slipp til hovedvinduet støttes, og hvis flere filer er lagt til i en kø, kan de startes ved å klikke på Start opplasting-knappen. For litt ekstra sikkerhet for å beskytte påloggingene dine, kan Rightload settes opp med et hovedpassord som vil være nødvendig hver gang du bruker programmet. Fungerer på Windows XP, Vista og 7.
Last ned RightLoad
4. Send2FTP
Dette er et ganske brukervennlig program og er også bærbart som er nyttig, selv om det åpenbart vil trenge å holde seg på samme sted etter konfigurasjonen, ellers sender posten til menyoppføringen ikke. En funksjon noen brukere kanskje vil like er muligheten til å komprimere filen før de lastes opp, den kan laste opp en enkelt fil eller innholdet i en enkelt katalog.
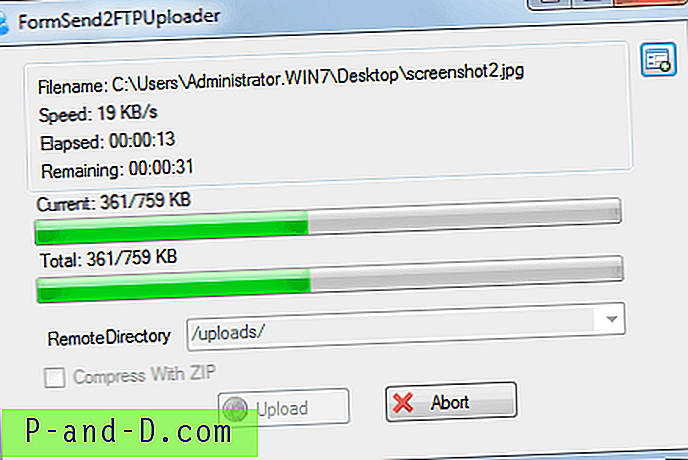
Kjør den kjørbare og skriv inn FTP-informasjonen din, og klikk deretter Legg til FTP-server-knappen for å legge den til i listen. Flere FTP-servere kan konfigureres og legges til listen. Lukk programmet, og når du høyreklikker på en fil, vil alternativet være tilgjengelig som en snarvei fra Send til-menyen i form av "Send til [vertsnavn] som [brukernavn]". En fremdriftsmåler vil vises under overføringen. Programmet er fremdeles en betaversjon, og det viser litt fordi vi hadde 1 eller 2 krasj under testingen. Testet i XP og Windows 7.
Last ned Send2FTP
5. Bruke Windows
Du kan enkelt konfigurere Windows for å konfigurere FTP-en din som et nettverkssted og deretter laste opp filer til den via Send til-menyen. Fordelen er at det ikke krever ekstra programvare, selv om konfigurasjonsalternativene er begrenset. Det kan virke som mange trinn, men er en rask metode og tar bare noen få minutter å konfigurere. Dette er hvordan:
1. Åpne Computer eller My Computer i XP.
For Vista og 7 høyreklikker du på et tomt område i datamaskinvinduet og velger Legg til et nettverkssted fra hurtigmenyen. Klikk Neste.
I XP klikker du på Mine nettverkssteder til venstre, og deretter klikker du Legg til et nettverkssted også til venstre. Klikk Neste.
2. Forsikre deg om at Velg et tilpasset nettverkssted er uthevet (Velg et annet nettverkssted i XP) og klikk Neste.
3. Angi adressen til FTP-serveren din og sørg for å inkludere “ftp: //” i begynnelsen (f.eks. Ftp://myserver.com).
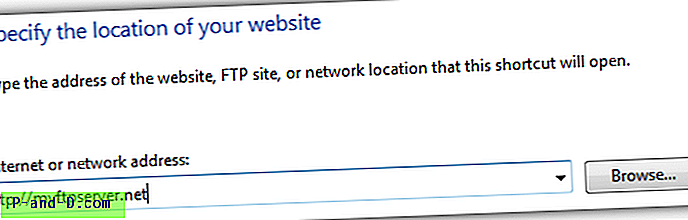
4. Hvis du ikke logger inn anonymt, fjern merket for boksen og oppgi FTP-pålogging eller brukernavn. Klikk Neste.
5. Gi nettverksstedet et navn du velger, og klikk Neste. Klikk Fullfør for å forlate det åpne nettverksstedet når jeg klikker på Fullfør-haken i boksen.
6. Windows skal nå koble seg til FTP-en din og vil be om passordet. Bare skriv det inn og sørg for å merke av i boksen Lagre passord. Naviger slik at du kan se mappen der du vil sende filene, men ikke gå inn på den. La dette vinduet være åpent.
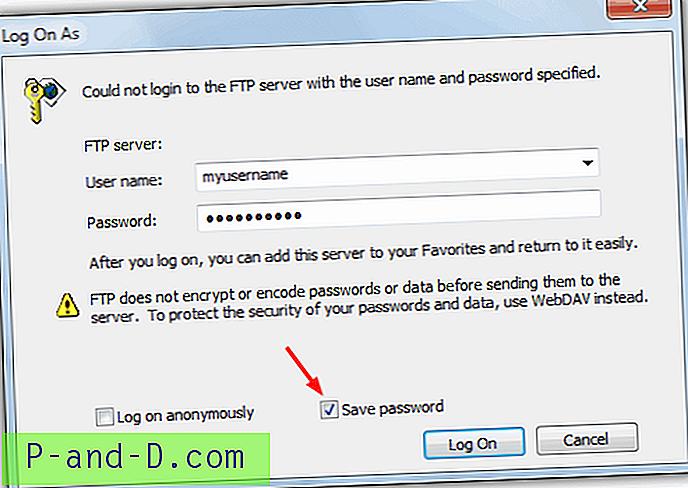
7. Åpne Send til-mappen ved å trykke Win-tast + R for å åpne Kjør-dialogboksen, og avhengig av operativsystemet ditt, skriv inn eller lim inn følgende:
For Vista og 7:% appdata% \ Microsoft \ Windows \ SendTo
For XP:% brukerprofil% \ sendto
8. Med både nettverksstedet og Send til-vinduene begge åpne, høyreklikker du på FTP-mappen du vil sende filene til. Mens du holder den høyre knappen nede, drar du til Send til-vinduet og slipper, en popup-meny vises der du velger Lag snarveier her. Du kan deretter gi navn til snarveien til din smak (f.eks. "FTP to Uploads Folder").
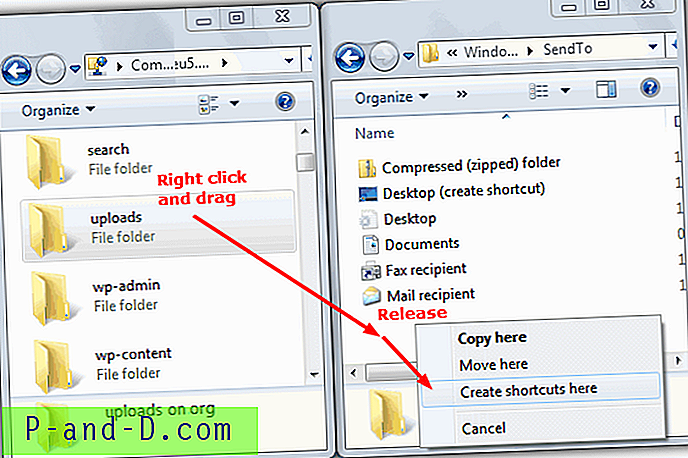
Når du høyreklikker på filer eller mapper -> Send til, vil det være snarveien, og når du klikker på den, vil de automatisk laste opp til FTP-mappen. Det gode er at du kan legge til flere snarveier til å sende til forskjellige FTP-mapper ved å gjenta trinn 6 til 8.
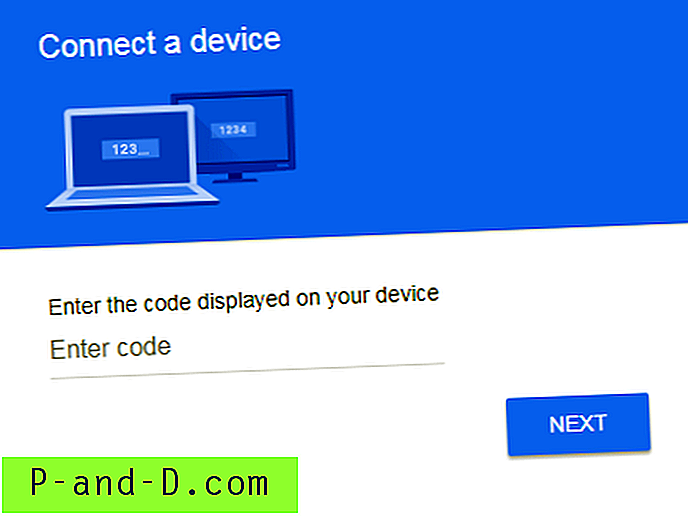
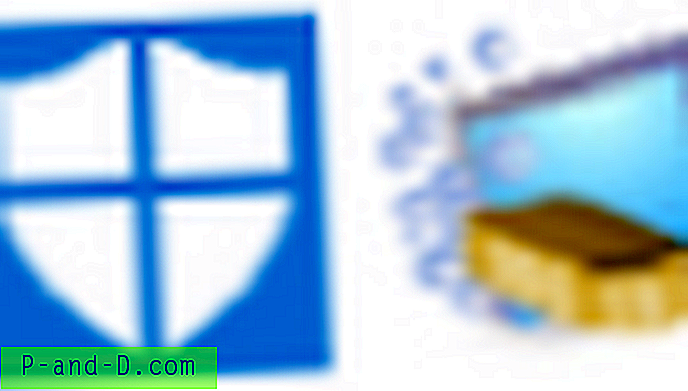


![Søk med Google via høyreklikkmeny i Edge [Extensions]](http://p-and-d.com/img/microsoft/206/search-with-google-via-right-click-menu-edge.jpg)
![Start programmer forhøyet (som administrator) fra Kjør dialog i Windows 10 [Ctrl + Shift]](http://p-and-d.com/img/microsoft/674/start-programs-elevated.jpg)