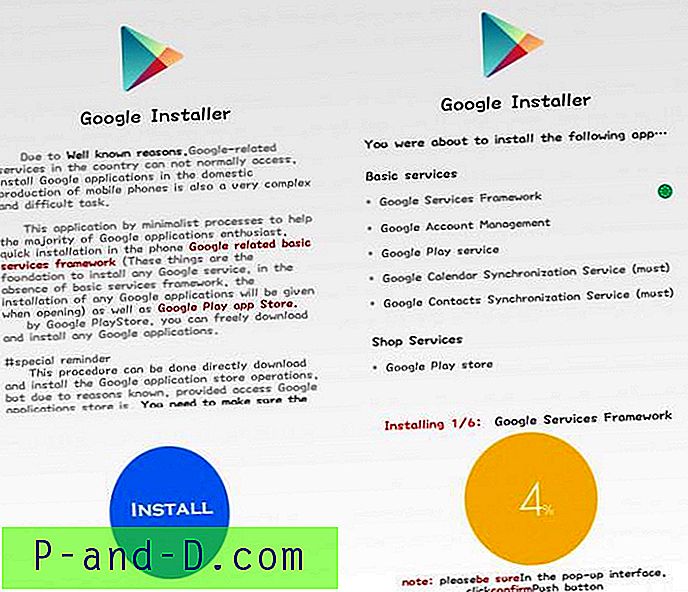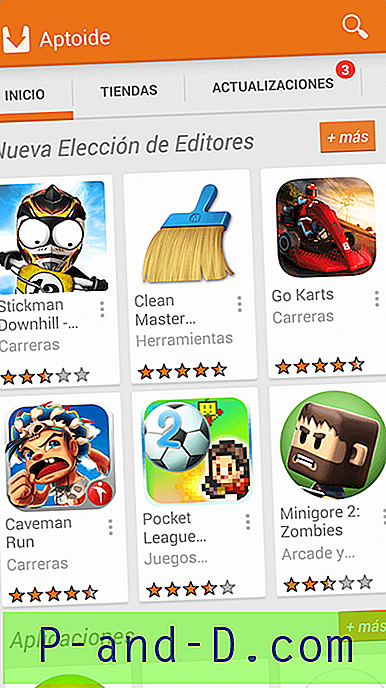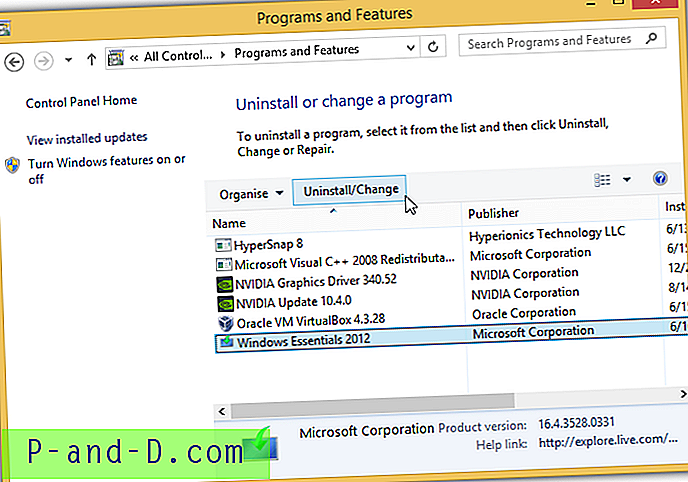Windows-verktøytips vil vises når du holder musepekeren over et element uten å klikke på det, og en liten boks dukker opp med informasjon om elementet som blir svevet over. En rekke eksempler er tids- og magasinikonene nede til høyre på skrivebordet som vanligvis gir deg informasjon, og også hurtigstartikonene eller åpne vinduer på oppgavelinjen som stort sett bare gir deg navnet sitt og kanskje en beskrivelse.

Gjennom årene er et veldig vanlig problem som mange mennesker har møtt, når de beveger musepekeren over ikoner hvor som helst på tvers av oppgavelinjen, og verktøytipsene er gjemt bak selve oppgavelinjen, ikke foran som de burde være. Dette problemet har eksistert siden Windows 95 og kan være ganske irriterende når det er informasjon du kanskje vil lese.
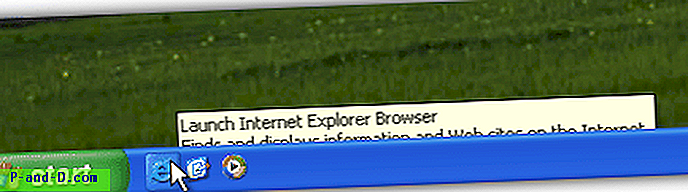
Dette er en kjent feil som gjør at verktøytipsene på oppgavelinjen mister sin "øverste" vindusstatus og blir dekket opp av oppgavelinjen. Microsoft erkjente at dette verktøystipeproblemet eksisterte allerede i 2006, men kom ikke til å gjøre noe med det før i 2008 da XP Service Pack 3 kom ut. Dette botet de fleste problemene, men selv i dag er det fortsatt rapporter om XP SP3, Vista og til og med Windows 7-brukere som opplever dette problemet fra tid til annen. Hvis du er irritert over at denne verktøytipsfeilen dukker opp nå og igjen, og ikke ønsker å starte på nytt eller logge av for å løse problemet, her er noen løsninger for å reparere og bringe verktøytipen tilbake til toppen. Når vi reproduserte feilen, som du enkelt kan gjøre i XP SP2, gjenopprettet alle metodene nedenfor verktøytipsene foran.
1. NirCmd
En midlertidig løsning som er ganske nyttig fordi den ikke involverer noen prosesser eller tjenester som kjører i bakgrunnen, bruker en kommando med Nirsoft flerbruksverktøy NirCmd. Alt du trenger å gjøre er å laste ned og kjøre NirCmd-verktøyet som tilbyr å kopiere kjørbart til C: \ Windows-mappen, og deretter opprette en snarvei til NirCmd på skrivebordet ditt med følgende kommando i snarveismålet:
C: \ WINDOWS \ nircmd.exe vinner settopmost klasse “tooltips_class32” 1
Alternativt kan du ganske enkelt laste ned en ferdig snarvei nedenfor. Dette forutsetter at du har plassert NirCmd.exe i katalogen C: \ Windows.
Last ned Nircmd Fix Tooltip Shortcut
Så kjører du snarveien når du støter på verktøytipen bak oppgavelinjen. NirCmd er faktisk et veldig nyttig verktøy fordi den kan utføre mange andre oppgaver via snarveier som å kaste ut ROM-stasjoner, endre / dempe systemvolumet, slå av skjermen eller slå på skjermspareren osv.
Last ned NirCmd
2. Send oppgavelinjen bak verktøytipen
Ideen om denne løsningen er enkel, fordi oppgavelinjen er øverst på verktøytipen. Hvis du deaktiverer oppgavelinjens øverste status midlertidig, løser du feilen og returnerer verktøytipen foran. Høyreklikk på oppgavelinjen og velg Egenskaper.
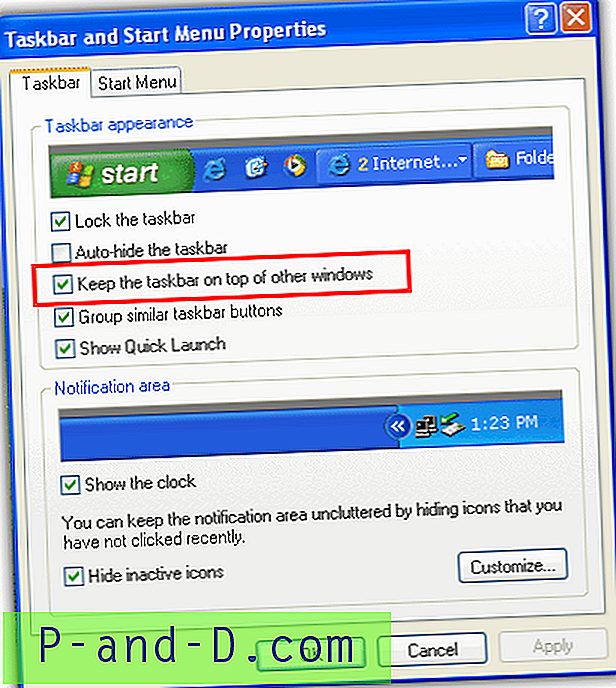
Kryss av for alternativet “Hold oppgavelinjen på toppen av andre vinduer”, klikk Bruk, merk deretter alternativet igjen og trykk OK. Test ut verktøytipsene nå.
3. ToolTipFixer
Hvis du har dette problemet ganske ofte og foretrekker å ikke kjøre et verktøy når verktøytipeproblemet oppstår, er det et annet stort gratis verktøy av NeoSmart kalt ToolTipFixer. Bare installer programvaren og glem problemet. Programmet har ingen grensesnitt- eller brettikoner og er helt usynlig for brukeren mens den kjører. Det er fordi ToolTipFixer kjører som en Windows-tjeneste kalt ToolTipFixer Service.
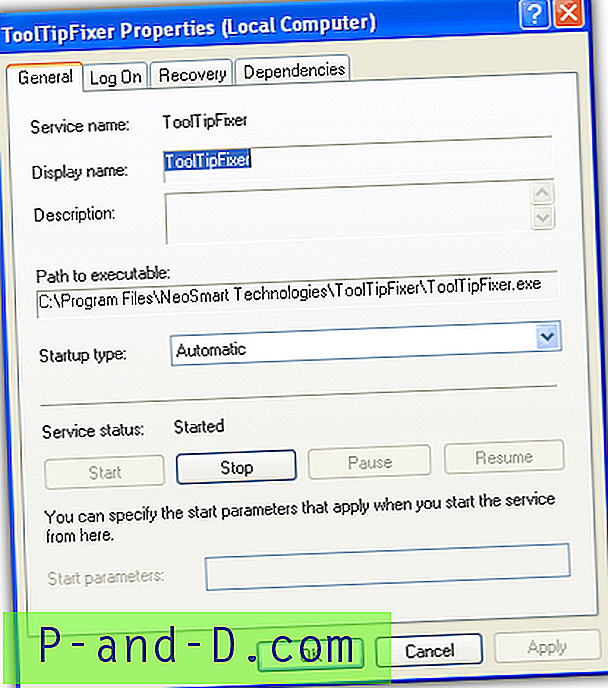
Når Windows startes opp, kjører ToolTipFixer i bakgrunnen, slik at den umiddelbart og automatisk kan fikse verktøytipsfeilen når den oppstår. Når du kjører, bruker den bare rundt 900 kB minne, så det kommer ikke til å være noe problem hvis du lar det være på hele tiden.
Last ned NeoSmart ToolTipFixer
4. AutoHotkey Script
Mange vil kjenne skriptspråket AutoHotkey, og en bruker som heter BikeMike skrev et lite verktøy for en tid tilbake for å komme seg rundt verktøytipsfeilen. Hver gang verktøytipen begynner å vises bak oppgavelinjen, bare kjør verktøyet, så løser det problemet. Vi har allerede samlet skriptet til en kjørbar slik at du ikke trenger å installere AutoHotkey for å bruke det.

Bare kjør ToolTipFix.exe, så ser du et lite ikon i skuffefeltet med meldingen “Jeg fikset det”. Du kan legge igjen verktøyet i skuffen hvis problemet oppstår mye (bruker rundt 3 MB minne), eller høyreklikk på det og avslutt.
Last ned ToolTipFix.exe
5. Sorter etter navnefiks
Denne løsningen er sannsynligvis den enkleste å prøve og kommer fra det vel respekterte nettstedet Kelly's Corner. Den sier ganske enkelt å gå til Start -> Alle programmer, hold musen over noe i menyen, høyreklikk og velg “Sorter etter navn”. Gjenta deretter prosessen for å løse problemet.
Når vi prøvde, fungerte denne løsningen ikke for oss på egen hånd. Det er en annen liten ting du trenger å gjøre, som er å åpne et Explorer-vindu som Min datamaskin og deretter klikke på sorter etter navn i Start-menyen. Dette brakte deretter verktøytipen foran med det ekstra trinnet.
Det er andre mulige løsninger rundt det å drepe Explorer-prosessen, logge av eller starte på nytt, som faktisk er det Microsoft heller ikke hjalp til med å anbefale i kunnskapsbasen sin i 2006, men disse virker virkelig litt overkill til å prøve å kurere et så enkelt problem. Selv om du selvsagt kan prøve dem hvis ikke noen av de ovennevnte løsningene fungerte for deg.