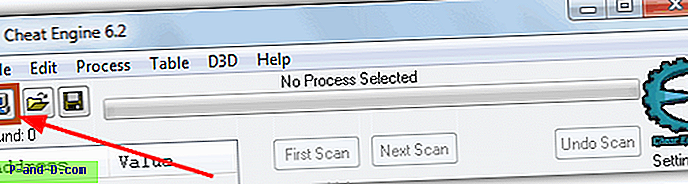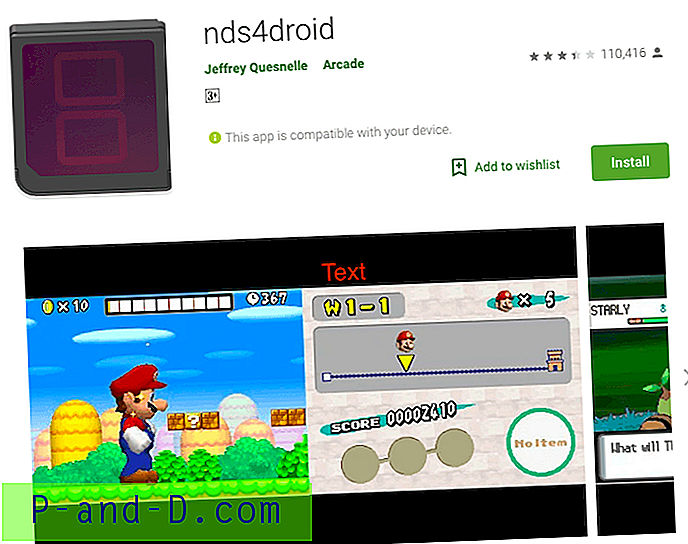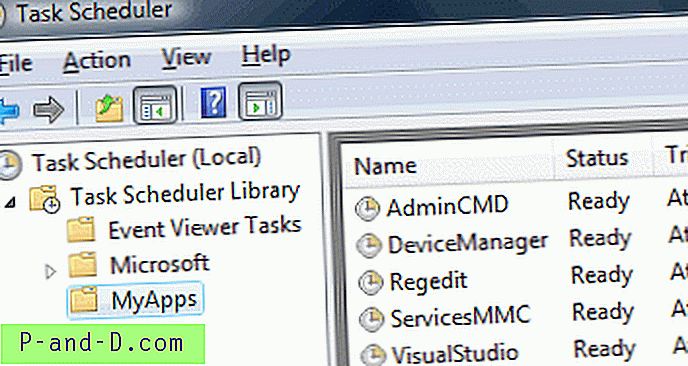Når du oppretter en brukerkonto som er koblet til en Microsoft-konto i Windows 10, vil de første 5 tegnene i din live-konto-ID brukes for brukerprofilmappenavnet. Hvis for eksempel sramesh_2001 [@ outlook.com] er din Microsoft-konto-ID, vil brukerprofilmappen bli kalt " srame ". Dette innlegget forteller deg hvordan du gir nytt navn til brukerkonto-mappen i Windows.
Dette problemet oppstår ikke hvis du først oppretter en lokal brukerkonto og deretter bytter til Microsoft-konto. Hvis du vil ha et egendefinert navn for brukerkonto-mappen, oppretter du først en lokal konto med ønsket navn. Når du har logget deg på og profilen er initialisert, kan du bytte til Microsoft Account (MSA). Brukerkontomappen vil beholde samme navn.
Hvordan endre navn på brukerprofilmappen din i Windows?
Hvis du har en eksisterende brukerkonto med profilmappens navn avkortet til fem tegn, er du hvordan du endrer det. Men det krever mye arbeid og en viss risiko, siden visse applikasjoner kanskje ikke fungerer som ønsket etter omdøpet. Det er best å ta en bildebasert sikkerhetskopi og gå videre. Etter min mening bør du bare utføre følgende trinn hvis du har passende sikkerhetskopier på plass.
Forberedelser
- Les avsnittet "Advarsler" nedenfor, før du fortsetter.
- Finn et anstendig register finne og erstatt verktøyet og last det ned.
- Sikkerhetskopier hele systemstasjonen ved hjelp av et godt bildebasert sikkerhetskopieringsverktøy. (f.eks. Macrium Reflect Free)
Gi nytt navn til brukerkontokatalogen
- Opprett en andre administratorkonto, som kan være en lokal brukerkonto.
- Logg av din primære konto, og logg deg på den andre admin-kontoen.
- Start Regedit.exe og naviger til:
HKEY_LOCAL_MACHINE \ SOFTWARE \ Microsoft \ Windows NT \ CurrentVersion \ ProfileList
- Hver undernøkkel representerer SID for brukerkontoer, inkludert de innebygde kontoene i systemet.
- Velg SID for den primære kontoen du vil gi nytt navn til profilmappen for. Du kan identifisere den ved å se på ProfileImagePath- verdien i høyre rute.

- I den aktuelle undernøkkelen må du oppdatere ProfilImagePath- verdidataene fra den gamle brukerkontoen til ny:
Eksempel: C: \ Brukere \ srame til C: \ Brukere \ Ramesh
- Gå ut av registerredigereren.
- Start File Explorer og gi nytt navn til profilmappen. Mappenavnet skal være nøyaktig det samme som du skrev i trinn 6 ovenfor.

Dette gir nytt navn til brukerprofilmappen.
Tilbakestill og gjenoppbygg Windows Search Index
Windows Search-indeksen vil fortsatt ha tusenvis av oppføringer som peker til den gamle profilen mappebanen. Du må tilbakestille og gjenoppbygge søkeindeksen fullstendig ved å sette SetupCompletedSuccessfully registerverdi til 0 .
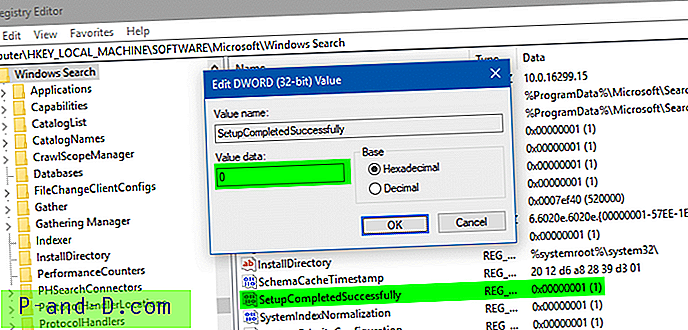
Fullstendige instruksjoner er tilgjengelige i artikkelen Reset and Rebuild Search Index Fullstendig i Windows. Spesielt se delen Hvordan manuelt tilbakestille Windows-søk og gjenoppbygge indeksen i den artikkelen.
Å tilbakestille søket vil fjerne alle indekserte steder, og Windows Search begynner å gjenopprette indeksen automatisk. Hvis du har noen egendefinerte mappeplasser å legge til i indeksen, kan du legge den til manuelt ved å starte Kontrollpanel → Indekseringsalternativer.
Oppdater registerveiene
Selv om du kan logge deg på profilen og bruke den, er det ikke nok å endre navn på ProfileImagePath verdien. Det kan være 100+ registerverdier som peker til den gamle brukerprofilmappen, og tallene kan variere avhengig av programmene som er installert på systemet. For eksempel lagrer Cortana-søk indeksdatabaseplassering i registeret, og hvis du ikke oppdaterer banen, bryter du søkefunksjonen i Start-menyen og Innstillinger-appen.
Du kan gjøre et registersøk ved å bruke programvare som Nirsofts RegScanner, og du vil bli overrasket over å se antall registerplasseringer (ikke inkludert de trivielle nyeste historiehistorikkstedene) du må oppdatere.
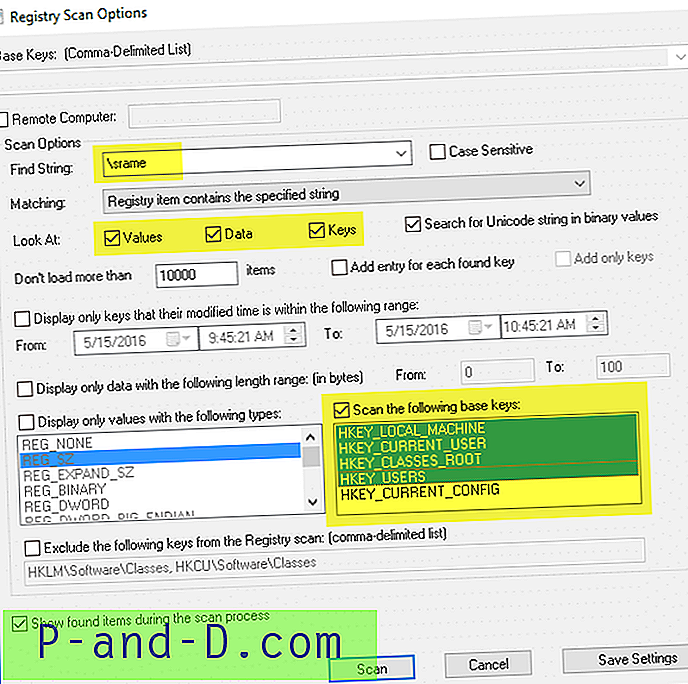
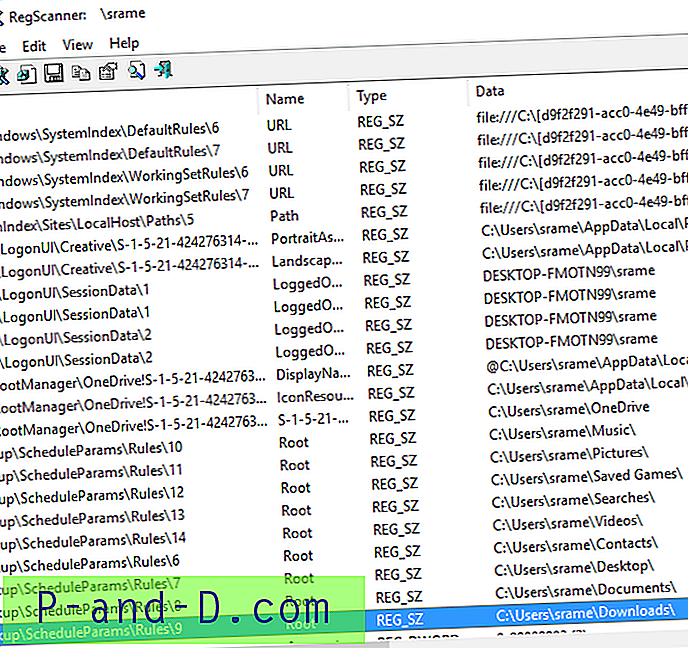
Du trenger et anstendig verktøy for å søke og erstatte registere for å gjøre en stor mengde. Finn og erstatt hver forekomst av strengen "Brukere \ gamle navn" til "Brukere \ nytt navn". Noen programvare kan ha 30-dagers prøveversjoner, som du kan laste ned og gjøre erstatninger for registerstrenger.
Når registerverdiene er oppdatert, logger du på din primære konto og ser om alt fungerer riktig.
Advarsler
- Registreringssøk / erstatt programvare kan ikke være i stand til å oppdatere visse registernøkler på grunn av tillatelsesproblemer. For å unngå dette problemet, kan det hende du må løse rettighetene på en nøkkelbasis.
- Registret er ikke det eneste stedet der informasjonen om profilstien er lagret. Noen applikasjoner lagrer data i tekstbaserte filer som .ini-filer, proprietært filformat eller til og med i databasefiler. I disse tilfellene refererer applikasjonene fremdeles til den gamle banen, og fungerer kanskje ikke som forventet. Det er ingen løsning for å oppdatere banene med et enkelt klikk. Dette må gjøres per søknad.
- Hvis du oppdager at den gamle brukerprofilmappen blir opprettet automatisk igjen, refererer fortsatt en eller flere av de eksisterende applikasjonene til den gamle banen. Åpne mappen og se hvilke applikasjoner som legger til filer der. Det hjelper deg med å konfigurere den aktuelle applikasjonen på nytt.
Hvis en oppgavekritisk applikasjon bryter etter å ha fulgt fremgangsmåten ovenfor, kan du kontakte programvareleverandøren for support. Eller gå tilbake til den gamle konfigurasjonen ved å gjenopprette fra image backup du opprettet tidligere.
Informasjon i denne artikkelen gjelder alle versjoner av Windows, inkludert Windows 10.
Utvalgt bilde: Foto av Mike fra Pexels