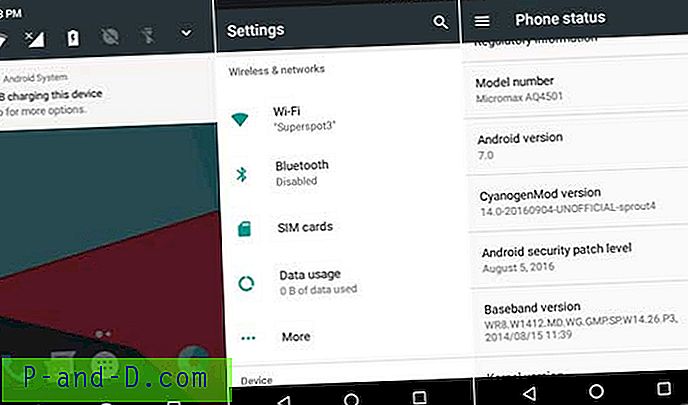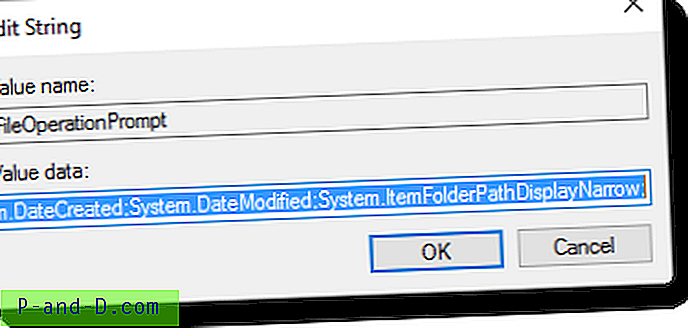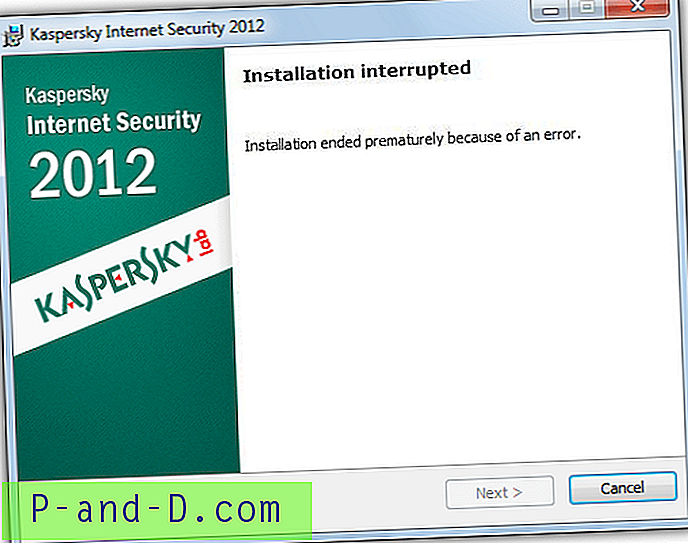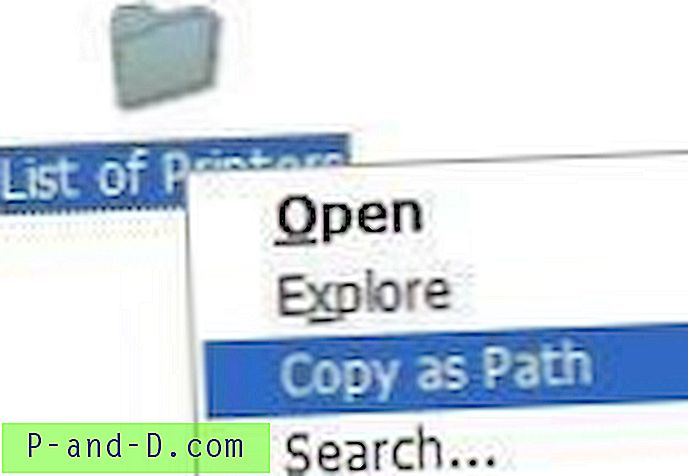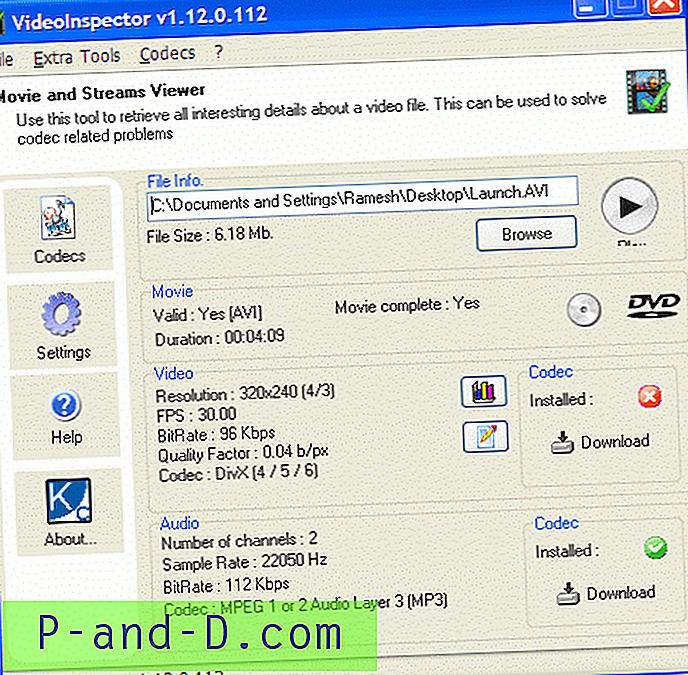Mange brukere vil komme i kontakt med tekstfiler i Windows hver dag. Enten det er å lese en Readme-fil, se på system- eller applikasjonslogger, redigere konfigurasjonsfiler eller skrive dine egne filer. Tekstfiler kan enkelt vises, opprettes og redigeres ved hjelp av det innebygde Windows Notepad eller mer avanserte programmer som Notepad ++. Å lage din egen tekstfil er enkelt og krever ingen kunnskap om koding eller programmering.
Hvis du har et antall tekstfiler spredt over datamaskinen din, kan det bli litt upraktisk å fortsette å åpne forskjellige filer for å lese eller redigere spesifikk tekst. Det som vil gjøre ting enklere er å kunne slå sammen et antall tekstfiler til en enkelt fil. Dette gjør teksten raskere å lese og søke gjennom. Det er spesielt nyttig for flere logger eller rapportfiler som kan spres over flere titalls eller til og med hundrevis av filer.
Her lister vi opp 6 forskjellige verktøy og metoder for å kunne slå sammen eller kombinere flere tekstbaserte filer til en enkelt fil for forhåpentligvis å gjøre ting litt enklere. 1. TXTcollector
En fordel som TXTCollector har i forhold til mange andre verktøy av denne typen, er dens evne til valgfritt å inkludere alle filene i undermapper og ikke bare hovedmappen når du slår sammen. Den har også en rullegardinbok for tekstfiltrering som automatisk kan legge til filer av en bestemt type. De er BAT, LOG, XML, TXT, DAT, TAG, REG, INI, INF, HTM, CFG og CSV.

Etter å ha installert TXTCollector, kjør den og bla gjennom mappen som inneholder filene dine, eventuelt inkludere undermapper. Alt du trenger å gjøre er å bestemme hvilken type separator du vil bruke, om du vil legge til et enkelt linjeskift mellom hver tekstfil eller ikke bruke noen separasjon i det hele tatt. Hvis du trykker på Kombinere alle filene, vil du spørre hvor du kan lagre den sammenslåtte tekstfilen og hvilket navn du vil gi den.
Som standard kan TXTCollector ikke velge alle filer, men bare filer med spesifikke filtypene. Du kan legge til tilpassede utvidelser ved å klikke på "Extensions and Separators" nederst og åpne Extensions.txt i Notisblokk. Skriv inn en stjerne (*) på sin egen linje og lagre filen. Utvidelsesmenyen vil nå ha en * som vil velge alle filene for sammenslåing. Du kan også legge til tilpassede separatorer ved å redigere Separators.txt.
Last ned TXTcollector
2. Tekstfilfusjon
Mens Text File Merge er et gammelt verktøy fra 2002, er det ikke komplisert eller avhengig av operativsystemavhengig å koble sammen tekstfiler, og det fungerer fremdeles fint i dag i Windows 10. Det er en bærbar kjørbar, men kommer som en zip-selvutpakkbar kjørbar, så du trenger å bla etter en mappe og pakke ut Text File Merge-programmet før du bruker den.
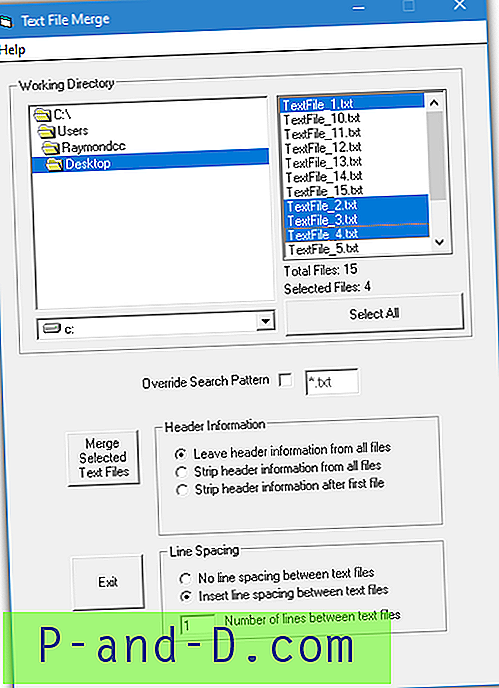
Etter å ha søkt etter mappen som inneholder tekstfilene, kan du enten trykke på Velg alt-knappen, dra musen over et utvalg av navn eller bruke Ctrl / Shift + Click for å velge flere. Boksen rett nedenfor er for bruk av et annet forlengelsesfilter, for eksempel * .log. De andre alternativene er for å fjerne linjer fra toppen av tekstfiler eller legge til linjeavstand til bunnen. Hver sammenslått tekstfil blir lagret i samme mappe med navnet "sammenslått fil [nummer] .txt".
Last ned tekstfilfusjon
3. Text File Joiner
Nettstedet og utvikleren av Text File Joiner er ikke lenger, men programmet fungerer fortsatt og er enkelt nok å bruke. Det er bare en frittstående 38KB kjørbar, men .NET Framework 4 er nødvendig som må installeres på operativsystemene Windows 7 og under.
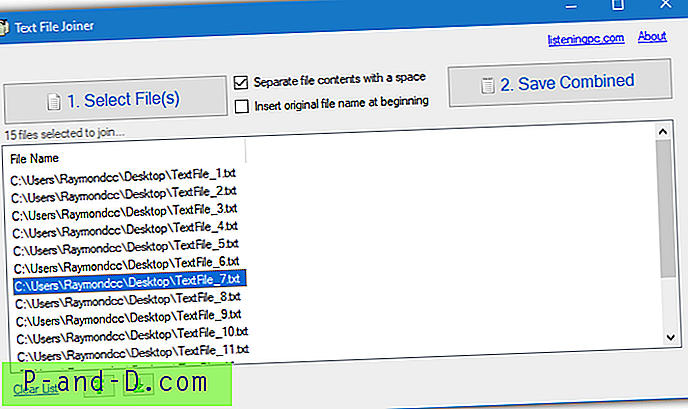
Trykk på knapp 1 for å velge og laste inn filene, og trykk deretter på 2 for å velge hvor du vil lagre tekstfilen og hva du skal kalle den. Rekkefølgen på filer kan endres med opp- og ned-knappene. Du kan også sette inn hver fils navn og skille hver tekstfil med ekstra avstand. Du må velge filer som skal lastes inn og ikke hele mapper, så velg alt i en mappe eller flere filer ved å bruke Ctrl + A eller Shift / Ctrl + Klikk.
Last ned Text File Joiner
4. Bruk Notisblokk ++ for å kombinere flere tekstfiler
Selv om alternativet for å slå sammen et antall tekstfiler til en enkelt tekstfil ikke er tilgjengelig som standardfunksjon i Notepad ++, kan det legges til ved å bruke det interne plugin-systemet. Det fungerer også på en annen måte fordi bare tekstfiler som åpnes i Notepad ++, vil bli kombinert.
Først, last ned Notepad ++ 32-biters versjon og installer den eller trekke ut den bærbare versjonen. Kjør programmet og gå til Plugins-menyen> Plugins Admin. Finn Combine v1- plugin, merk av i ruten og klikk på Installer . Etter en obligatorisk omstart av Notepad ++, åpner du alle filene du vil slå sammen, og går deretter til Plugins> Combine> Start.
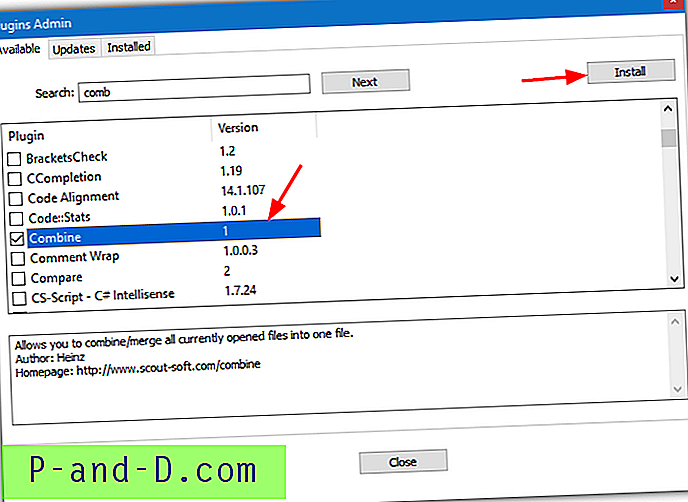
Kombinasjonsvinduet vil dukke opp og tilby å sette inn filnavnet og en linje med streker før hver tekstfil og en linje med stjerner med valgfri linjematning etter. Ved å trykke OK, opprettes en ny tekstfil i Notisblokk ++ med alle åpne tekstfiler kombinert, lagre den som en ny TXT-fil. Hvis du vil ordne rekkefølgen på sammenslått tekst, drar du rundt filfane til ønsket rekkefølge. Den venstre fanen vil være øverst, den høyre til høyre er den nederste tekstfilen.
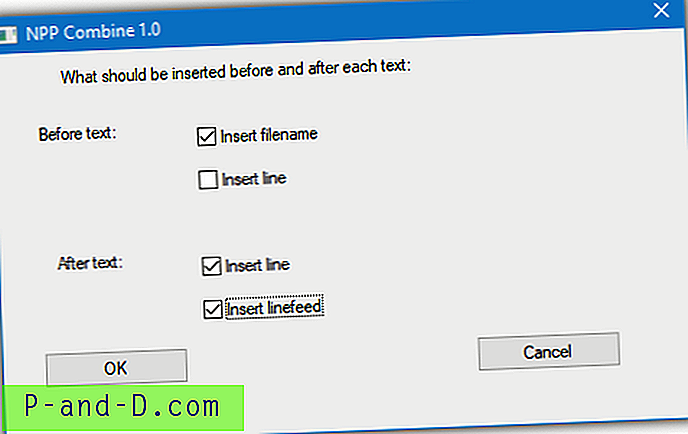
Combine har en nettside der du kan lese mer, laste ned plugin-filen separat eller eventuelt lage en donasjon hvis du synes det er nyttig.
Besøk Kombiner plugin-webside
Merk: Kombinert-plugin fungerer ikke med 64-biters versjon av Notepad ++ og vil ikke være synlig i plugin-listen. Det vil også sprette en feil hvis du prøver å installere plugin-en manuelt. Forsikre deg om at du bruker 32-biters-versjonen av Notepad ++, selv om du kjører et 64-biters Windows.
5. Slå sammen flere tekstfiler på nettet
Hvis tekstfilene dine er relativt små og ikke inneholder privat eller konfidensiell informasjon, er det å bruke et online fusjonsverktøy for tekstfiler et nyttig alternativ. Det er flere online tjenester der ute som kan slå sammen tekstfiler. Vi skal se på to som egentlig er den samme tjenesten med de samme funksjonene, slik at du kan bruke en av dem.
Besøk Bear File Converter eller Filemerge, og du har muligheten til å slippe tekstfiler på websiden, oppgi en URL eller bla gjennom filer på din PC på opptil 50 MB.
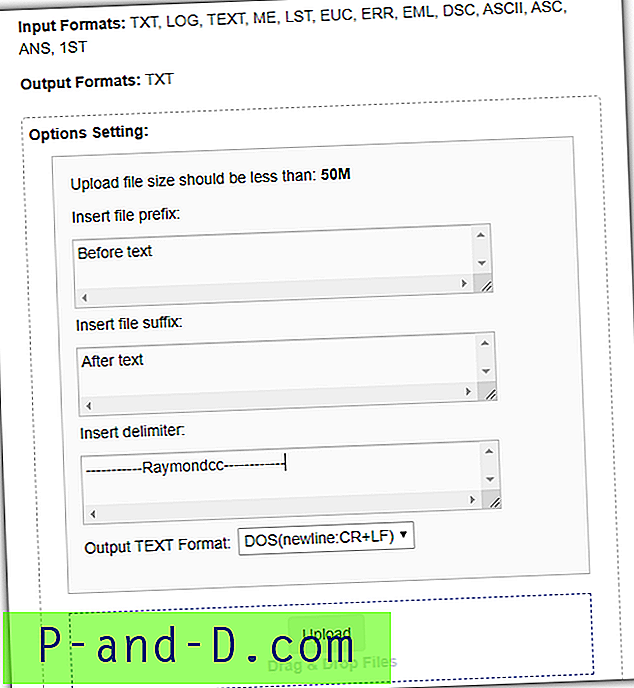
Plasser filer i en bestemt rekkefølge ved å bruke sorteringsområdet, eller slett dem fra listen. Du kan også legge til prefiksetekst (før hver fil), suffiksetekst (etter hver fil), tilpasset skilletekst og velge mellom et DOS- eller UNIX-utdataformat. Da er det bare å trykke på Slå sammen, og den nye kombinerte tekstfilen kan lastes ned. Tjenesten godtar også rundt et dusin inputfilformater foruten TXT, men sender bare ut til TXT.
Besøk Bear File Converter | Besøk Filesmerge
6. Slå sammen tekstfiler ved hjelp av innebygde Windows-verktøy
Windows har noen metoder for å knytte flere filer sammen ved å bruke kommandolinjeværktøy som Type og Copy. Alt du trenger å gjøre er å levere riktig syntaks til kommandoen. Åpne for eksempel en ledetekst, CD i mappen som inneholder tekstfilene og skriv:
Type * .txt> Combined.txt
Den veldig enkle kommandoen vil lese innholdet i alle tekstfilene i gjeldende mappe og sende det hele ut til den kombinerte tekstfilen. Du kan også gjøre en lignende ting med Copy:
Copy / b * .txt Combined.txt
Ovennevnte vil koble alle .TXT-filer sammen til en fil som heter Combined.txt og har samme resultat som Type-kommandoen. Copy-kommandoen er ganske kraftig for å bli med i filer, og du kan slå sammen omtrent alt inkludert arkiver og videofiler. En ulempe er at hvis tekstfilene ikke har linjeskift på slutten, vil de legge direkte på teksten fra forrige fil.
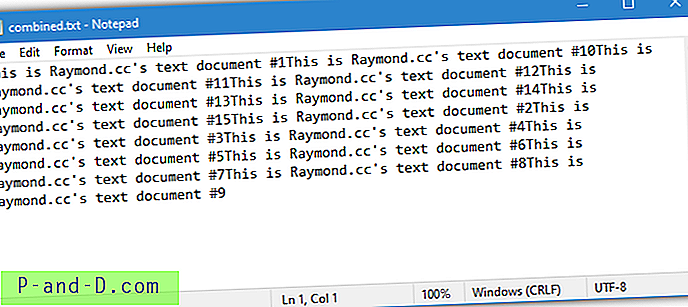
For å forhindre at det skjer og dele teksten fra hver fil med en linjeskift må du bruke noe litt mer avansert:
For% f i (* .txt) skriver du “% f” >> Combined.txt & echo. >> Combined.txt
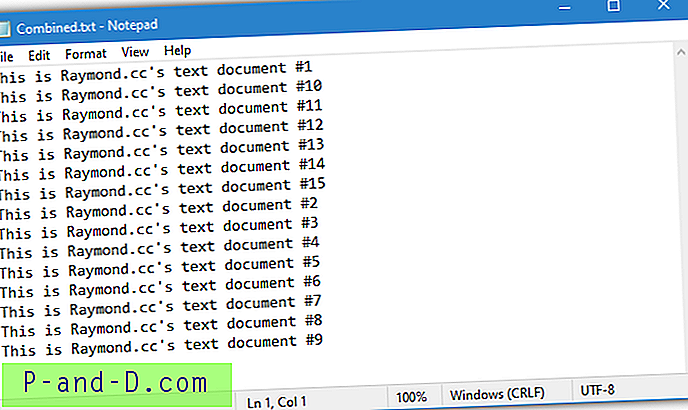
Kommandoen ovenfor vil legge til et ekko. etter at hver fil er kopiert inn i tekstfilen som sørger for at alle tekstfiler starter på en ny linje. Vær oppmerksom på at du må endre Combined.txt til et annet filnavn hvis du kjører kommandoen mer enn én gang i samme mappe. Ellers vil alle tekstfiler ganske enkelt legge til den samme filen.
Legg til linjeskift mot slutten av tekstfilene
Et alternativ for å sikre at alle tekstfilene dine smelter sammen ordentlig, er at hver av dem inneholder en linjeskift på slutten. Da vil alle metodene fungere uten å måtte huske å legge dem til selv, til og med de enkle Copy- eller Type-kommandoene.
Legg til en linjeskift til alle filer fra kommandolinjen
Dette er en variant av kommandoen ovenfor og vil ganske enkelt legge til en linjefôr til alle TXT-filer i en mappe.
For% f in (* .txt) skriver du “% f” & ekko. >> “% f”
Legg til en linjeskift til alle filer ved å bruke Notisblokk ++
Notepad ++ kan også enkelt legge til en ny linje på slutten av tekstfiler ved å bruke Erstatt-funksjonen. Last inn alle tekstfiler i Notisblokk ++, gå til Søk> Erstatt (Ctrl + H) og endre følgende:
Finne hva: (.*)
Erstatt med: \ 1 \ n
Søkemodus: Velg “Vanlig uttrykk” og aktiver “. matcher newline ”
Trykk deretter “Erstatt alt i alle åpnede dokumenter”, og alle filene får en linjefôr på slutten av den siste tekstlinjen. Dette sikrer at alt vedlagt teksten starter på sin egen linje. Trykk Lagre alle (Ctrl + Shift + S) for å lagre alle filene når du er ferdig.
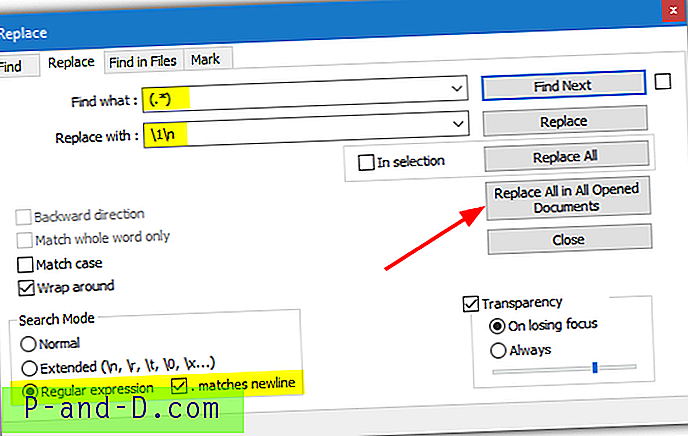
Hvert påfølgende trykk på bytteknappen vil legge til en ny ny linje til hver fil. Du kan enkelt legge til 3 eller 5 blanke linjer, slik at separate filer tydelig kan gjenkjennes i en lang sammenslått tekstfil. Egendefinert tekst kan også legges til Erstatt med-boksen etter “\ 1 \ n”, for eksempel “\ 1 \ n — END OF FILE— \ n” eller noe annet du trenger.
Endelig merknad: Du vil kanskje legge merke til at hvis filene dine er nummererte, noen ganger blir de ikke sortert i riktig numerisk rekkefølge. For eksempel vil kommandolinjen og noen verktøy bestille filene som file1, file10, file2 mens Windows Utforsker vil bestille dem som file1, file2, file10. Løsningen er å legge inn nummereringen med null som fil01, fil02, fil10 osv., Som vil legge filene til den kombinerte tekstfilen i riktig numerisk rekkefølge.