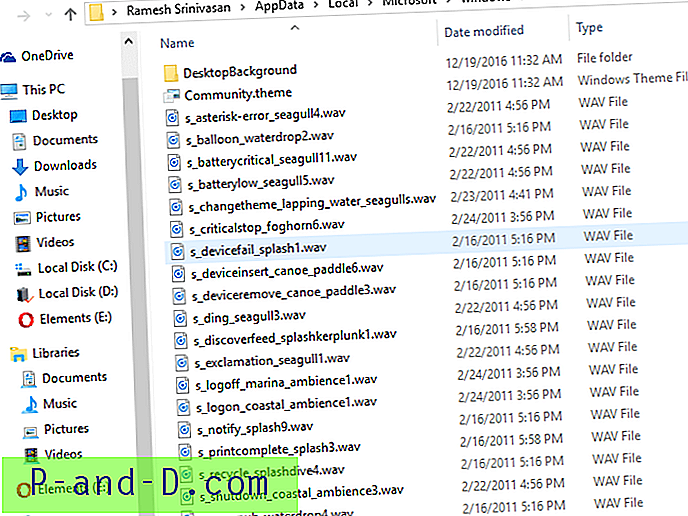Noen ganger ser du kanskje på et bilde eller en webside på datamaskinen din, og du liker en bestemt farge og lurer på hva det kan kalles. Eller du kan være i en situasjon med å være fargeblind og synes det er vanskelig å bestemme en bestemt farge fra en annen med den nøyaktigheten du måtte trenge.
Selv om åpenbart hver eneste fargenyanse i verden ikke har sitt eget navn, er det ganske mange som gjør det. Det er mye bedre å gi noen andre et spesifikt fargenavn i stedet for Hex-verdier, eller hvis du leter etter en farge for en webside eller Cascading Style Sheet, er det mer nøyaktig å matche en farge som kan kalles "himmelblå" i stedet for bare “en lyseblå” for eksempel. Her er noen måter du kan få det virkelige navnet på en farge ved å bruke musen eller legge inn Hex / RGB-verdier.
1. Colorblind Assistant
Colorblind Assistant er et praktisk lite verktøy som gir deg det skrevne navnet på fargen under musepekeren. Bare flytt musen rundt på skjermen og se på det lille zoomvinduet til du lander på den fargen du ønsker og så se hva det heter. I vinduet får du også de røde, grønne, blå, lysstyrke- og metningsverdiene sammen med en liten stolpediagram for hver.

Colorblind Assistant kan settes til å kjøre på toppen av alle andre vinduer, noe som gjør det nyttig for ting som spill og video også. I tillegg til fargenavnet, har du også RGB- og Hex-kodeverdiene. Det ville være til stor hjelp hvis det finnes en hurtigtast akkurat som noen andre fargevalgverktøy som lar deg fange detaljene og kanskje kopiere dem til utklippstavlen. Eller kanskje midlertidig fryse programmet fra å oppdatere slik at du kan skrive ned fargen uten å bekymre deg for å berøre musen.
Colorblind Assistant er en liten nedlasting av 1MB og kompatibel med alle Windows-operativsystemer inkludert Windows XP, Vista og 7. For et så lite verktøy ville det ha vært fint at den kan bæres fordi det bare er en enkelt kjørbar og colors.txt-fil, som begge kan kopieres ut av programfiler for å gjøre det bærbart selv.
Last ned Colorblind Assistant
2. Fargedetektor
Fargedetektor er veldig lik Colorblind Assistant på den måten den fungerer, som er ved å fortelle deg navnet på en farge i sanntid, avhengig av hva musepekeren din blir svevet over. Det har imidlertid litt av en ulempe, og det er mest av tiden at du får en "ikke funnet" i fargenavnboksen, ettersom enten utvalget av innebygde farger er ganske lite, eller Hex-verdien må være veldig nøyaktig for utløse visning av et fargenavn.

Programmet vil alltid være på topp, noe som ikke er et problem med mindre du spesifikt vil sende det til baksiden. Fargeboksen viser deg en blokkering av fargen under pekeren med skjerm X- og Y-koordinater, Hex-koden og de gjeldende RGB-verdiene. Et par nyttige ting dette verktøyet har som vi ønsket var i Colorblind Assistant er F5-tasten kan fryse fargen under pekeren, og F6 eller F7 kan kopiere Hex- eller RGB-verdiene til utklippstavlen.
Dette programmet må også installeres, selv om du kan trekke ut den kjørbare med Universal Extractor. Fungerer på Windows XP og nyere.
Last ned fargedetektor
3. Navn den fargen
Dette er den manuelle måten å finne ut et bestemt fargenavn på, og med Name That Colour kan du lage en bestemt farge på skjermen ved å bruke blandeverktøyet, og det vil fortelle deg det virkelige navnet på den nærmeste matching fargen. Alternativt hvis du allerede har en Hex-verdi fra et annet program eller ved å bruke et fargeplukkverktøy, kan det limes inn og endres automatisk.
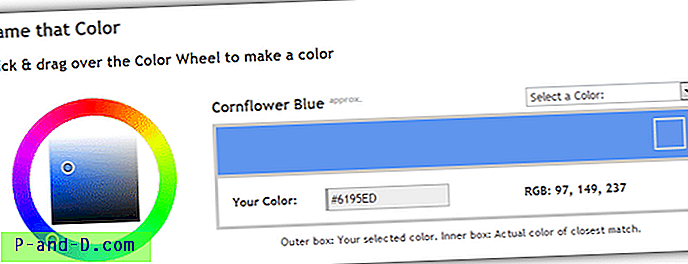
Hvis du allerede har en farge i tankene, er et navngitt alfabetisk utvalg på rundt 1500 farger tilgjengelig fra rullegardinmenyen for å fortelle deg om dets skygge, Hex og RGB verdier. Forfatteren av Name That Color lar enhver integrere det samme anlegget på sin egen webside eller prosjekt ved å bruke det enkle javascript-biblioteket som han opprettet.
Besøk Name That Color
4. Colblindor
Nettstedet Name That Color lenker til et lignende, men litt mer avansert verktøy kalt Colblindor som har et par andre tillegg. For det første kan du endre typen fargekart mellom fargetone, metning, lysstyrke, rød, grønn eller blå, og også hver av disse verdiene kan legges inn manuelt, så hvis du bare har RGB-verdier for fargen, kan de legges inn for å finne fargen og det tilhørende navnet.
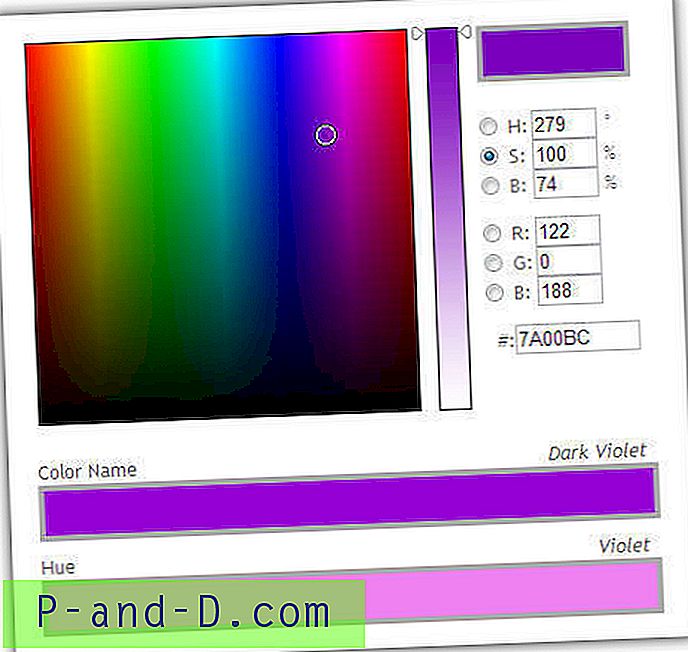
Colblindor har også en sekundær fargebjelke for å gi deg grunnfargenavnet fra 10 fargetoner. Totalt kjenner Colblindor-verktøyet til 1640 forskjellige fargenavn som burde være mer enn nok for noen.
Besøk Colblindor

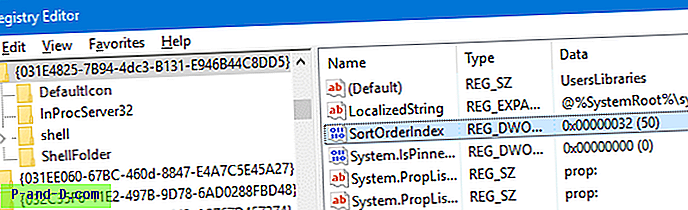

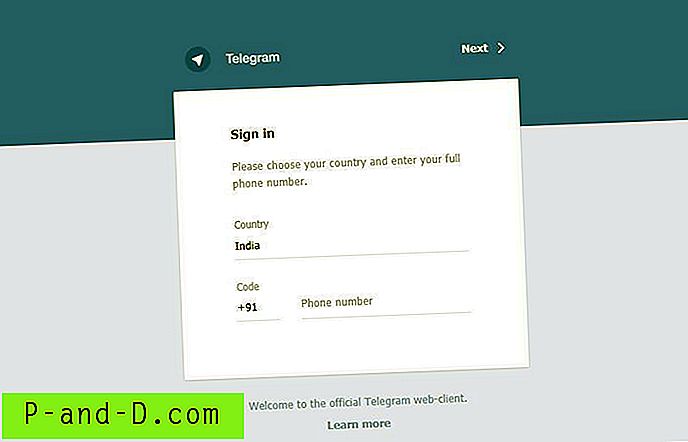
![Fix - Play Store “Feil ved henting av informasjon fra serveren” [RH-01]](http://p-and-d.com/img/software-apps/566/fix-play-store-error-retrieving-information-from-server.jpg)