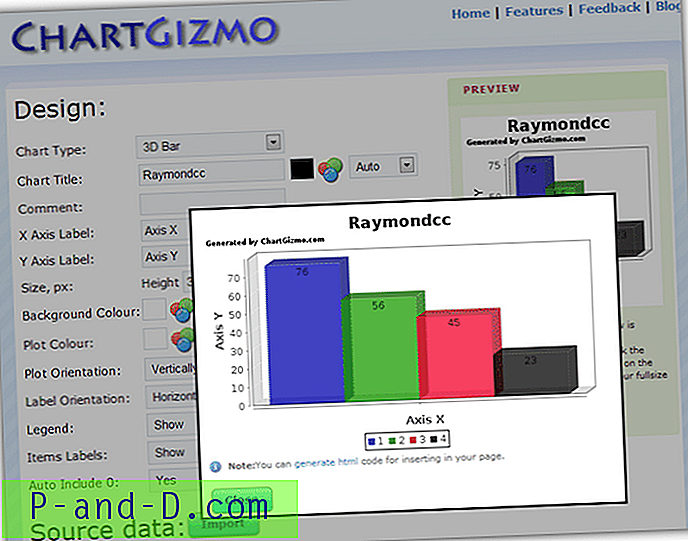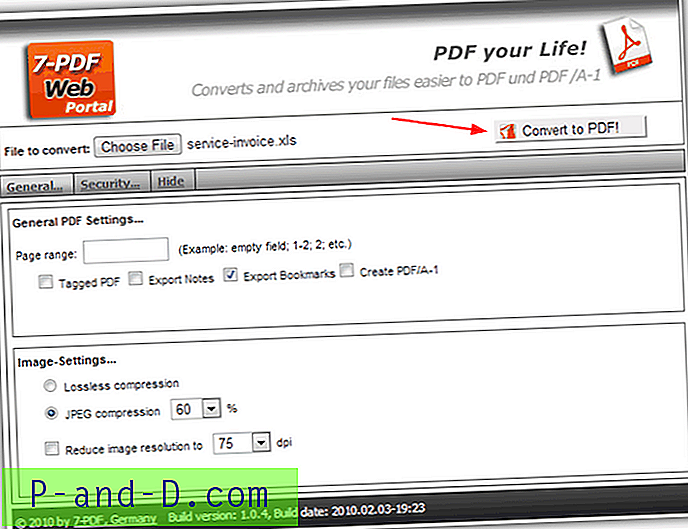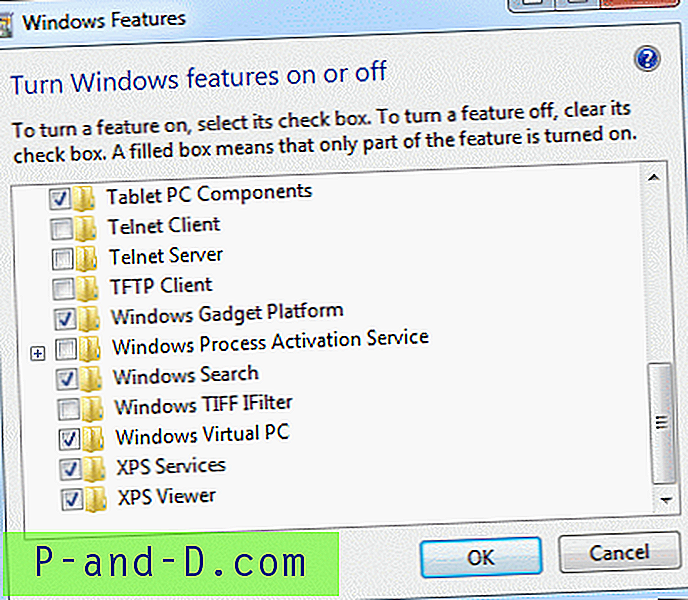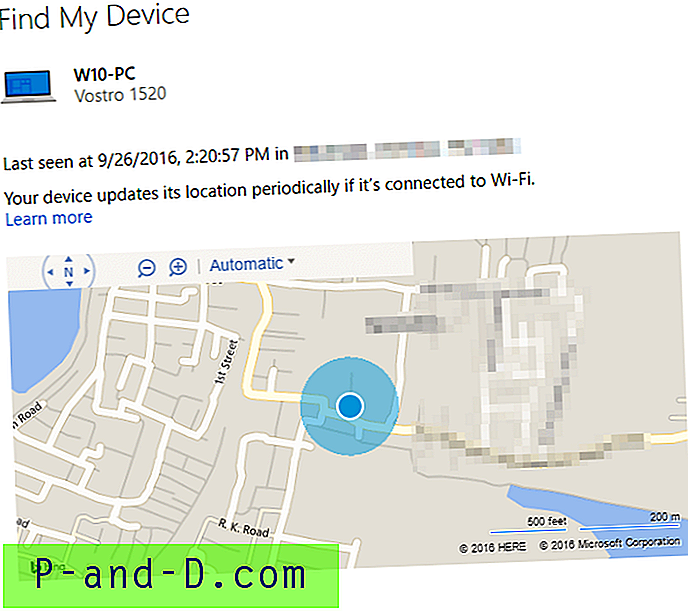Når harddisker har så enorm kapasitet i disse dager, er det ikke uhørt for noen mennesker å ha millioner av filer spredt over hele systemet. Når du har mange filer er det veldig viktig at alt er lagret i en velordnet katalogstruktur, slik at filer lettere kan bli funnet. For de mindre organiserte er det verktøy for å raskt søke i innholdet på stasjonene.
Selv om den generelle katalogstrukturen til systemet ditt er effektivt, kan det være flere mapper du ofte får tilgang til som finnes flere lag nede. En enkel løsning for å få rask tilgang til en av disse mappene er å kartlegge den til en stasjonsbokstav. Dette er en enkel metode og betyr i stedet for å kontinuerlig bore ned gjennom undermapper, bare klikk på stasjonen i Explorer, så blir du tatt dit direkte.
Av de 26 stasjonsbokstavene som er tilgjengelige på systemet ditt, er det sannsynligvis bare noen få som er i bruk. Det etterlater flere gratisbrev som kan brukes til dette formålet. Selv om det er enkelt å kartlegge en nettverksmappe til en stasjonsbokstav, er det vanskeligere å kartlegge en lokal mappe til en stasjonsbokstav. Her er noen måter å gjøre det på.
Bruke Windows Subst Command
Windows har inkludert en kommando for å erstatte en mappe med et stasjonsbrev siden dagene med Windows NT på begynnelsen av 1990-tallet. Subst- kommandoen er ganske uendret i hvordan den fungerer og er fremdeles til stede i de nyeste versjonene av Windows 10. Bruken er ganske enkel, åpne en ledetekst (trykk Start og skriv cmd). Skriv Subst og lever som et stasjonsbrev du vil kartlegge mappen til, og legg deretter hele banen til mappen.
Subst [Drive:] [Pathtofolder]
Et enkelt eksempel er:
Subst X: D: \ downloads \ work \ myfiles
Sørg for å legge ved mappebanen i anførselstegn hvis den inneholder mellomrom. Skriv Subst uten argumenter for å sjekke at kartleggingen har fungert, ettersom du ikke blir varslet om det var vellykket.

For å fjerne kartleggingen, skriv inn stasjonsbokstaven og legg til / D-argumentet:
SUBST X: / D
Å kartlegge en mappe til et stasjonsbrev med Subst er ikke permanent, og du vil miste tilknytningen etter omstart eller avlogging. Derfor er slettekommandoen bare nødvendig for å fjerne kartleggingen umiddelbart uten å starte på nytt.
Å tvinge Subst til å kjøre ved oppstart
Hvis du vil at kartleggingen skal fungere hele tiden, er en enkel løsning å kjøre Subst automatisk under hver oppstart. Dette kan gjøres via registeret. Det anbefales at mindre erfarne brukere prøver en av de mer automatiske løsningene før de bruker dette.
1. Åpne Regedit og naviger til følgende tast:
HKEY_LOCAL_MACHINE \ SOFTWARE \ Microsoft \ Windows \ Currentversion \ Run
For at den permanente kartleggingen bare skal påvirke brukeren som er logget på, gå til:
HKEY_CURRENT_USER \ Software \ Microsoft \ Windows \ Currentversion \ Run
2. Høyreklikk på Kjør> Ny> Strengverdi . Gi den et navn som “Map X”
3. Dobbeltklikk på navnet og for Verdidata angir du Subst-kommandoen som ovenfor. For eksempel:
Subst X: D: \ downloads \ work \ myfiles
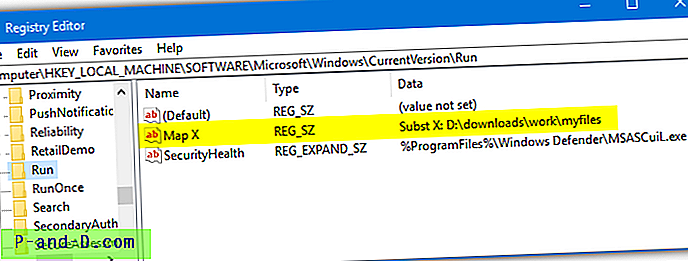
Lukk Regedit, og etter at du har startet på nytt eller logget på, opprettes subst-kartleggingen automatisk.
Et verktøy GUI Frontend-verktøy
vSubst er et lite, bærbart verktøy som veier bare 18 kB i størrelse. Den opprinnelige utviklernettstedet er nå borte, men programmet er fremdeles fritt tilgjengelig og perfekt brukbart. Dette er en ganske nyttig frontend GUI for Subst-kommandoen.
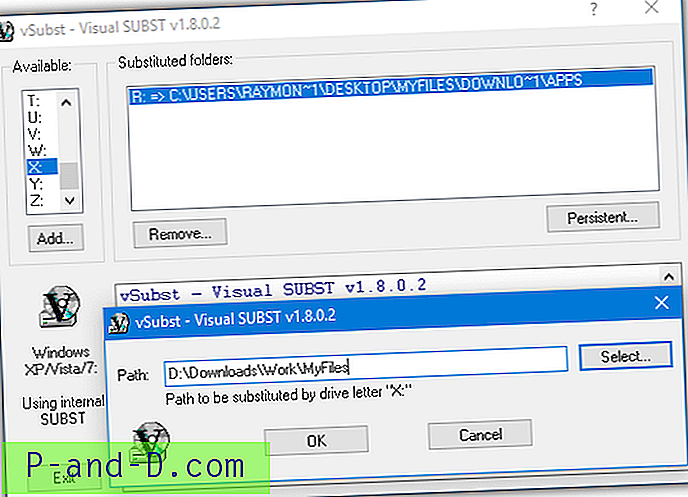
Etter å ha startet vSubst, velg ønsket stasjonsbokstav du vil kartlegge mappen til, og klikk deretter Legg til. En liten dialog vil pop-up der du manuelt kan skrive inn banen eller finne den med Velg-knappen. Den nye kartleggingen vil umiddelbart vises i listen over erstatte mapper. Bare merk en oppføring og trykk Fjern for å slette stasjonen og frigjøre brevet.
Den vedvarende knappen vil plassere en oppføring for vSubst i oppstartsnøkkelen for Brukere i registeret, som ligner på den manuelle metoden ovenfor. Den vSubst-kjørbare kopieres til Windows-mappen, så sørg for å kjøre vSubst som administrator, eller kopien til Windows kan mislykkes.
Last ned vSubst
Kjør Subst Fra et batch script
Du kan enkelt lage ditt eget batch-script med bare et par linjer, men dette ferdige skriptet kalt Psubst er mer avansert. Hovedformålet er å gjøre stasjoner som er kartlagt i Subst, vedvarende, slik at de overlever en omstart. Bruk dette skriptet fra Command Prompt eller et annet skript (kjør som administrator) som du vil bruke Subst.
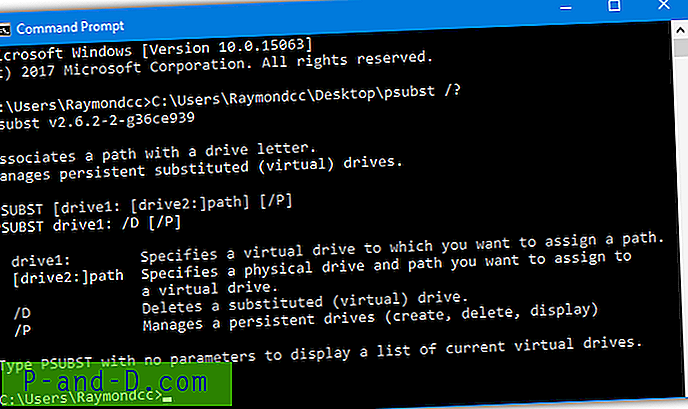
Argumentene er tilnærmet de samme som Subst. Den eneste forskjellen ved å legge til / P til kommandoen vil gjøre kartleggingen vedvarende og den vil forbli etter en omstart. Det gjør dette ved å legge til en oppføring til Dos-enheter i registeret.
Psubst [Drive:] [Pathtofolder] / P (f.eks. Psubst X: D: \ downloads \ work \ myfiles / P)
“Psubst [Drive:] / D / P” vil fjerne en vedvarende stasjon, “Psubst / P” viser gjeldende vedvarende stasjoner, og “Psubst [Drive:] / D” vil bare fjerne en vanlig kartlagt stasjon. Å legge til en kartlegging med / P vil bare legge til oppføringen til registeret som får virkning ved neste omstart. For å også kartlegge mappen umiddelbart må du kjøre den samme kommandoen igjen, men uten / P.
Last ned Psubst
Ved hjelp av et program som kan konvertere en batchfil til en kjørbar, kan Psubst gjøres til en standard .EXE-fil. Du kan gjøre dette selv ved å bruke et Bat to Exe-verktøy.
Lag en kartlagt mappe med et tredjepartsverktøy
Visual Subst er et enkelt å bruke verktøy som lar deg lage en rekke stasjonskartlegginger raskt og enkelt. Programmet er bærbart og bare 137 kB stort. Selv om den bruker samme API som Subst, er ikke mappingene som er opprettet i Visual Subst synlige når du bruker Subst på kommandolinjen.
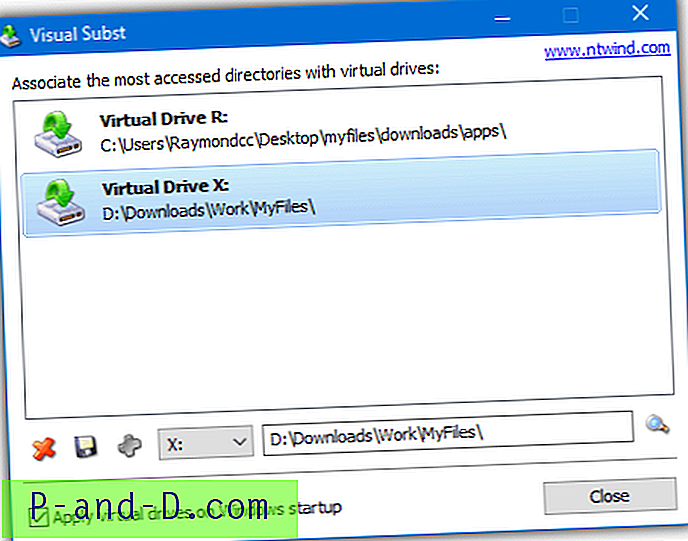
Velg stasjonsbokstav fra rullegardinmenyen, og skriv inn banen til mappen manuelt, eller bla gjennom den ved å trykke på forstørrelsesglasset til høyre. Trykk deretter på Plus-knappen for å tilordne kartleggingen, og den vil vises i hovedvinduet.
Hvis du krysser av i ruten nederst, kjører du Visual Subst lydløst under oppstart for å tilordne stasjonsbokstavene. Slett den tilordnede stasjonen med X-knappen, eller lagre endringer i en gjeldende kartlegging med skiveikonet.
Last ned Visual Subst
Kartlegg en mappe til et stasjonsbrev direkte i registeret
Denne neste metoden har et par fordeler i forhold til Subst-kommandoen. Ikke bare legger den tilordnede stasjonen automatisk på hver oppstart, stasjonsbokstaven er tilknyttet mappen før noen programmer startes. Det betyr at stasjonsbrevet kan brukes av andre applikasjoner under oppstart. Dette alternativet anbefales ikke for uerfarne brukere.
1. Åpne Regedit og naviger til følgende tast:
HKEY_LOCAL_MACHINE \ SYSTEM \ CurrentControlSet \ Control \ Session Manager \ DOS-enheter
Denne nøkkelen knytter virtuelle stasjonsnavn til stier, og den gjør det veldig tidlig i oppstartsprosessen.
2. Høyreklikk på DOS-enheter> Ny> Strengverdi, skriv inn stasjonsbokstaven du vil kartlegge mappen til, inkludert tykktarmen.
3. Dobbeltklikk på stasjonsbokstaven, og skriv inn følgende som en bane:
\ ?? \ [Fullpathtofolder]
blockquote>
For eksempel:
\ ?? \ D: \ Downloads \ Work \ MyFiles
blockquote>
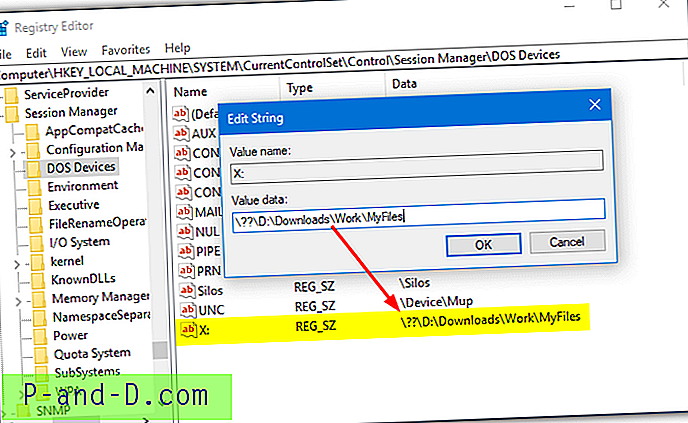
4. Lukk registerredigereren og start datamaskinen på nytt, da denne nøkkelen bare leses under oppstart. Ved omstart vil kartleggingen vises i Utforsker i listen over harddisker.
Hvis du bestemmer deg for å opprette en .REG-fil for å legge til eller redigere Dos-enheter, legger du til et annet tilbakeskritt i hvert tilbakeslag i mappebanen. Det fungerer ikke ellers. Et eksempel .REG-fil med ovenstående ville være:
Windows Registerredigering versjon 5.00
[HKEY_LOCAL_MACHINE \ SYSTEM \ CurrentControlSet \ Control \ Session Manager \ DOS-enheter]
“X:” =”\\ \\ ?? D: \\ \\ nedlastinger Arbeids \\ MyFiles”
Kartlegg en mappe via Windows-brukergrensesnittet
Det er et alternativ å kartlegge en nettverksmappe til en stasjonsbokstav i Windows Utforsker. Det er ikke mulig å kartlegge en lokal mappe i dette vinduet ved å bruke bla-knappen, fordi den bare viser nettverksplasseringer. Med kreativ bruk av nettverksstier er det imidlertid enkelt å kartlegge en lokal mappe til en stasjonsbokstav fra Map Network Drive-vinduet.
1. I Windows Vista eller 7 åpner Explorer, trykk Alt og gå til Verktøy> "Kartnettstasjon". I Windows 10 eller 8 åpner du Utforsker og sørger for at du er i Datamaskin-fanen. Trykk på “Kartnettstasjon”.
2. I stasjonsboksen velger du stasjonsbokstaven du vil tilordne mappen.
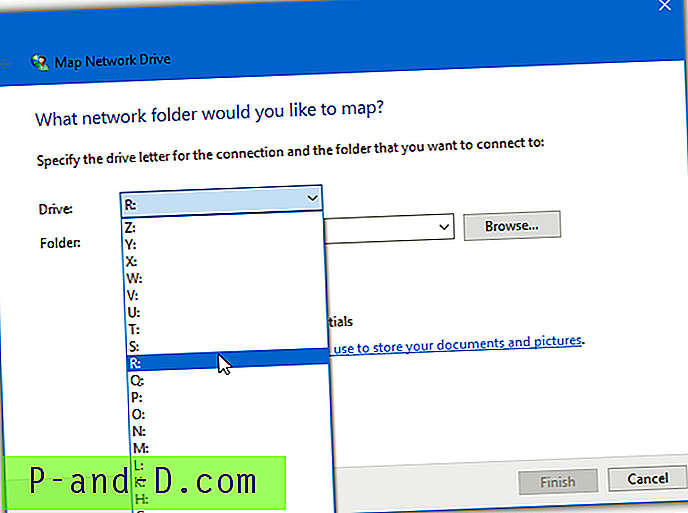
3. For mappe ikke trykk på Bla gjennom, men i stedet skriv inn følgende i tekstboksen ved å bruke dine egne argumenter:
\\ Localhost \ [stasjon] $ \ Pathtofolder
eller:
\\ datamaskinnavn \ [stasjon] $ \ Pathtofolder
Å bruke bare Localhost skal være bra for de fleste brukere. Ellers bruker du Computname som er datamaskinens navn. Finn navnet i Systemegenskaper. Høyreklikk Computer / Denne PCen> Egenskaper eller trykk Win + Pause.
For Drive må du bruke en stasjonsbokstav i banen og erstatte tykktarmen med et dollartegn ($). Et par eksempler vil være:
\\ localhost \ D $ \ downloads \ arbeids \ myFiles
eller bruker datamaskinnavnet:
\\ MyDesktopPC \ C $ \ brukere \ raymondcc \ desktop \ myFiles \ nedlastinger \ apps
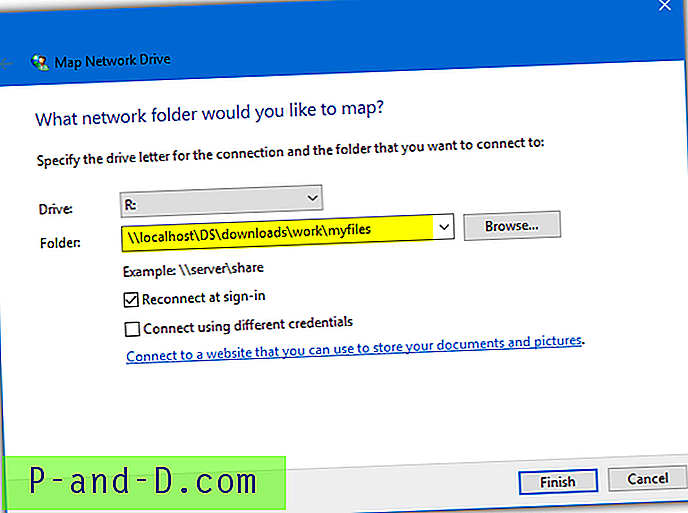
4. La alternativet “Koble til igjen ved pålogging” merket hvis du vil ha mappen tilordnet stasjonsbokstaven hver gang datamaskinen starter eller du logger på. Trykk Fullfør når du er ferdig.
For å fjerne den tilordnede mappen, høyreklikk på stasjonen i Utforsker og velg Koble fra .
Kartlegge mapper ved hjelp av Windows Net Command
Net-kommandoen i Windows kan se, redigere eller administrere mange aspekter relatert til nettverket. Det er til og med kraftig nok til å endre passord for brukerkontoer eller opprette / slette brukerkontoer. Her bruker vi Net Use- kommandoen som administrerer delte ressursforbindelser. Syntaksen er som følger:
Nettbruk [Driveletter:] \\ Localhost \ [Drive] $ \ Pathtofolder
eller:
Nettbruk [Driveletter:] \\ Computname \ [Drive] $ \ Pathtofolder
Legg inn stasjonsbrevet du vil kartlegge mappen til som Driveletter (inkludert kolon). For banen til mappen kan du bruke Localhost eller Computname som metoden over. Sørg for å bruke et dollartegn i stedet for et kolon for Drive .
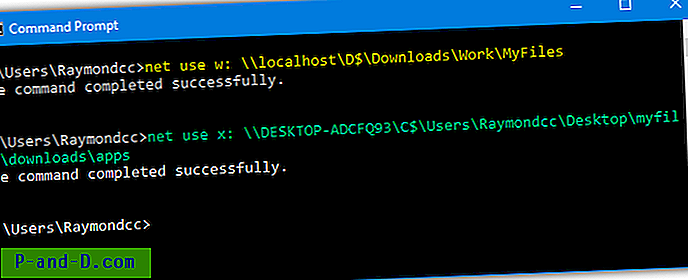
Selv om en kartlagt stasjon automatisk skal vises neste gang du logger på, kan et ekstra argument legges til i tilfelle det ikke gjør det. Bare legg til “/ P: ja” for å gjøre stasjonen vedvarende og tvinge tilkoblingen på nytt ved pålogging. Bruk “/ P: Nei” for å tvinge stasjonen til å koble av ved logo.
For å slette kartleggingen fra kommandolinjen, bruk bare:
Nettbruk [driveletter:] / Delete
Bruk en stjerne i stedet for en stasjonsbokstav for å slette alle stasjoner som for øyeblikket er tilordnet.
Nettbruk * / Slett
Net Use-kommandoen har en fordel i forhold til Subst fordi den ikke hele tiden prøver å koble til hvis mappen ikke er tilgjengelig. Subst vil hele tiden prøve å koble til noe som kan ha en negativ innvirkning på systemytelsen.

![[Fix] OneDrive High CPU Usage Problem i Windows 10](http://p-and-d.com/img/onedrive-high-cpu-usage-problem-windows-10-8818861.png)