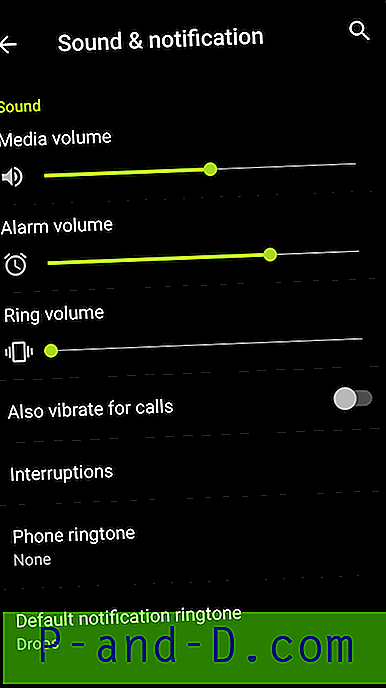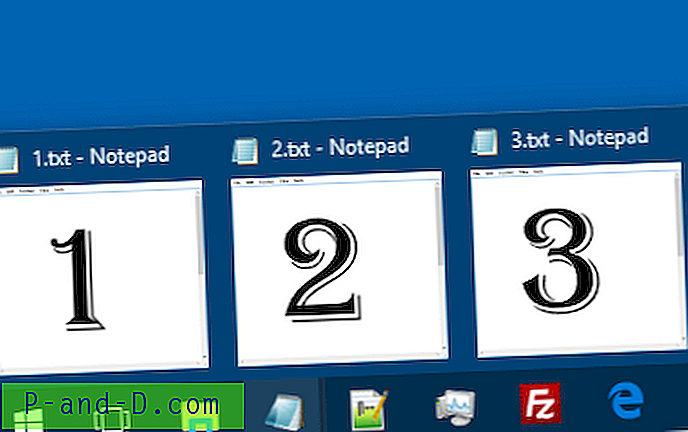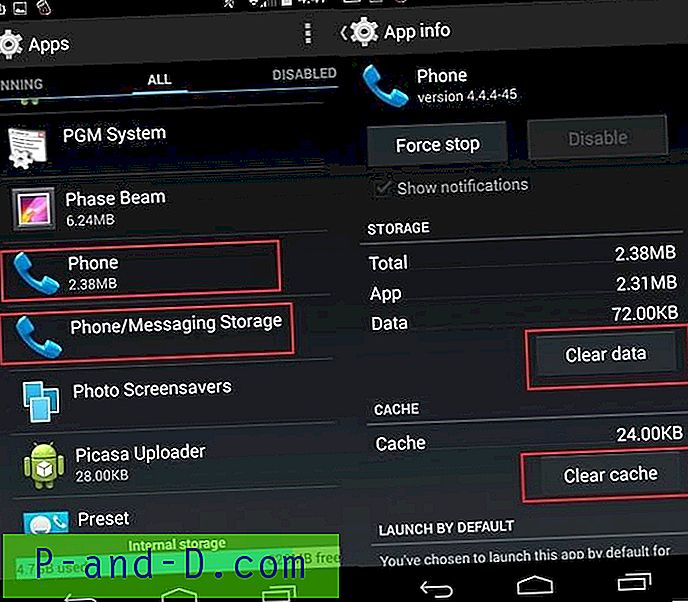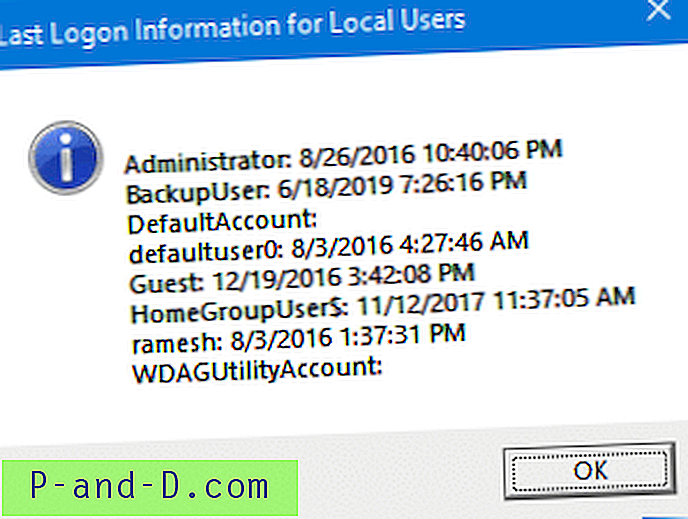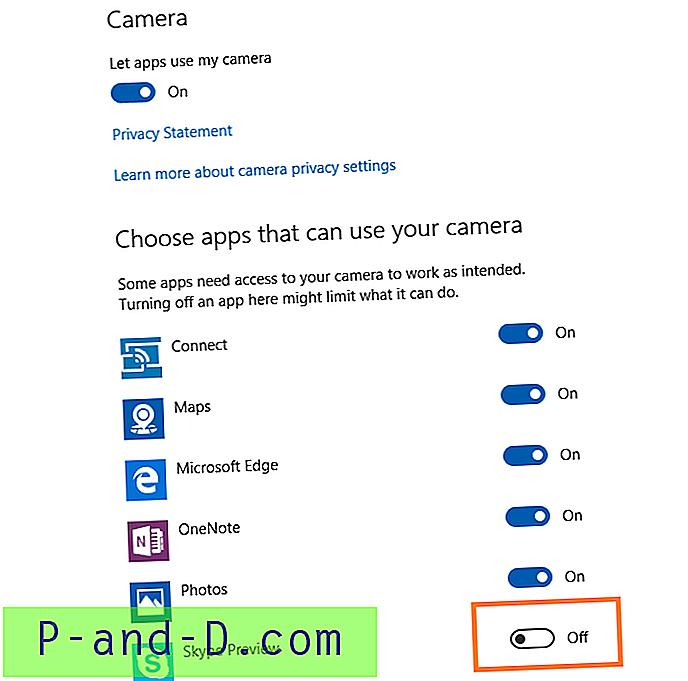Med Google Drive-klientprogramvare kan du automatisk sikkerhetskopiere filer fra datamaskinen, kameraet eller SD-kortene til skyen. Google Drive-synkroniseringsklient, så nyttig som den kan være, men det er en liten feil i installasjonsprosessen. Etter å ha installert og brukt Google Drive-synkronisering, har du kanskje lagt merke til at Windows-søk ikke gir noen resultater fra Google Drive-mappen.
Google Disk-mappen finner du her:
C: \ Brukere \ {brukernavn} \ Google Drive For eksempel har jeg en fil som heter Get Rich Fast.rtf filen i Google Drive-synkroniseringsmappen.
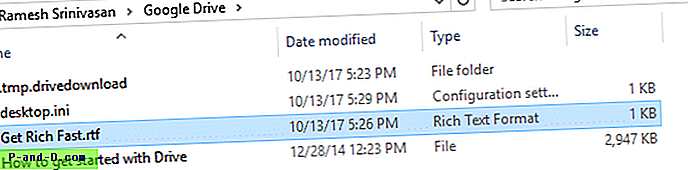
Når jeg bruker Windows-søk for å finne det nøyaktige filnavnet, returnerer det imidlertid "Ingen elementer samsvarer med søket ditt".

Årsaken
Dette skjer på grunn av manglende tillatelsesoppføringer for Google Drive-mappen. SYSTEM kontoen må ha lese- eller fullkontrollstillatelser for at denne mappen skal indeksere innholdet. Som standard er Google Drive-mappetillatelser satt slik at tilgangstillatelser bare gis til den gjeldende brukerkontoen, og arv er deaktivert for mappen. Som et resultat kan ikke indekseren lese mappeinnholdet.
Oppløsning: Korriger Google Drive-mappetillatelsene
For å løse problemet, bruk disse trinnene for å løse mappen Tillatelse for Google Drive.
1. Åpne Google Drive-mappen som ligger på %userprofile%\Google Drive
2. Høyreklikk på et tomt område i mappen, og klikk Egenskaper
3. Klikk på fanen Sikkerhet.
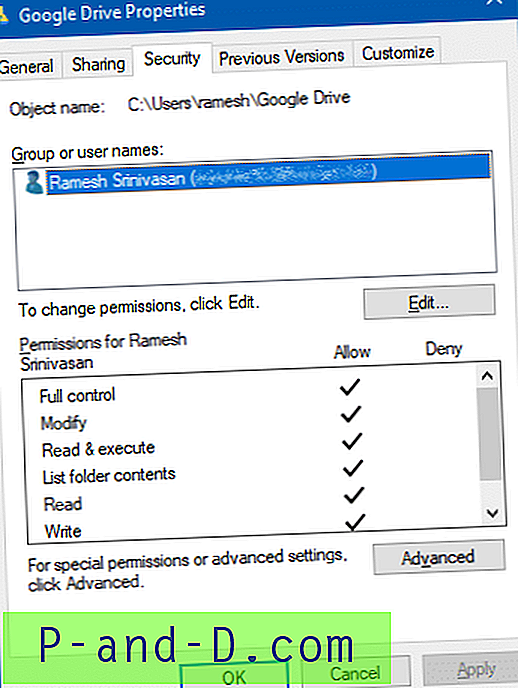
4. Klikk på Avansert.
5. Klikk på Aktiver arv- knappen, og klikk Bruk .
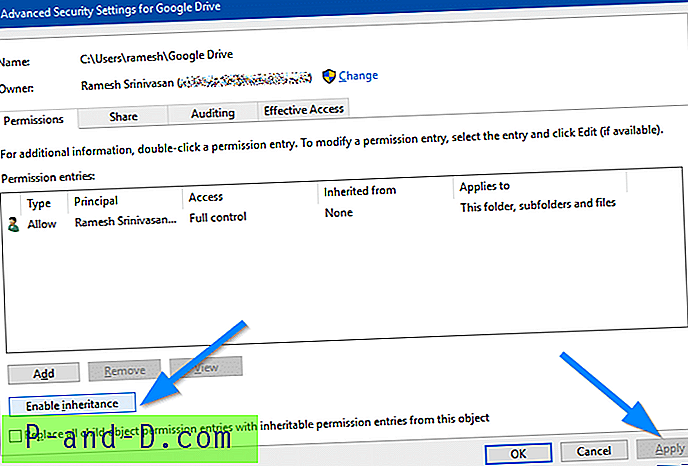
Du vil nå se flere tillatelsesoppføringer som er arvet fra overordnede, som er %userprofile% -mappen.
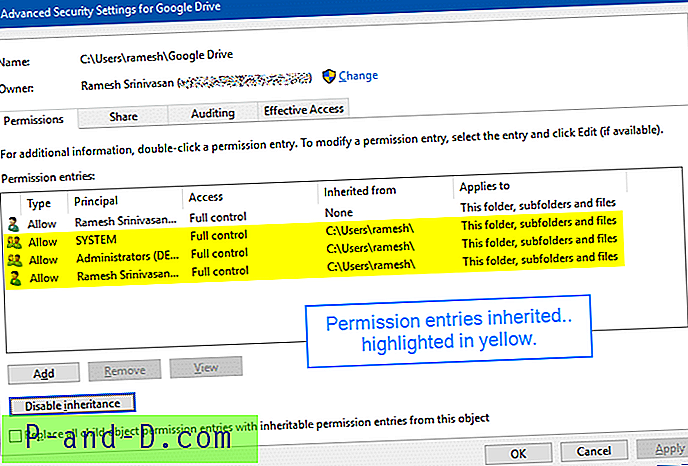
6. Klikk OK, OK for å lukke dialogen. Windows Search skal nå kunne indeksere mappeinnholdet.
7. Etter en stund, gjør et søk, og Windows Søk skal finne filene fra Google Drive-mappen.

Se også: Google Drive-synkroniseringsklienten fester ikke den spesielle mappen i navigasjonsruten. For å gjøre det, bruk registerfiksen i artikkelen Google Drive - Pin to Navigation Rute i File Explorer