Det er mange ting som skjer når Windows starter opp, inkludert lasting av kjerne systemfiler, lasting av systemdrivere og også lasting av Windows tjenester. En Windows-tjeneste er et lite program designet for å kjøre i bakgrunnen for å hjelpe andre programmer og applikasjoner å fungere. En fordel med en tjeneste er at den automatisk kan starte seg selv på nytt hvis du dreper driftsprosessen. Dette er nyttig for Windows-komponenter og viktig programvare som sikkerhetskopi eller antivirusprogrammer.
Tjenester kontrollerer mye av Windows-funksjonen, for eksempel WiFi og nettverk, oppdateringer, temaer, utskrift, plug and play, søk, brannmur og mye mer. Enhver tredjeparts programvare kan også installere sin egen tjeneste for å hjelpe den å fungere. En tjeneste kan startes, stoppes, deaktiveres, startes manuelt når det er nødvendig eller automatisk når Windows starter opp. Dette er nyttig for feilsøking av programvare eller Windows-problemer når det kan være nødvendig å deaktivere en tjeneste eller endre atferden.

For å gjøre det må du vite hvordan du ser på tjenestene og bestemme hvilke du trenger å se på. Windows har et innebygd verktøy for å vise alle tilgjengelige tjenester på systemet. Gå til Kontrollpanel> Administrasjonsverktøy> Tjenester, alternativt skriver du Services.msc i Start eller Win + R Run-dialogen. Derfra kan du vise eller konfigurere tjenesteatferd.
Et problem med Windows Services-konsollen er at det ikke skiller visuelt mellom tjenester som brukes av Windows selv og tjenester installert av annen programvare. Det er hundrevis av tjenester i dette vinduet, og du har ingen muligheter til å sortere oppføringene fra produsenten eller skjule tjenester du sannsynligvis ikke burde berøre. Det gjør det vanskeligere for brukerne å vite hvilke tjenester som trygt kan konfigureres på nytt og hva som kan forårsake enda større problemer hvis de blir rotet med. Heldigvis finnes det måter å gjøre det enklere for brukeren å identifisere Windows-tjenester som ikke brukes av Windows eller ikke tilhører Microsoft-programvare. Her er syv alternativer du kan prøve.
1. Windows systemkonfigurasjonsverktøy
Selv om du tydeligvis kan se alle tjenestene på datamaskinen din med Services.msc-kontrollpanelet-appleten, er det et annet alternativ. Det innebygde Windows System Configuration Tool, ellers kjent som Msconfig, viser også listen over tjenester i tillegg til oppstartselementer, oppstartsalternativer og en selektiv / minimal oppstart.
Trykk på Win-tasten på datamaskinen din, eller klikk på Start og skriv msconfig for å åpne systemkonfigurasjonsverktøyet. Klikk deretter på kategorien Tjenester .
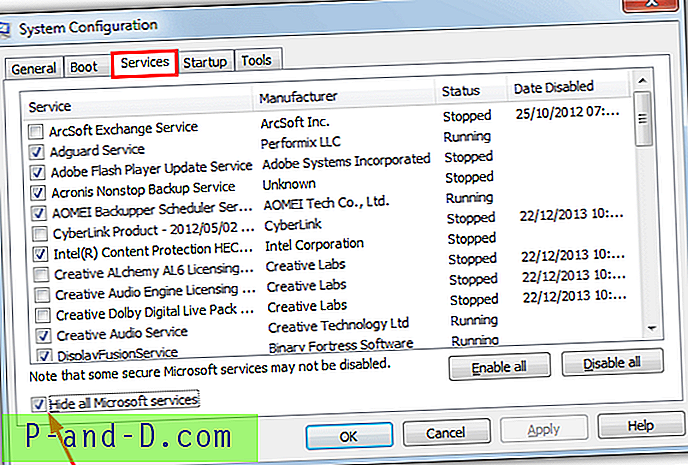
Alle systemtjenester er oppført som standard, og du kan enkelt aktivere eller deaktivere tjenester på individuell basis med avmerkingsboksene eller alle tjenestene på en gang ved hjelp av knappene i bunnen. Du kan også sortere tjenestene etter produsenten ved å klikke på kolonneoverskriften. Merk av for "Skjul alle Microsoft-tjenester" for å vise bare tredjeparts tjenester. Dette alternativet har imidlertid en ulempe, ettersom andre tjenester laget av Microsoft, for eksempel Office eller Visual Studio, også vil være skjult.
2. Avansert Windows Service Manager
SecurtiyXploded lager over to hundre passord- og sikkerhetsrelaterte verktøy. Advanced Windows Service Manager er et brukervennlig program som viser tjenestene på systemet ditt og gir deg grunnleggende kontroll over hver enkelt. Selv om det bare er en enkelt kjørbar som kan brukes bærbart, må du enten installere Advanced Windows Service Manager og kopiere .exe fra Program Files-mappen eller bruke Universal Extractor for å pakke ut installasjonsprogrammet.
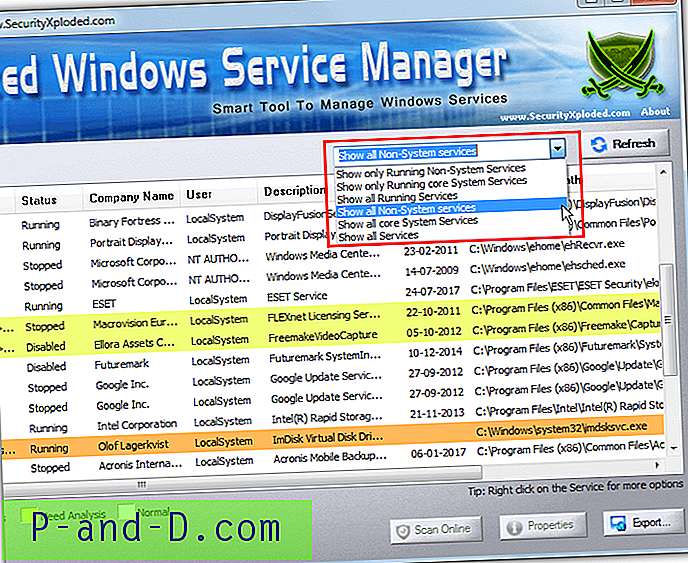
Noe programmet fokuserer på er servicesikkerhet som gjøres med en serie farger som spenner fra gul (analyse kreves) til oransje (mistenkelig) til rød (farlig). Som standard viser det kjørende tjenester som ikke er systemer, men dette kan endres ved å klikke på rullegardinlisten og deretter Oppdater-knappen. De andre valgene viser bare kjørende systemtjenester, alle tjenester, alle driftstjenester, alle systemtjenester og alle ikke-systemtjenester. Sørg for å kjøre Advanced Windows Service Manager som administrator, ellers viser det en feil ved oppstart.
Last ned Advanced Windows Service Manager
3. NirSoft ServiWin
De fleste erfarne Windows-brukere vil kjenne og elske mange av NirSofts verktøy. ServiWin er en annen som kommer utrolig nyttig. I tillegg til tjenester er ServiWin også i stand til å liste og endre status for installerte drivere. Det er en installasjonsversjon, men ServiWin brukes best som et bærbart verktøy som bare er rundt 100 kB stort. Sørg for å laste ned riktig 32-biters eller 64-bitersversjon.
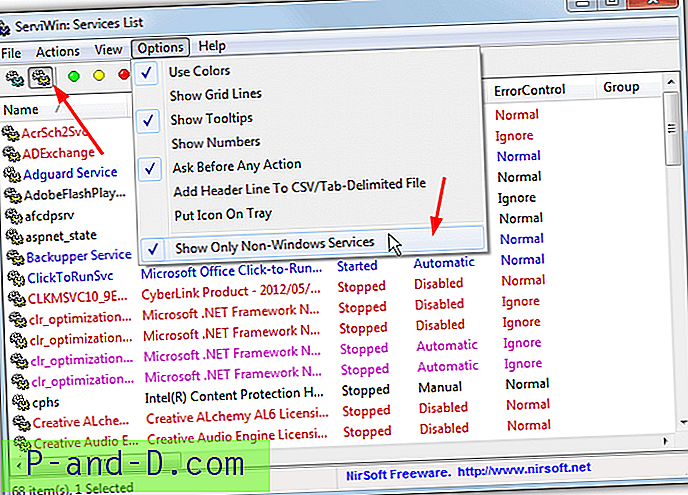
Som standard viser ServiWin installerte drivere i vinduet. Bytt til visningstjenester ved å trykke på knappen i verktøylinjen eller F8. Oppførte tjenester er fargekodet for å vise startet (blå), deaktivert (rød) eller automatisk start (lilla). En tjeneste kan startes, stoppes, pauses / fortsettes og startes på nytt eller få oppstartstypen endret. Gå til Alternativer-menyen og velg det nederste alternativet "Vis bare tjenester som ikke er Windows" for å skjule systemtjenester, men la tredjepart og andre Microsoft-tjenester være synlige.
Last ned ServiWin
4. System Explorer
System Explorer er en av de mest funksjonsrike og omfattende Windows Task Manager-erstatningene rundt. Dessverre ser det ut til at utviklingen har stoppet det siste året eller to. I tillegg til Tjenestefunksjonen vi ser på, har System Explorer også visningsvinduer for drivere, nettverkstilkoblinger, autoruns, avinstallere, WMI, sikkerhet, generell systeminformasjon og til og med et øyeblikksbildeverktøy for register. Den bærbare versjonen er ikke lenger tilgjengelig fra det offisielle nettstedet.
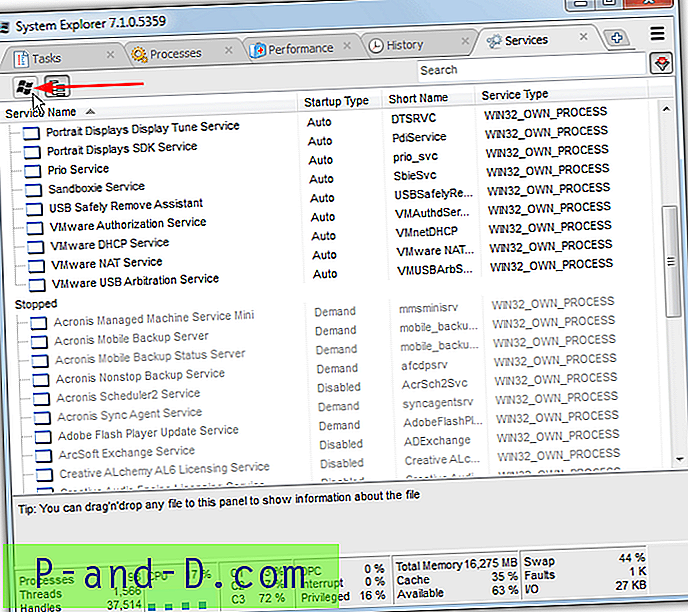
Tjenestevinduet kan vises ved å legge til en ny fane eller fra trevisningen ned til venstre. Selve vinduet er delt opp i to tjenestetyper, Startet og Stopped. Alternativet for å skjule Microsoft-tjenester er Windows-logoknappen øverst, men som andre vil den skjule alle tjenester fra Microsoft. Tjenester kan starte, stoppe, få oppstartstypen endret, åpnet i Regedit eller søkt på nettet. En irritasjon er en donasjonslinje som vises når du starter System Explorer.
Last ned System Explorer | System Explorer Portable
5. Puran servicesjef
Puran-programvare lager en rekke interessante verktøy, hvorav mange er integrert i Puran Utilities-pakken. Service Manager-programmet har ikke blitt oppdatert siden 2013, men det er relativt enkelt og enkelt å bruke. Selv om det bare kommer som et installasjonsinstallasjonsprogram, kan du pakke ut installasjonsprogrammet med Universal Extractor for å ha din egen bærbare versjon.
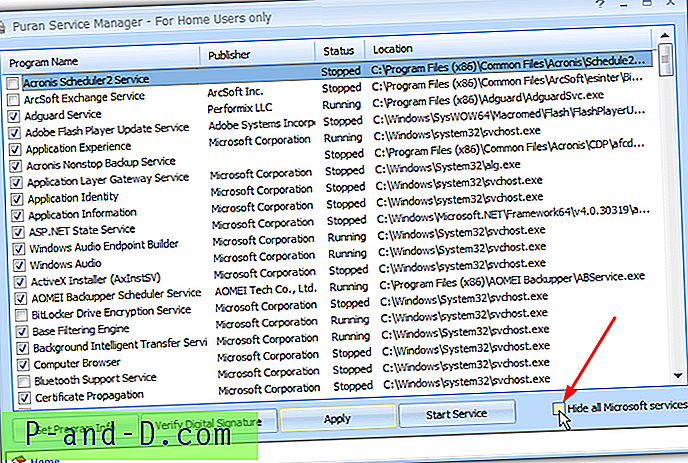
Hovedvinduet i Puran Service Manager er ganske likt Msconfig med avmerkingsbokser for å aktivere eller deaktivere individuelle tjenester. Det er også en knapp for å starte / stoppe en tjeneste og en for å bekrefte dens digitale signatur. Avmerkingsboksen "Skjul alle Microsoft-tjenester" er plassert nede til høyre. Som noen andre verktøy her vil den skjule alle Microsoft-tjenester, Windows-spesifikke eller på annen måte.
Last ned Puran Service Manager
6. AnVir Task Manager gratis
Som System Explorer ovenfor, er AnVir Task Manager en annen Windows Task Manager-erstatning som er lastet med funksjoner og funksjoner. Dette programmet har flere ganske avanserte funksjoner og er kanskje mer rettet mot erfarne brukere. Selv om det er en premium betalt versjon av AnVir, er det også en gratis utgave, som også er tilgjengelig i bærbar form. Vær oppmerksom på at noe sikkerhetsprogramvare ikke liker AnVir og vil klassifisere kjørbare filer som mistenkelig.
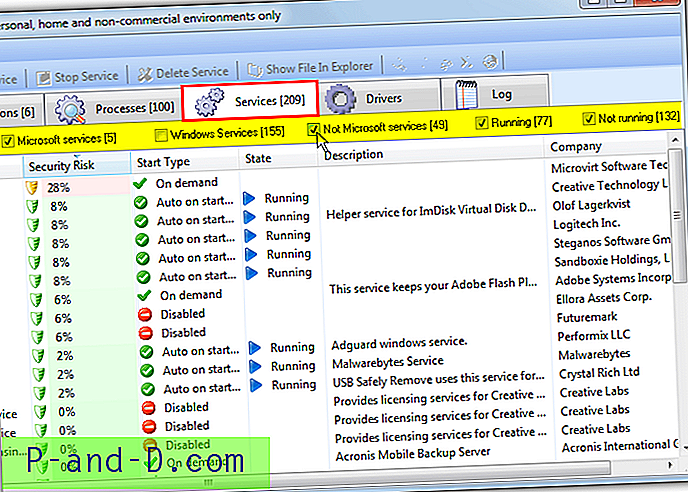
I kategorien Tjenester er det alternativer for å starte, stoppe, endre oppstartstype og slette en tjeneste i tillegg til å søke på nettet og vise den potensielle sikkerhetsrisikoen for tjenesten. Filteralternativene øverst er veldig nyttige fordi de lar deg selektivt skjule Windows-tjenester og / eller andre Microsoft-tjenester også. Merk av i en rute for å vise type tjeneste og fjern merket for å skjule. Dobbeltklikk på en tjeneste åpner en nedre rute med en hel rekke ekstra informasjon.
Last ned AnVir Task Manager
7. PC Services Optimizer
PC Services Optimizer er litt annerledes enn de andre verktøyene her. Hovedformålet er å optimalisere datamaskinen ved å deaktivere tjenester som ikke er nødvendige. Det kan gjøre dette med en automatisk tune-up, en manuell tune-up, en spillspesifikk modus og gjennom brukeropprettede tjenesteprofiler. Selv om du kanskje eller ikke finner disse funksjonene nyttige, er vi i denne artikkelen mer interessert i Services Manager-funksjonen.
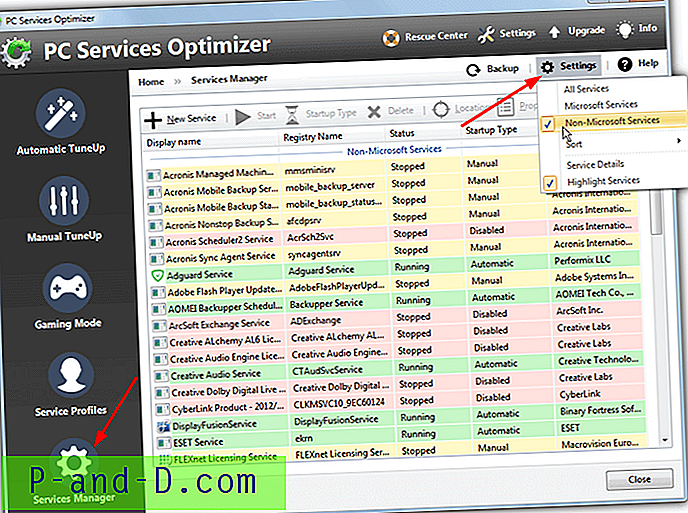
Med Services Manager kan du starte, stoppe, endre oppstartstype, slette og til og med opprette en ny tjeneste. Du kan også ta sikkerhetskopi av alle tjenesteinnstillinger før du endrer noe. Som standard er alle tjenester oppført, men atskilt som Microsoft og ikke-Microsoft. Hvis du vil skjule Microsoft-tjenestene fullstendig, klikker du på Innstillinger-knappen og velger "Ikke-Microsoft-tjenester". PC Services Optimizer har samme problem som Msconfig ved at alle Microsoft-tjenester er skjult, enten det er Windows-tjenester eller for tredjeparts Microsoft-programvare.
Last ned PC Services Optimizer

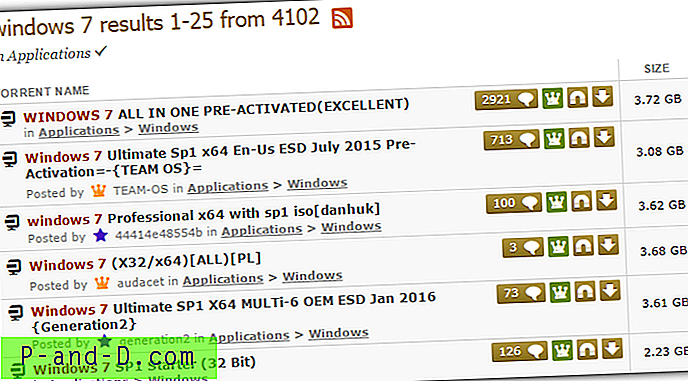

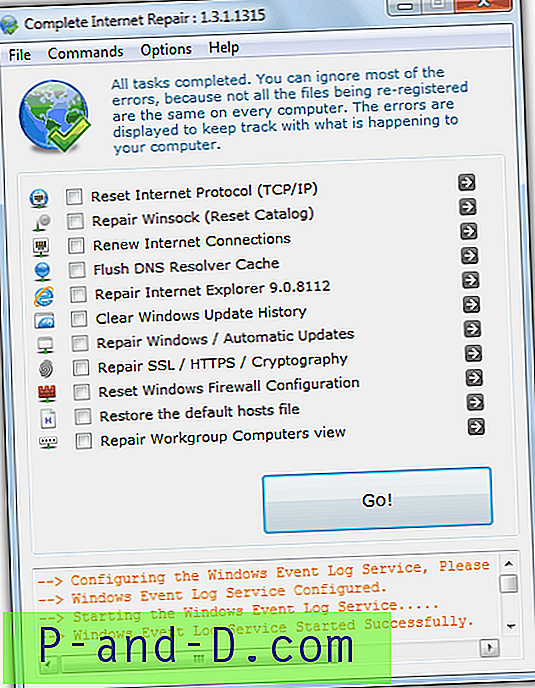
![[Fix] Musikk, bilder, videoer eller nedlastinger Mapper slått sammen tilfeldig og pek på samme sted](http://p-and-d.com/img/microsoft/699/music-pictures.jpg)