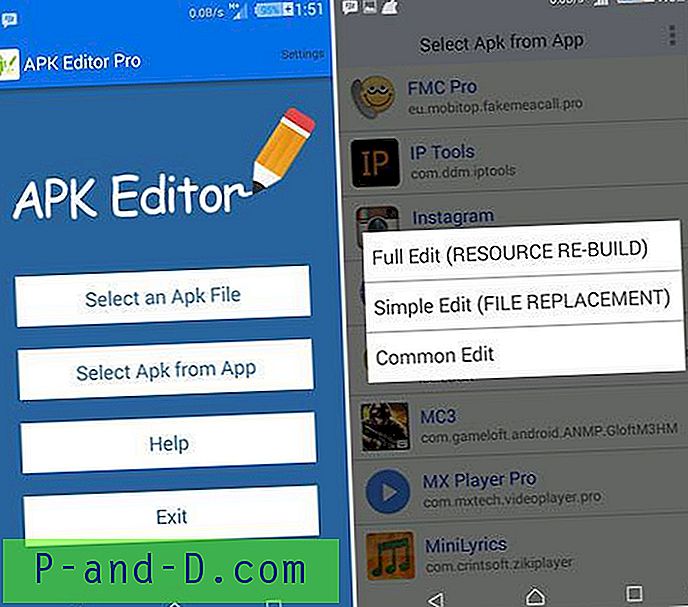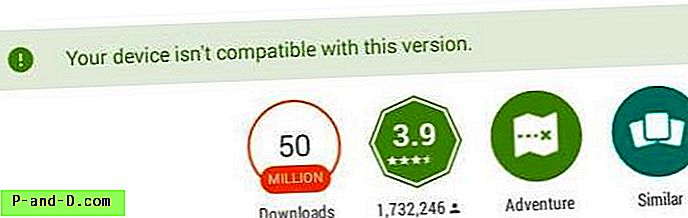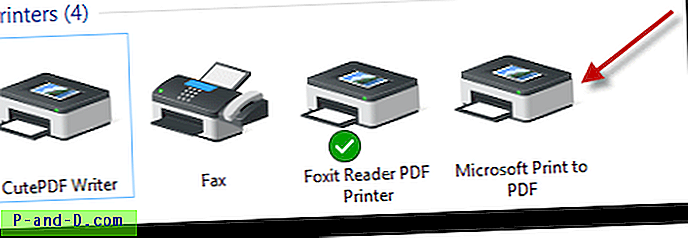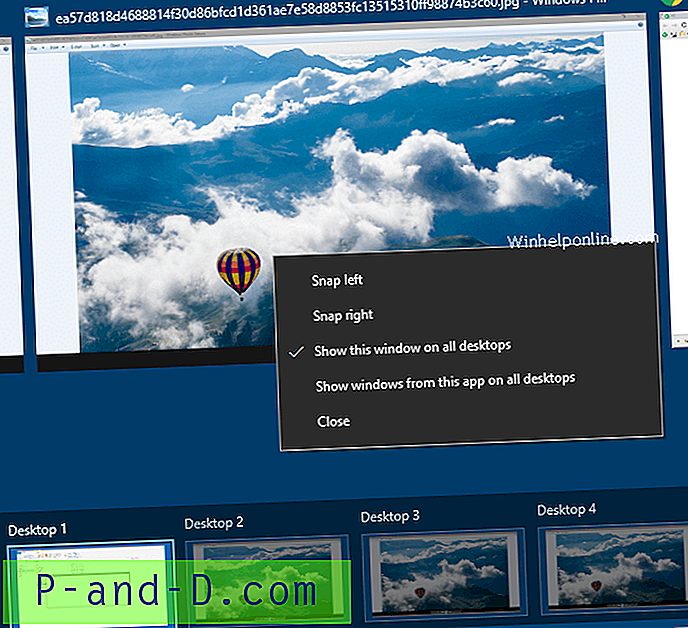Hvis flere brukere har konstant tilgang til Windows-datamaskinen din, anbefales det alltid å sette opp separate brukerkontoer. Ikke bare tillater dette brukere å tilpasse sin egen konto med forskjellige temaer og bakgrunnsbilder osv., Det kan også være bedre for sikkerheten. Sett et passord på kontoen din, og det gjør det vanskeligere for andre brukere å få tilgang til kontoen dine personlige filer og data
Når flere kontoer er til stede på datamaskinen, vil du under oppstart bli bedt om å velge en bruker under pålogging. Passordet vil også være nødvendig hvis den brukerkontoen har en konfigurert. Selv om du er den eneste brukeren på datamaskinen, vil du fortsatt bli bedt om å oppgi passordet ditt. Dette er tydeligvis en god ting for sikkerhet, men hvis andre kontoer svært sjelden blir brukt eller du er den eneste brukeren som noen gang bruker datamaskinen, kan det bli vondt å stadig måtte oppgi passordet.
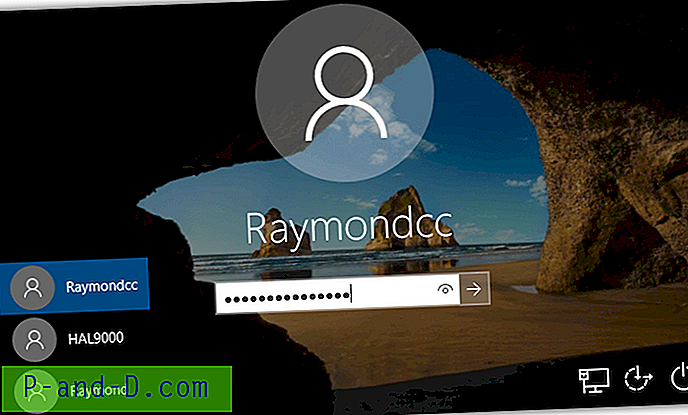
Heldigvis har Windows den innebygde muligheten til å tillate en bruker å automatisk logge på uten å skrive passordet. Som du kanskje forventer, er alternativet skjult litt for å hindre at generelle brukere går forbi sitt eget passord for lett, noe som kan redusere sikkerheten. Når du har fått tilgang til det, er det enkelt å konfigurere og endre. Her er tre forskjellige måter å aktivere Windows automatisk påloggingsfunksjon. Alle metodene fungerer på Windows XP, Vista, 7, 8.x og 10 med mindre det er angitt. Vær oppmerksom på at aktivering av automatisk pålogging gjør datamaskinen din mer praktisk å bruke, men alle kan bare slå på datamaskinen og få tilgang til dine personlige data, så det er mindre sikkert enn å logge på manuelt. Det må tas med i betraktningen.
Sysinternals Autologon
Hvis du vil ha et lite og enkelt verktøy som lar deg raskt aktivere eller deaktivere Windows automatisk påloggingsfunksjon, vil Autologon av Sysinternals gjøre jobben. Det er en bitteliten bærbar kjørbar og for øyeblikket bare 135 kB i størrelse når den hentes fra zip.
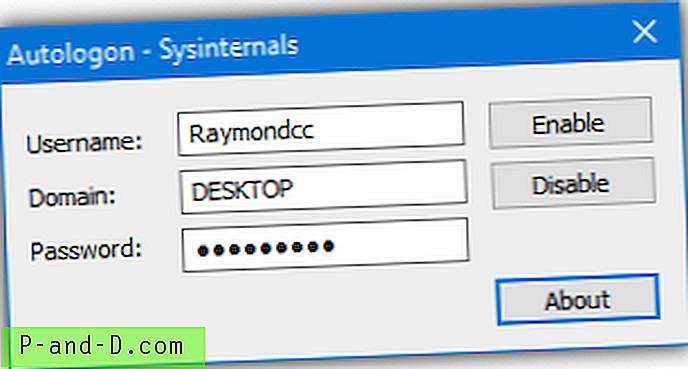
Å bruke Autologon er ganske selvforklarende når du starter det. Bare skriv inn brukernavnet for å logge på den kontoen (standard er den primære brukeren) og passordet for kontoen. Domeneboksen er valgfri, og du trenger ikke å bekymre deg for å endre den med mindre du logger deg spesifikt på et domene. Trykk deretter på Aktiver . Hvis du vil deaktivere automatisk pålogging, bare trykk på Deaktiver-knappen, du trenger ikke redigere noen verdier i boksene for det.
Passordet du oppgir er kryptert slik at ingen kan bla gjennom registeret for å finne det. Dette er sikrere enn å redigere registeret direkte. Sysinternals Autologon kan også brukes fra skript og kommandolinjen, selv om du bare kan aktivere funksjonen for automatisk pålogging, ikke deaktivere den.
Autologon brukernavn domener passord
Bare bruk doble anførselstegn for domenet hvis du ikke trenger å bruke det argumentet.
Last ned Sysinternals Autologon
Aktiver automatisk pålogging fra kontrollpanelet for brukerkontoer
Appletens kontrollpanel for brukerkontoer er ganske kraftig og potensielt farlig hvis den brukes feil, så pass på å bare angi alternativene som veiledet.
1. Åpne Start og skriv netplwiz . Du kan også skrive kontroll userpasswords2 hvis netplwiz av en eller annen grunn ikke fungerer. Windows XP-brukere må skrive kontrollerpassord2 i dialogboksen Windows Run (Win + R).
2. Vinduet Brukerkontoer vises med en liste over nåværende brukere for datamaskinen. Klikk på brukernavnet du vil logge på automatisk med, og fjern deretter merket for " Brukere må angi et brukernavn og passord for å bruke denne datamaskinen ". Klikk deretter på OK-knappen.
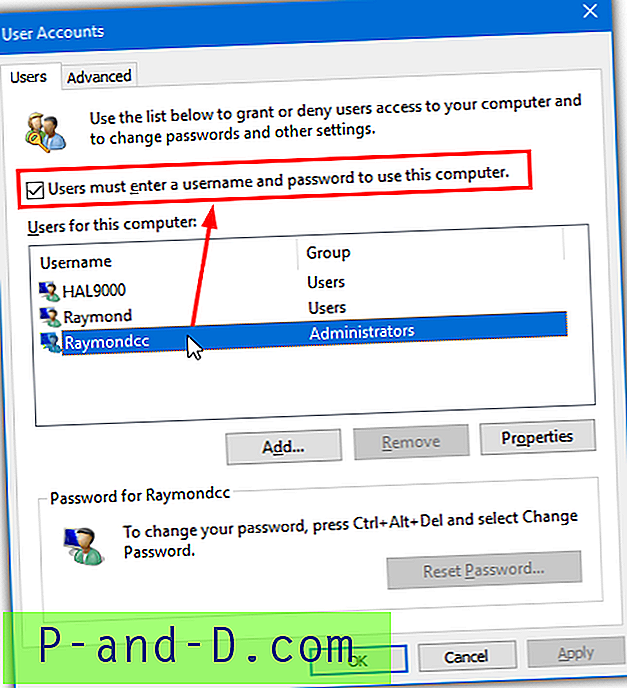
3. Det vises en dialogboks med brukernavnet du valgte i trinn 2. Skriv passordet for brukeren i boksen og igjen i bekreftelsesboksen, og trykk OK.
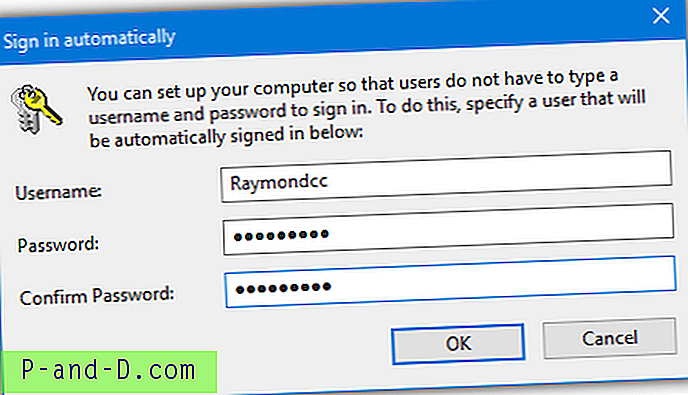
Vær oppmerksom på at denne metoden bare fungerer hvis du prøver å logge på som en lokal bruker, den vil ikke fungere for andre typer pålogging, for eksempel domenekontoer eller Microsoft-kontoer (i Windows 8.x og 10).
Aktiver automatisk pålogging manuelt via registeret
Selv om redigering av registeret er relativt enkelt og tilgjengelig for alle (inkludert domenekontoer), utgjør det en større sikkerhetsrisiko enn de andre metodene. Årsaken er passordet for kontoen du automatisk vil logge på med, lagres i registeret i klartekstformat.
Det betyr at hvem som helst kan gå til registernøkkelen der passordet er lagret og finne ut hva det er, selv om systemet ikke er frakoblet og ikke startes opp. Av den grunn bør denne metoden bare brukes hvis de andre har mislyktes. Med begge de andre metodene ovenfor er passordet kryptert.
1. Klikk på Start og skriv Regedit, administratorrettigheter kreves for å kjøre Registerredigering. Alternativt kan du bruke dialogboksen Win + R Run.
2. Naviger til følgende registernøkkel:
HKEY_LOCAL_MACHINE \ SOFTWARE \ Microsoft \ Windows NT \ CurrentVersion \ Winlogon
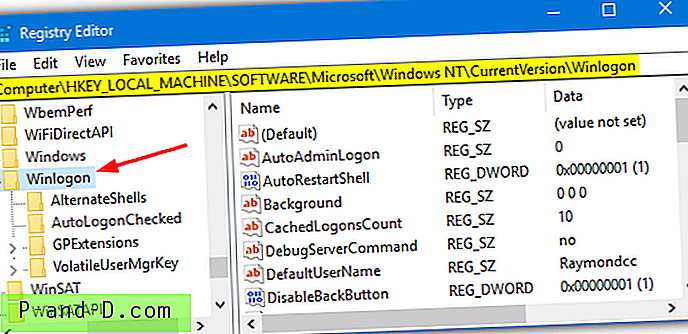
3. Det er tre hovedregisterverdier i Winlogon-nøkkelen som må redigeres eller opprettes, en fjerde hvis du vil logge på via et domene. De er DefaultUserName, DefaultPassword, DefaultDomain og AutoAdminLogon. AutoAdminLogon-verdien vil allerede være til stede, men de andre kan være eller ikke avhengig av systemet ditt. Hvis de ikke er der, legg til hver og en etter behov.
Høyreklikk på Winlogon-tasten> Ny> Strengeverdi og gi den navnet DefaultUserName
Høyreklikk på Winlogon-tasten> Ny> Strengverdi og navngi StandardPassword
(Valgfritt) Høyreklikk på Winlogon-tasten> Ny> Strengverdi og gi den navnet DefaultDomain
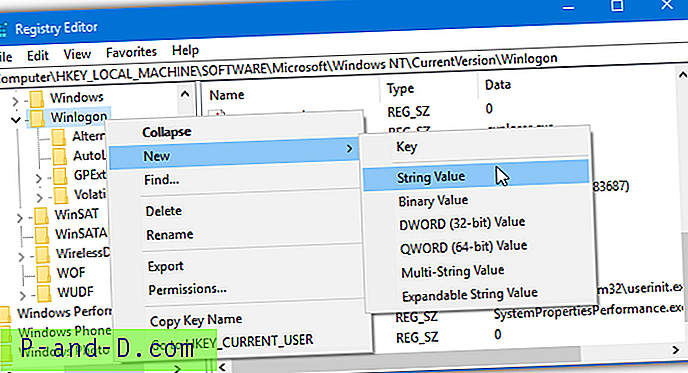
4. Når de nødvendige tre eller fire verdiene er til stede, dobbeltklikker du på hver av dem på tur og redigerer Verdidataene slik at de samsvarer med brukeren du vil sette opp som automatisk pålogging.
StandardUserName - Navnet på brukeren som skal logges automatisk på.
StandardPassword - Passordet til brukeren ovenfor.
StandardDomain - (valgfritt) Domenet du skal logge på, ignorere hvis du ikke er en del av et domene.
AutoAdminLogon - Aktiver eller deaktiver automatisk pålogging, skriv inn 1 for å aktivere, 0 for å deaktivere.
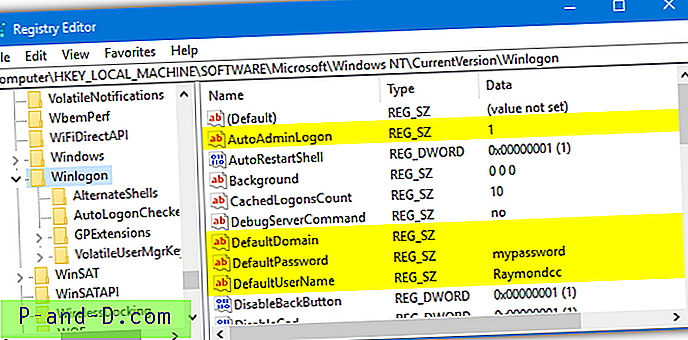
5. Når du er ferdig med å legge inn verdiene, lukker du registerredigereren og starter på nytt for å se om endringene har vært vellykket. Hvis de er det, blir ikke den angitte brukeren bedt om å logge på.
For å tilbakestille endringene du har gjort og slå av påloggingsfunksjonen, åpner du registerredigeringsprogrammet og går tilbake til Winlogon-nøkkelen fra trinn 2. Dobbeltklikk på og endre AutoAdminLogon-verdien til 0, og tøm deretter alternativet StandardPassword-verdien slik at passord er ikke lenger synlig.
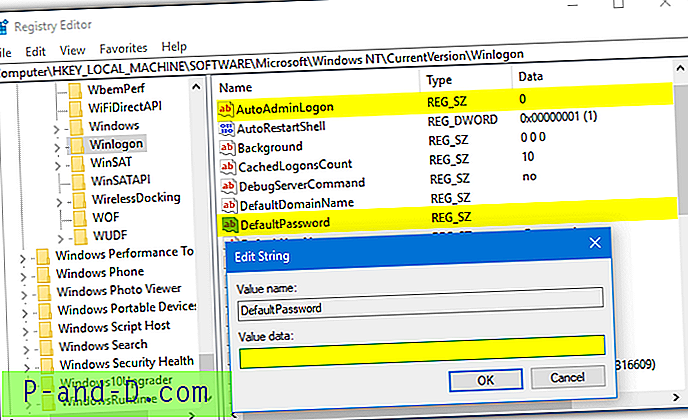
Tips: Hvis du helst ikke vil opprette og redigere data i registeret i tilfelle du stave feil eller skriver inn feil verdi, vil det være enklere å bruke en ferdig laget registerfil. Last ned User_Autologon.zip og pakke ut arkivet, og åpne deretter User_Autologon.reg med Notisblokk. Rediger verdiene for brukernavn, passord og valgfritt domene. Lagre filen og dobbeltklikk på den for å legge til dataene i registeret.
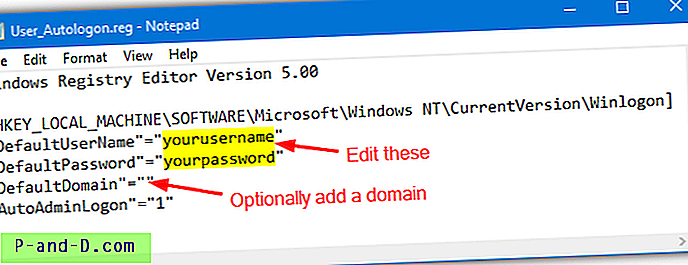
Ingenting ille vil skje hvis du oppgir feil brukernavn eller passord i registeret. Det vil bare produsere en feil ved påloggingsskjermen og krever at du manuelt velger en konto du vil logge inn med.
Den andre filen i arkivet (User_Autologon_Disable.reg) vil deaktivere automatisk pålogging uansett hvilken metode du har brukt ovenfor for å aktivere den. Kletttekstpassordet blir også fjernet hvis det finnes et tilstedeværelse i registeret.
AutoLogon til Windows XP med TweakUI
For de brukerne som fortsatt bruker Windows XP, er det et program du allerede har installert som kan aktivere automatisk pålogging. Hvis ikke, er TweakUI et essensielt lite finjusterings-, fikserings- og forbedringsverktøy laget av Microsoft selv som du virkelig burde ha installert.
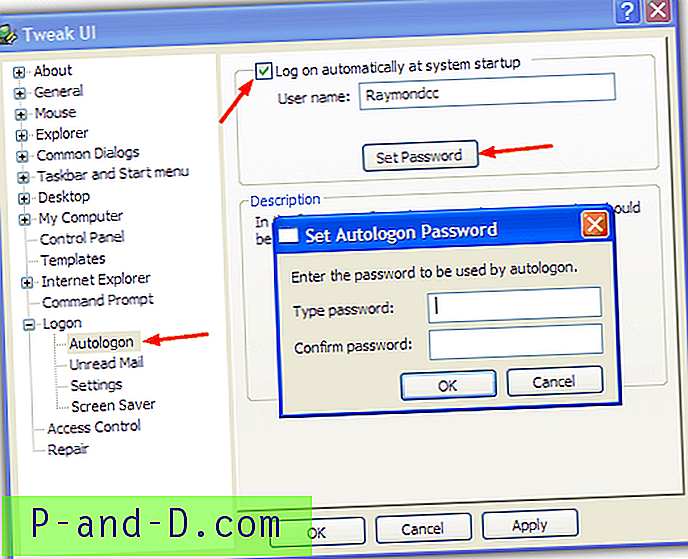
Last ned og installer programmet, åpne Logon-treet og klikk på Autologon. Merk av for "Logg på automatisk ved oppstart av systemet" og sørg for at riktig brukernavn vises eller skriv det inn. Klikk deretter "Sett passord" -knappen for å angi og bekrefte passordet for kontoen.
Last ned TweakUI Powertoy
Tips: Mens auto-påloggingsfunksjonen er aktiv, er det fremdeles mulig å tvinge standard påloggingsskjermbildet til å vise slik at du kan velge en annen bruker eller oppgi et passord. Bare hold nede Shift-tasten rett etter at Windows-logoen forsvinner, og før du normalt ser brukervalget / påloggingsskjermen.