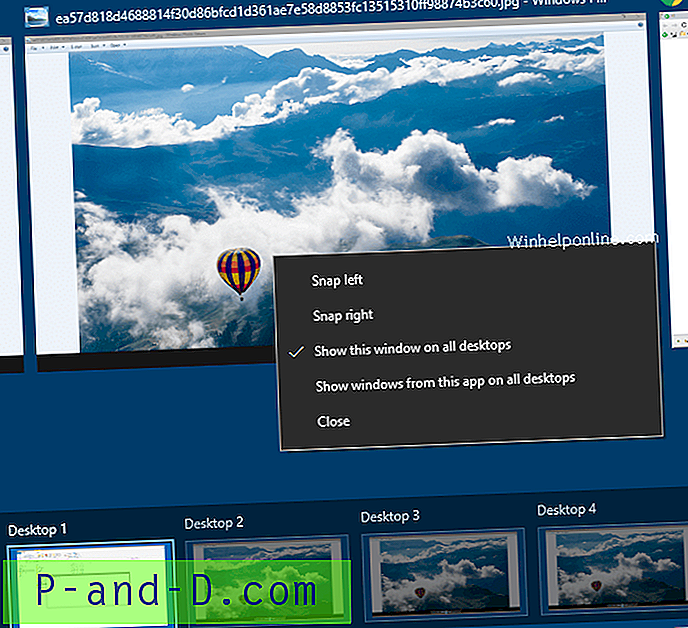Windows Recovery Environment (Windows RE) er en ekstremt nyttig plattform som gir forskjellige alternativer for systemgjenoppretting for å diagnostisere og reparere en ikke-startbar Windows-installasjon. Dette innlegget forklarer deg i detalj og med mange skjermbilder om hvordan du utfører en offline redigering av registeret av Windows-installasjonen din, via Gjenopprettingsmiljø. Skjermdumpene er fra en Windows 10-datamaskin.
Få tilgang til utvinningsmiljøet
I Windows 8 og Windows 10, trykk WinKey + X for å åpne Power User-menyen. Klikk på Slå av eller av, trykk og hold inne SKIFT-tasten og klikk på Start på nytt. I Windows 10 kan du også åpne Innstillinger (WinKey + i), klikke Oppdater og sikkerhet, klikke Gjenoppretting og klikke på Start på nytt- knappen under Avansert oppstart.
Hvis Windows ikke starter, starter du systemet ved å bruke Windows-installasjonsmediet for å få tilgang til gjenopprettingsalternativene. Eller du kan bruke gjenopprettingsstasjonen hvis du allerede har opprettet en.
I Gjenopprettingsalternativene klikker du Feilsøk .

Klikk på Avanserte alternativer
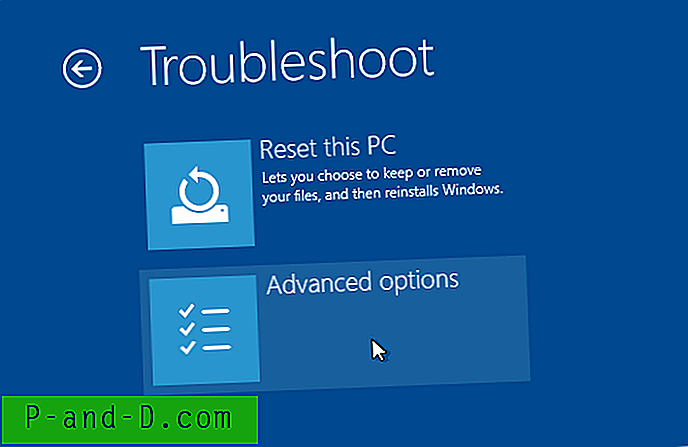
På dette tidspunktet vil du bli tilbudt forskjellige gjenopprettingsalternativer, for eksempel:
Systemgjenoppretting
System Image Recovery
Oppstartreparasjon
Ledeteksten
Oppstartsinnstillinger
Gå tilbake til forrige bygg
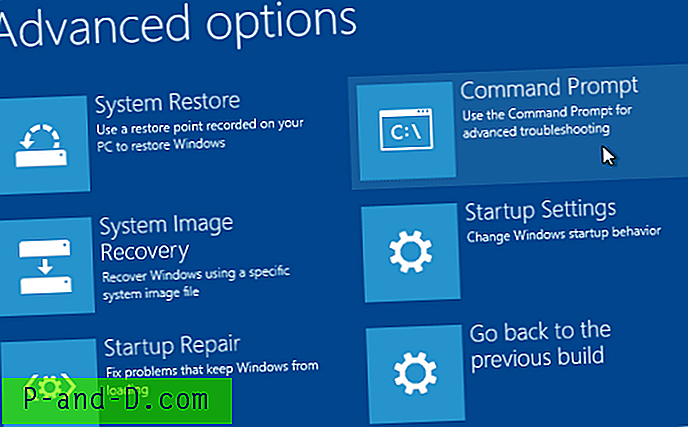
Hvis en nylig programvareinstallasjon eller Malware-angrep har forårsaket at systemet ditt ikke kan startes, vil en systemgjenopprulling være et ideelt alternativ. På den annen side, hvis du vil fikse en spesifikk registerinnstilling, eller slette en låst fil eller registernøkkel som du ellers ikke kan endre når Windows kjører, klikker du ledetekst .
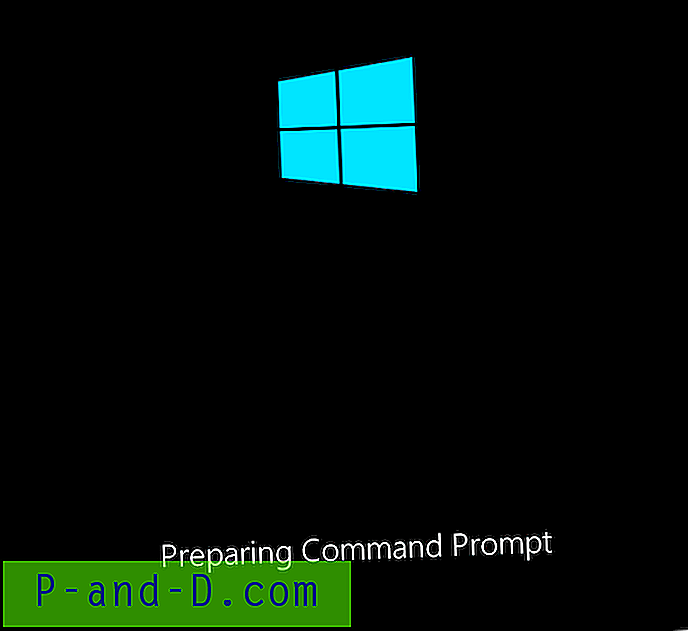
Velg brukerkontoen din, skriv passordet i neste skjermbilde og klikk på Fortsett.
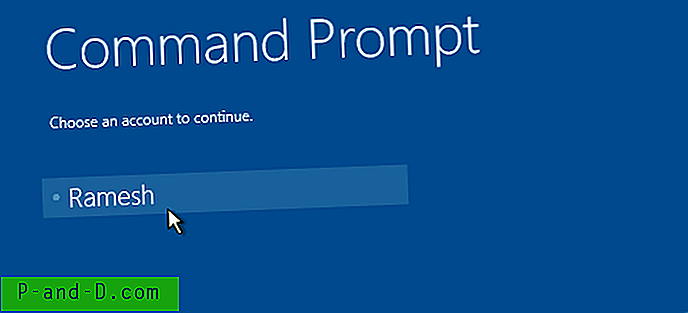
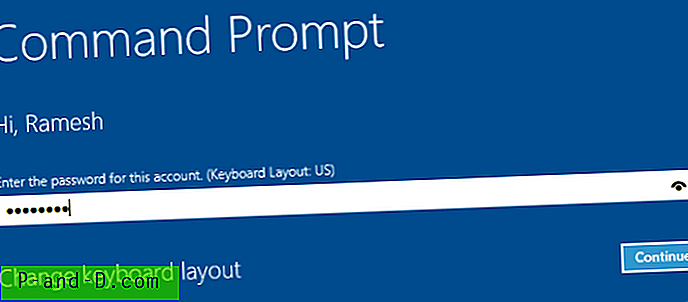
Nå vil Kommandoprompt-vinduet vises.
Neste jobb er å finne stasjonsbokstaven til din Windows-installasjon, sett fra Windows RE. Dette kan gjøres ved å kjøre BCDEDIT- kommandoen.
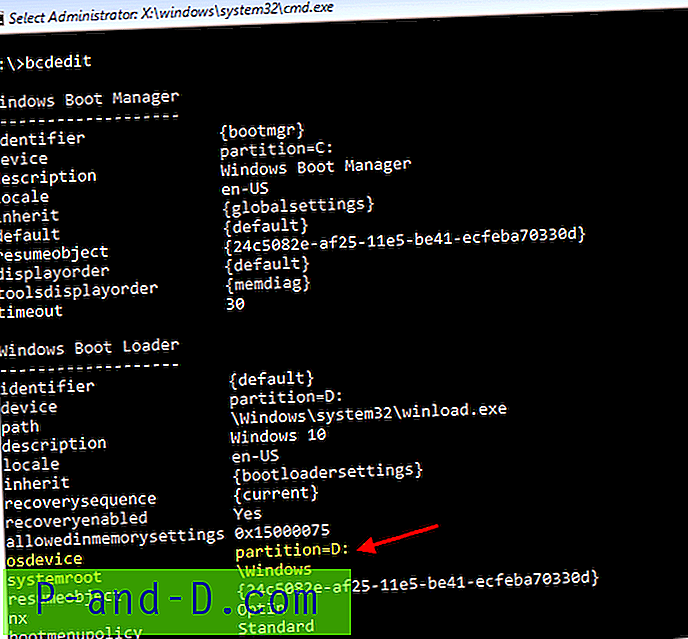
I BCDEDIT-kommandoutgangen, se etter oppstartsladeroppføringene som inneholder feltene, sti (som peker til winload.exe) eller osdevice eller systemroot, og noter stasjonsbokstaven, som i dette tilfellet er D: \
Rediger register offline ved hjelp av gjenopprettingsmiljø
Skriv inn REGEDIT i Kommandoprompt-vinduet og trykk ENTER for å starte Registerredigering.
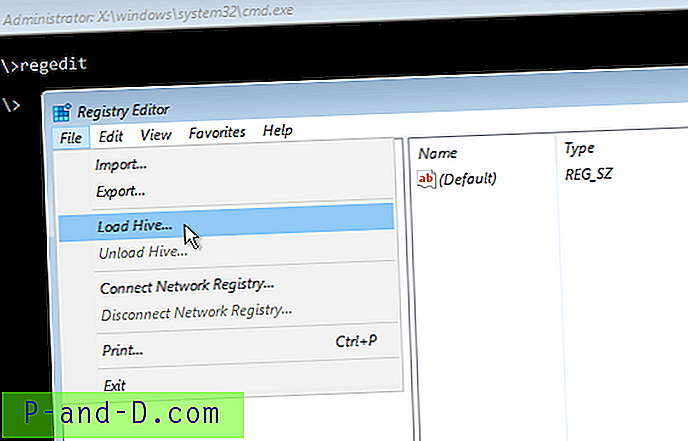
Velg HKEY_USERS-bikuben, klikk på Fil-menyen og klikk Last inn bikube ...
Load Hive ... -alternativet vil være tilgjengelig hvis du for øyeblikket er i HKEY_USERS eller HKEY_LOCAL_MACHINE. I dette tilfellet velger vi HKEY_USERS og klikker på alternativet Last Hive ...
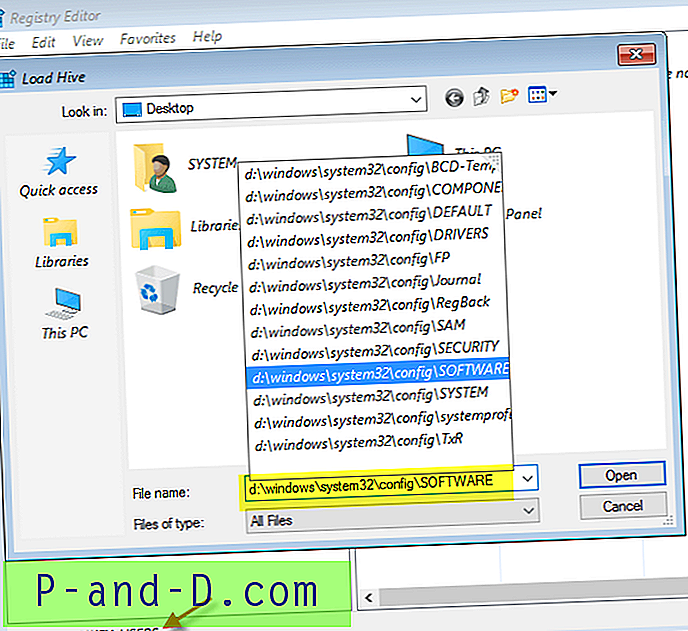
Bla gjennom eller skriv inn banen til SOFTWARE-registerhiven for Windows-installasjonen din, som er i D: \ -stasjon i dette eksemplet. Selve banen til SOFTWARE-registerhiven vil være "d: \ windows \ system32 \ config \ software". Skriv inn banen og klikk Åpne.
Nevn et navn på den lastede bikuben .. det kan være hva som helst.
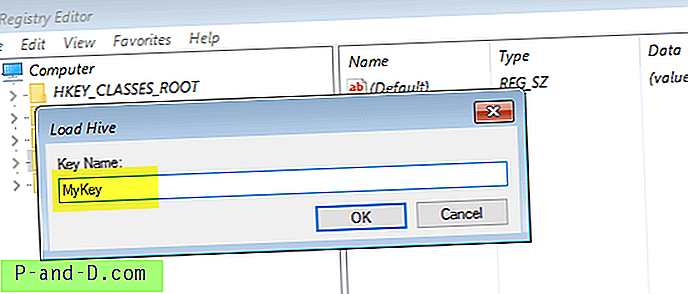
SOFTWARE-registernøkkelen er nå montert på en gren som heter MyKey.
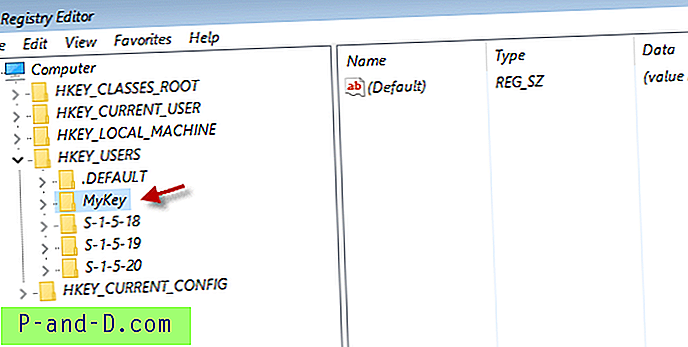
Den lastede SOFTWARE-bikuben (MyKey) er faktisk ingenting annet enn følgende registervei for din Windows-installasjon:
HKEY_LOCAL_MACHINE \ Software
Fiksing av registernøkkel / verdi
La oss anta at du vil fikse Userinit-registerverdien som ble endret av Malware, og at du ikke kan logge deg på profilen din. Gå til følgende gren for å fikse Userinit-verdien:
HKEY_USERS \ MyKey \ Microsoft \ Windows NT \ CurrentVersion \ Winlogon
Dobbeltklikk Userinit-verdien, og fikser banen deretter.

Merk: Du må bruke den faktiske banen til din Windows-installasjon (IKKE D: \ som sett fra Win RE). Hvis Windows er installert i C: \, skal dataene om registerverdien være:
C: \ Windows \ System32 \ Userinit.exe,
(Ta med etterfølgende komma også)
Beslektet innlegg: Her er et tilfelle hvor en skadelig programvare hadde endret Userinit- verdien (og låst Oppgavebehandleren i noen systemer), og dermed blokkert brukeren fra å logge seg på brukerkontoen sin. Sjekk ut innlegget Fix "Kan ikke finne skriptfil C: \ WINDOWS \ run.vbs" for mer informasjon.
Når endringene er gjort, er det på tide å fjerne bikuben. For å gjøre dette, gå tilbake til "MyKey" -grenen, klikk på Fil-menyen og velg Unload Hive ...
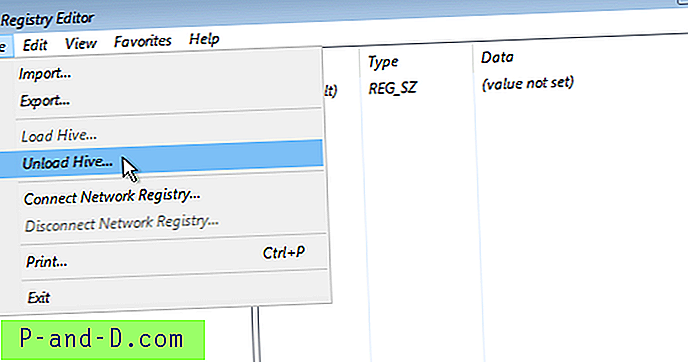
Det er det! Skriv EXIT i Command Prompt-vinduet og slå av datamaskinen, eller fortsett til Windows.
![Mobil hotspot tilkoblet, men ingen internettilgang på Android [4 løsning]](http://p-and-d.com/img/tech-tips/378/mobile-hotspot-connected-no-internet-access-android.png)
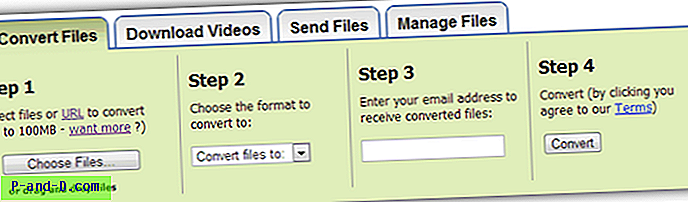
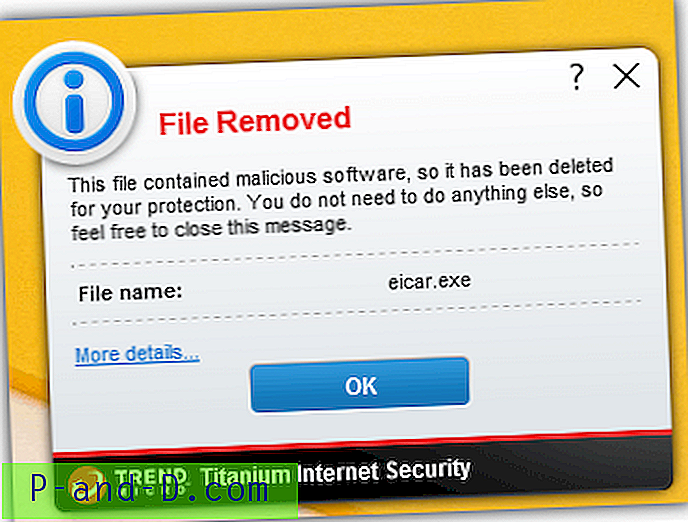
![[Fix] Windows Script Host Access er deaktivert på denne maskinen](http://p-and-d.com/img/microsoft/726/windows-script-host-access-is-disabled-this-machine.jpg)