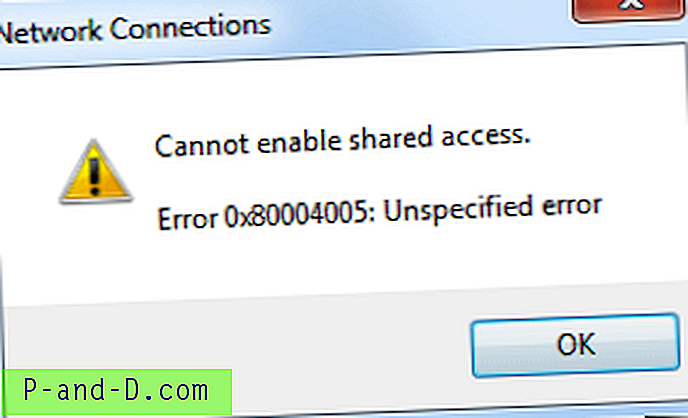Ved hjelp av de innebygde alternativene i Windows 8 og Windows 10 kan du bare se eller endre passordet for den aktive Wi-Fi-tilkoblingen. Dette innlegget forklarer hvordan du kan se lagrede passord for alle Wi-Fi-profiler i systemet.
Vis Wi-Fi-passord for den aktive Wi-Fi-profilen
Hvis du vil vise Wi-Fi-passordet eller sikkerhetsnøkkelen for den aktive tilkoblingen, åpner du Nettverks- og delingssenter i kontrollpanelet.
Klikk på den trådløse nettverkstilkoblingen

Klikk på Trådløse egenskaper, og merk av for Vis tegn .
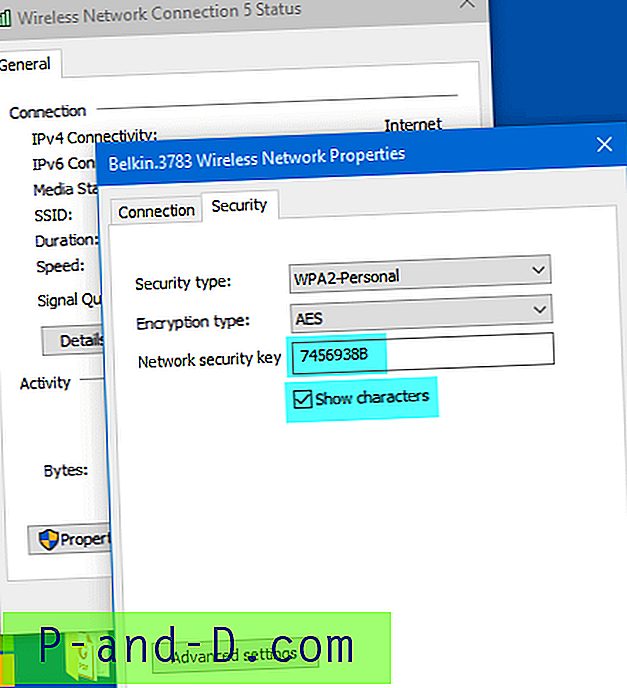
Merk: Hvis du bruker Windows Vista eller 7, kan alternativet Administrer trådløse nettverk brukes til å vise eller vedlikeholde Wi-Fi-profilene dine. Siden denne funksjonen ble fjernet i Windows 8 og nyere, må du bruke kommandolinjeverktøyet Netsh eller et tredjepartsverktøy for å oppnå det samme.
Gjenopprett lagrede passord fra alle Wi-Fi-profiler
Hvis du har flere Wi-Fi-profiler, kan du bruke en av disse metodene for å få Wi-Fi-passord for alle profilene.
Bruke NirSofts WirelessKeyView
WirelessKeyView-verktøyet fra NirSoft gjenoppretter alle trådløse nettverkssikkerhetsnøkler / passord (WEP / WPA) som er lagret på datamaskinen din, og lar deg enkelt lagre alle nøkler til tekst / html / xml-fil.
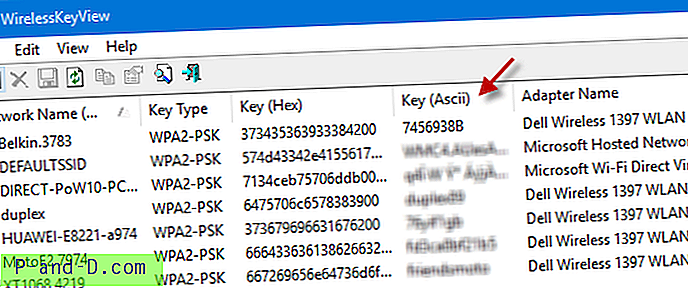
Du kan også eksportere trådløse nøkler til en fil og importere disse nøklene til en annen datamaskin. Key (Ascii) er feltet du bør se på, som inneholder passordene i klartekst.
Bruke Netsh kommandolinje
Hvis du vil administrere Wi-Fi-tilkoblinger uten å bruke et tredjepartsverktøy, bruker du Netsh-kommandolinjeverktøyet.
Åpne et ledetekstvindu. I Windows 8 og 10, trykk WinKey + X for å få tilgang til Power User-menyen, og klikk på Command Prompt.
Skriv inn følgende kommando og trykk ENTER:
netsh wlan show profiler
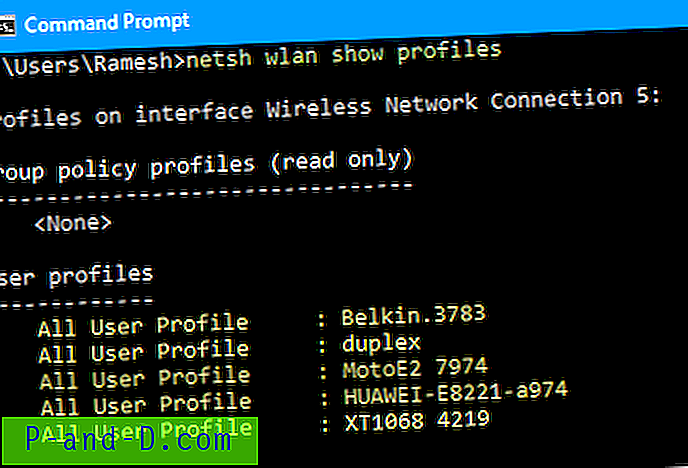
Dette viser listen over Wi-Fi-profiler. Slik viser du innstillingene og passordet for profilen som heter "Belkin.3783" i eksemplet ovenfor:
netsh wlan show profile name = "Belkin.3783" key = clear
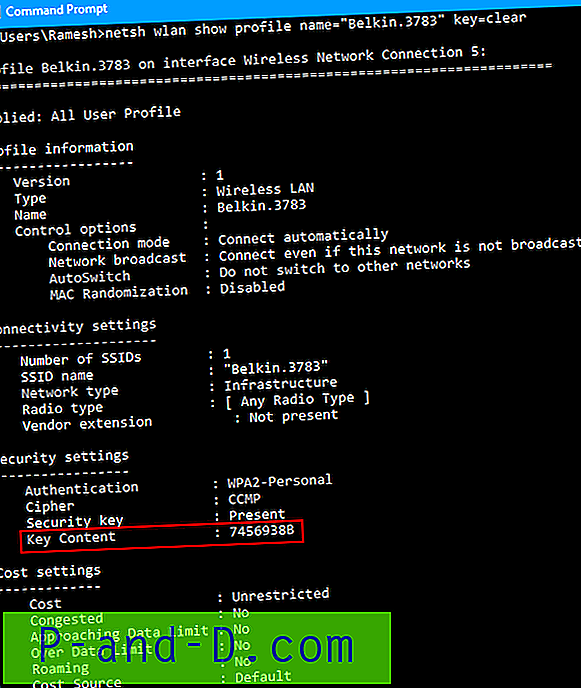
Se etter linjen "Nøkkelinnhold" som viser passordet i klartekst.
På samme måte kjør kommandoen for alle andre Wi-Fi-profiler du vil se det lagrede passordet.
Brukere av klassiske skall
Hvis du bruker den utmerkede Classic Start Menu (Classic Shell) til å erstatte Windows 8 & 10 Start-menyen, kan du legge til Manage Wireless Networks til Start-menyen og vise den som en meny. Selv om Administrer trådløse nettverk er blitt faset ut i Windows 8 og nyere, fungerer det fint når det legges til som en meny i Classic Start Menu.
Åpne Classic Start Menu-innstillinger, og legg til et tilpasset menyelement med følgende mål:
shell ::: {1fa9085f-25a2-489b-85d4-86326eedcd87} 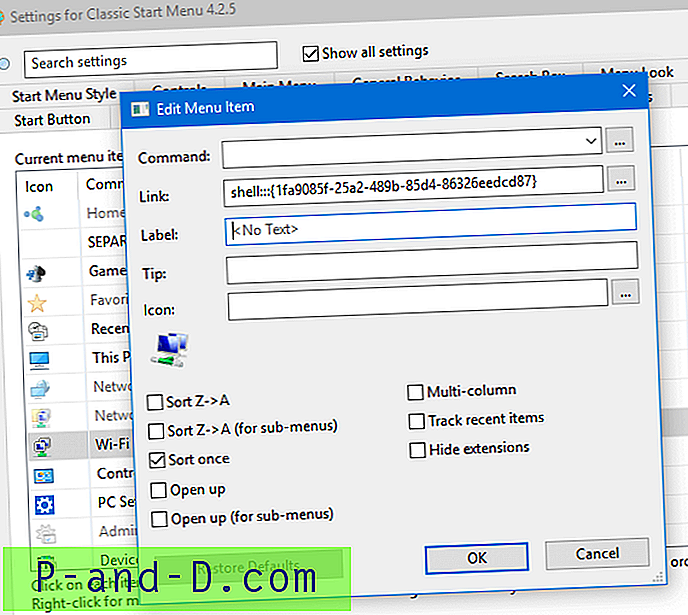
Konfigurer den til Vis som en meny .
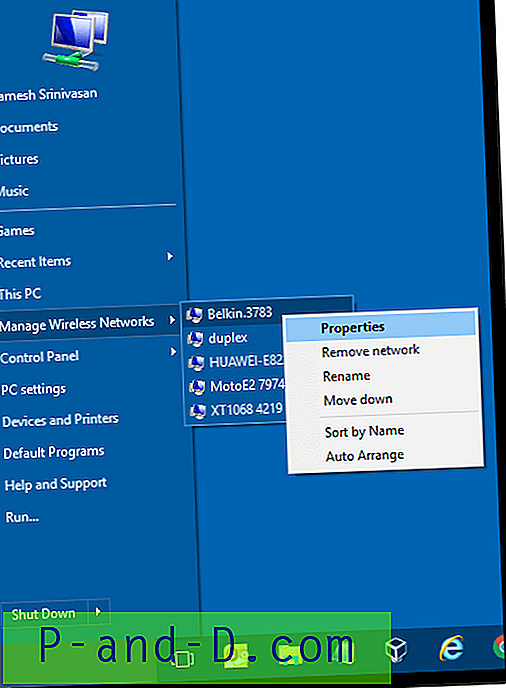
Høyreklikk på en tilkobling og klikk Egenskaper. Dette åpner siden for trådløs nettverksegenskaper for denne forbindelsen (ref: fig 2).
Takk til Gaurav for det utmerkede tipset om Classic Start Menu!
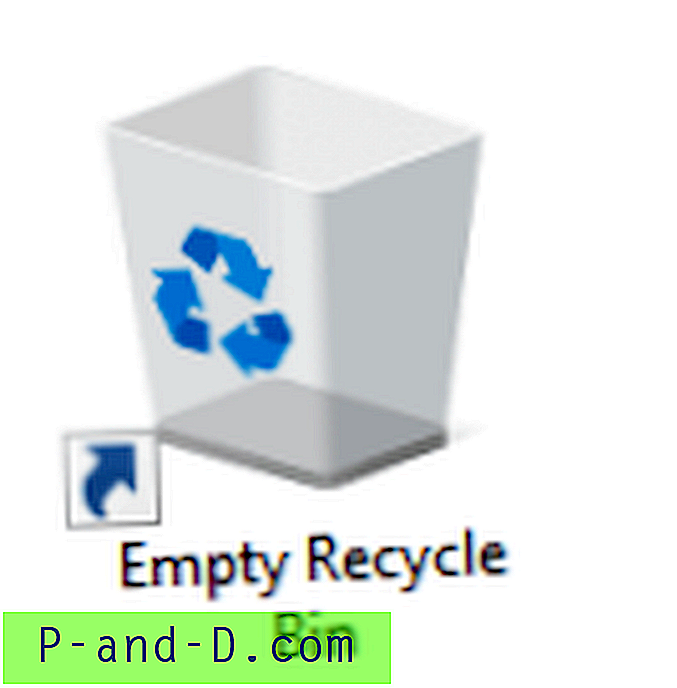
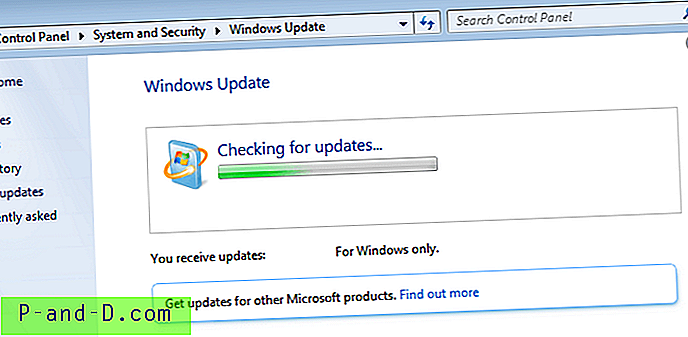
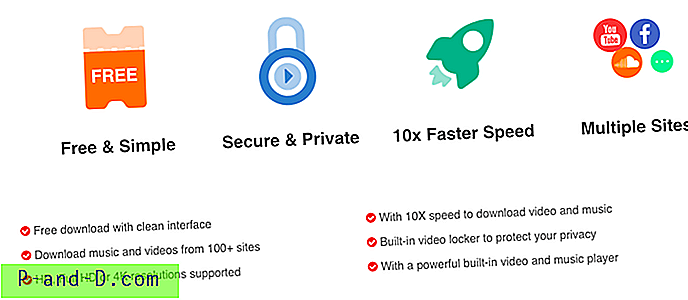
![[Oppdatert] Hvordan installerer Exodus (Covenant) på Kodi 17+ og Kodi 18?](http://p-and-d.com/img/tech-tips/701/how-install-exodus-kodi-17.jpg)
![Slik sletter du mappen Windows.old i Windows 10 [Slette tidligere versjoner av Windows-filer]](http://p-and-d.com/img/microsoft/232/how-delete-windows.jpg)