Når du spiller et spill eller bruker et program som er bedre optimalisert for fullskjermmodus, kan oppgavelinjen være en distraksjon. Du kan stille inn oppgavelinjen til å automatisk skjule ved hjelp av oppgavelinjen Egenskaper eller Innstillinger-vinduet i Windows 10 ved å aktivere avkrysningsruten "Skjul oppgavelinjen".
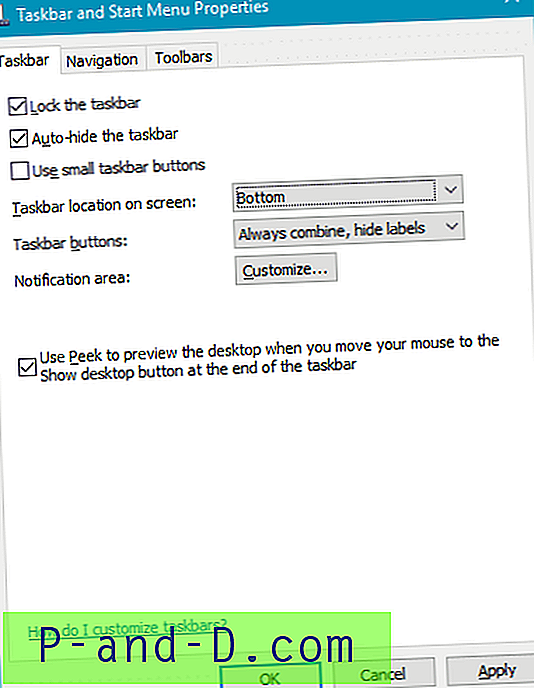
I Windows 10-innstillinger kalles alternativet Skjul oppgavelinjen automatisk i skrivebordsmodus . Når alternativet for automatisk skjul på oppgavelinjen er aktivert, når du flytter musepekeren til bunnen av skjermen, dukker oppgavelinjen opp automatisk. Spesielt når du spiller, vil du ikke at oppgavelinjen skal pop-up i det hele tatt. Dette innlegget forteller deg hvordan du fullstendig kan skjule oppgavelinjen i Windows 10 og tidligere.
Hvordan skjule oppgavelinjen helt?
NirCmd er et flerbruks kommandolinjeverktøy som kan hjelpe deg med å skjule oppgavelinjen eller et hvilket som helst programvindu. Den kan skjule eller vise programmer, basert på tittellinjeteksten eller Window-klassen.
Følgende kommando skjuler oppgavelinjen helt.
nircmd.exe vinn skjul klasse Shell_TrayWnd
For å vise oppgavelinjen bruker du visningsalternativet :
nircmd.exe vinner showklasse Shell_TrayWnd
For å vise / skjule ( veksle ) oppgavelinjen, bruk denne kommandolinjen:
nircmd.exe vinn togglehide class Shell_TrayWnd
Shell_TrayWnd er Window-navnet for oppgavelinjen. Du kan opprette en snarvei (r) for ovenstående og tilordne hurtigtasten etter behov. For eksempel Ctrl + Alt + T for å skjule / vise. Du kan fremdeles få tilgang til Start-menyen ved å trykke på F3 eller WinKey.
Før du skjuler oppgavelinjen ved å bruke NirCmd, må du også aktivere innstillingen for automatisk skjul slik at skjermområdet som opptas av oppgavelinjen kan utnyttes. Ellers vil plass vises tom og programmer kan ikke bruke det skjermområdet.
Se NirCmd-kommandoreferanse for mer informasjon.
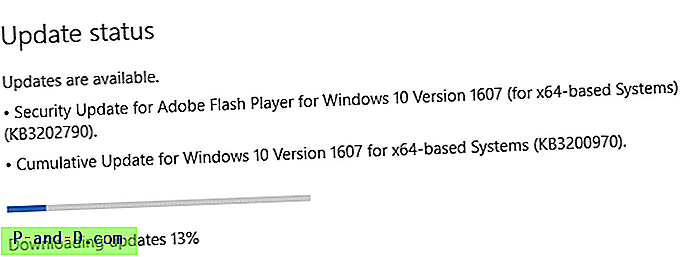

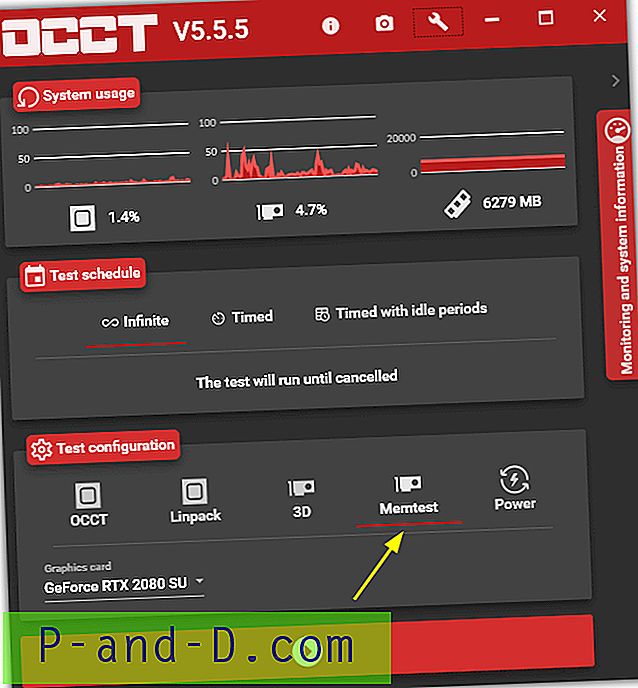
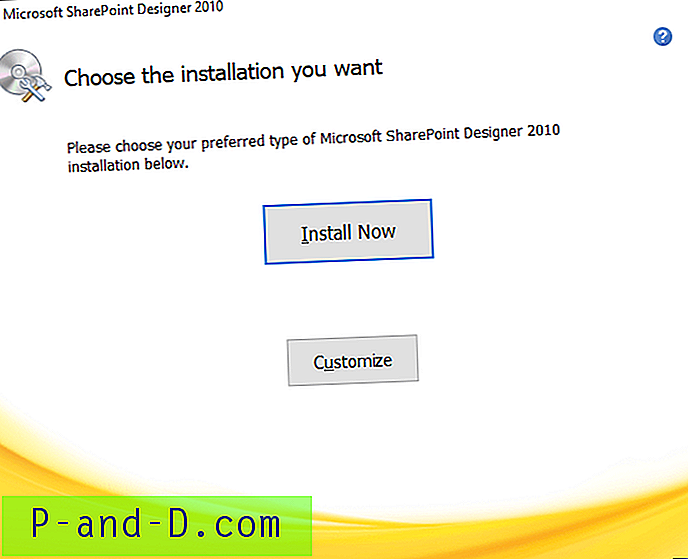
![Søk med Google via høyreklikkmeny i Edge [Extensions]](http://p-and-d.com/img/microsoft/206/search-with-google-via-right-click-menu-edge.jpg)
