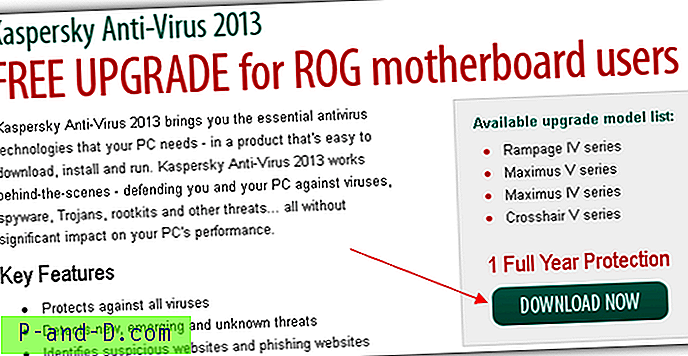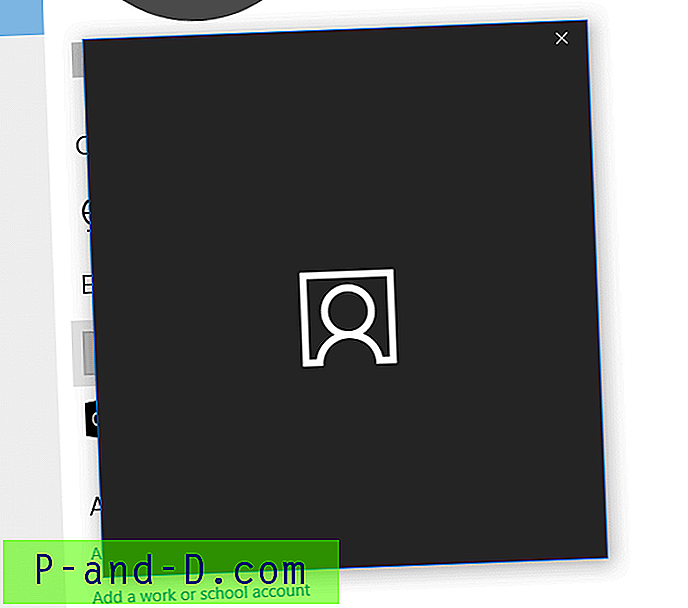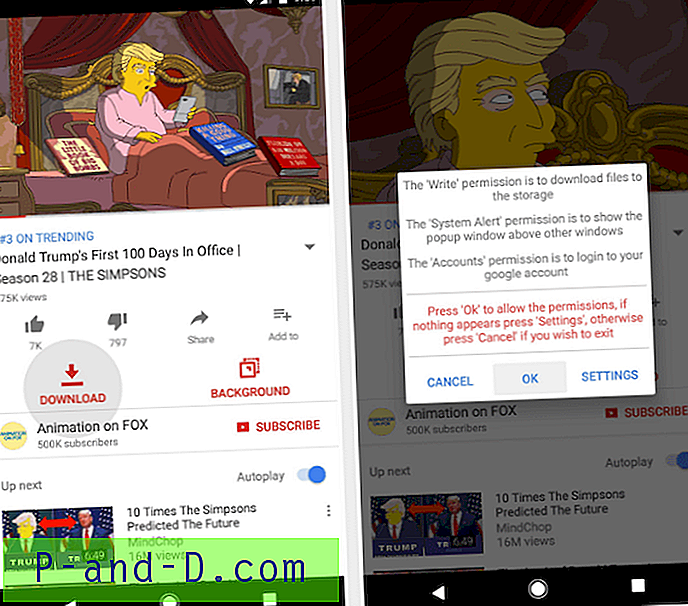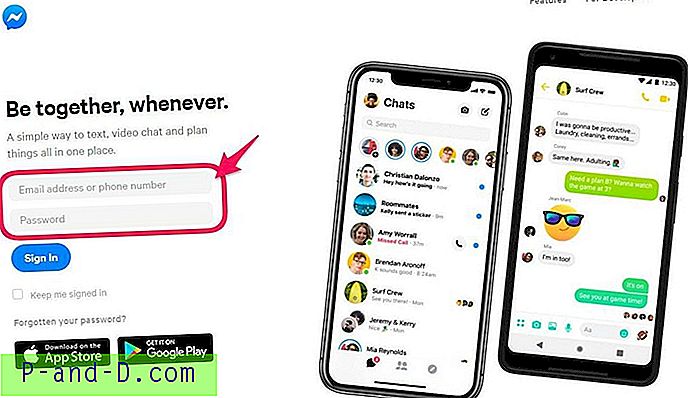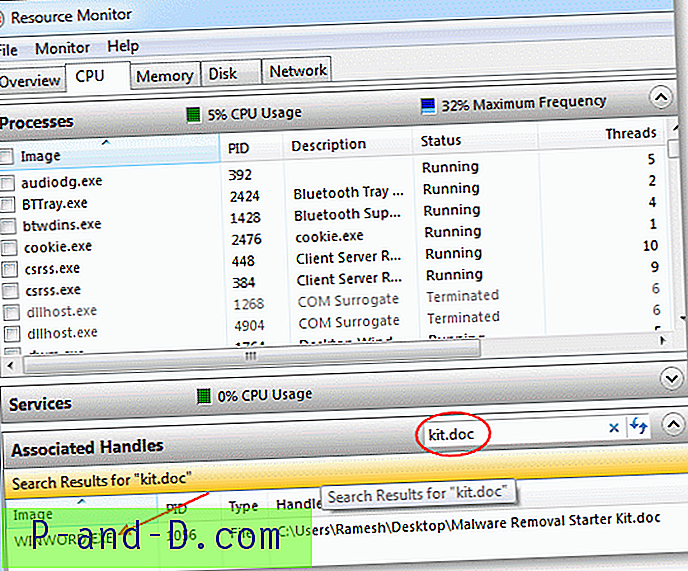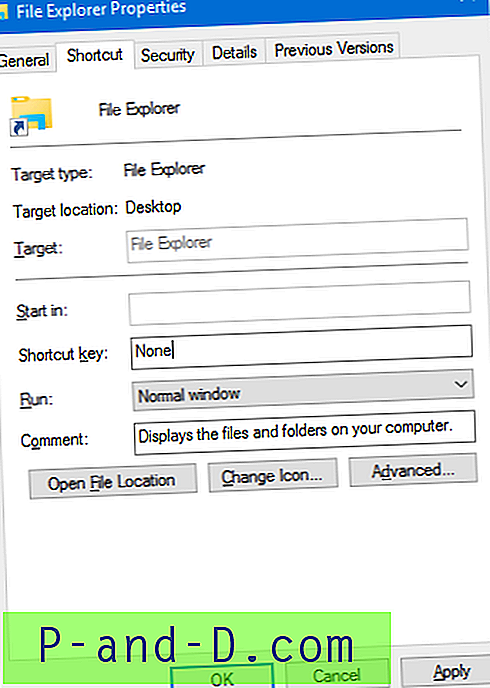Rask tilgang er en hendig funksjon i Windows 10 som lar deg feste de ofte brukte mappene. Men det har sine ulemper. En av de største hindringene er at Rask tilgang ikke lar deg gi nytt navn til de festede varene. Det er situasjoner spesielt i et produksjonsmiljø der du vil gi nytt navn til koblinger i hurtigtilgangen uten å endre navnet på målmappen.
Denne artikkelen forteller deg hvordan du endrer navnet på festede hurtigtilgangselementer.
Hvorfor trenger noen å gi nytt navn til festede elementer i rask tilgang?
La oss si at du har en mappestruktur som denne:
C: \ .. \ kontoer
├───2017
│ ├───Dagbok
│ └─── Opplysninger
├───2018
│ ├───Dagbok
│ └─── Opplysninger
└───2019
│ ├───Dagbok
│ └─── Opplysninger
Når du fester undermappen Statements under hver mappe til Rask tilgang, ser den ut slik:

Det er ingen måte å skille mellom de festede elementene for hvilken overordnet mappe (dvs. år) hver lenke hører til. Og Rask tilgang lar deg ikke gi nytt navn til de festede mappene.
Slik endrer du navn på festede hurtigmapper i Windows 10
Guider flyter rundt på internett når de gir nytt navn til hurtigtilgangselementer ved hjelp av symboliske lenker ved bruk av mklink.exe . Men denne artikkelen presenterer en enda bedre og sikker metode for deg å ha personlige navn på festede Rask tilgangselementer uten å døpe selve mappen.
La oss sette bibliotekfunksjonen til å fungere!
Bruk funksjonen Biblioteker
Windows lar deg lage så mange tilpassede biblioteker du trenger. For hver Statements- mappe du vil feste, kan du opprette et tilpasset bibliotek med ønsket navn (dvs. nevne året)
- Åpne overordnet mappe for mappen du vil feste til Rask tilgang.
- Høyreklikk på mappen du vil feste, klikk Inkluder i biblioteket, klikk Opprett nytt bibliotek .

- Åpne biblioteker, og gi nytt navn til det nyopprettede biblioteket etter behov. I dette tilfellet vil jeg nevne året i bibliotekets navn.

- Eventuelt kan du tilordne det vanlige mappeikonet for bibliotekene dine. For å gjøre det, høyreklikk på biblioteket og klikk Egenskaper.
- Klikk på Endre bibliotekikon, og velg "mappe" -ikonet, og klikk OK, OK.

- Åpne biblioteket, høyreklikk på et tomt område, klikk Arranger ikoner og velg Navn . Dette gjør at bibliotekvisningen ligner mappevisning.

- Høyreklikk på det nyopprettede biblioteket og klikk på Fest for å få hurtig tilgang .
- Gjenta trinnene over hver mappe du vil feste til Rask tilgang.
- Nå vises de festede varene slik:

Det er absolutt en fin måte å endre navnet på festede mapper enn å bruke symbolske lenker. Er det ikke?
Kreditt går til @ NTP66 på Microsoft-forumene, for løsningen ovenfor.
Merk: Du kan også legge til nettverksplasseringer til et bibliotek ved å bruke UNC-stiene ( \\computername\sharename ) i stedet for den kartlagte stasjonsbokstaven.
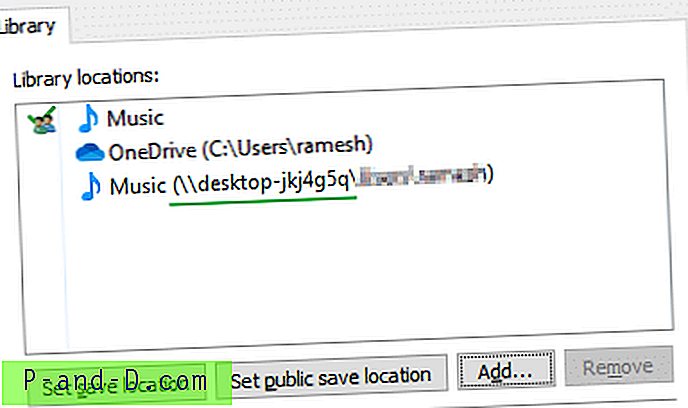
Morsomt tips! Gi nytt navn til seksjonenavn for hurtig tilgang (bildetekst)
Vi så hvordan du endrer hurtigtilgangsikonet i en forrige artikkel. Dette innlegget forteller deg hvordan du gir nytt navn til “Rask tilgang” for å bruke en teksttekst du ønsker. Igjen, dette innebærer redigering av registeret.
- Start Registerredigering (Regedit.exe) og gå til følgende gren:
HKEY_CURRENT_USER \ SOFTWARE \ Classes \ CLSID
- Opprett en undernøkkel som heter
{679f85cb-0220-4080-b29b-5540cc05aab6}hvis den ikke allerede eksisterer. - Med tasten
{679f85cb-0220-4080-b29b-5540cc05aab6}valgt, oppretter du en strengverdi med navnetLocalizedStringi høyre rute. - Dobbeltklikk
LocalizedStringog angi et tilpasset navn (for eksempel Favoritter ) for Hurtigtilgang-mappen.
- Under
{679f85cb-0220-4080-b29b-5540cc05aab6}, oppretter du en undernøkkel som heter ShellFolder - Når
{679f85cb-0220-4080-b29b-5540cc05aab6}\ShellFoldertasten er valgt, oppretter du følgende DWORD-verdier og angir tilsvarende data.Verdi: Attributter Data: b080010d (hex) Verdi: FolderValueFlags Data: 00042220 (hex)

- Gå deretter til følgende tast:
HKEY_CURRENT_USER \ SOFTWARE \ Microsoft \ Windows \ Currentversion \ Explorer \ HideDesktopIcons \ NewStartPanel
- Lag en DWORD-verdi med navnet
{679f85cb-0220-4080-b29b-5540cc05aab6}og sett verdidataene til 1. Dette trinnet er nødvendig for å forhindre at det nå omdøpte hurtigtilgangsikonet vises på skrivebordet. - Gå ut av registerredigereren.
- Logg av og logg deg på igjen for at endringene skal tre i kraft. Eller lukk alle mappevinduer og avslutt og start Explorer-skallet på nytt.