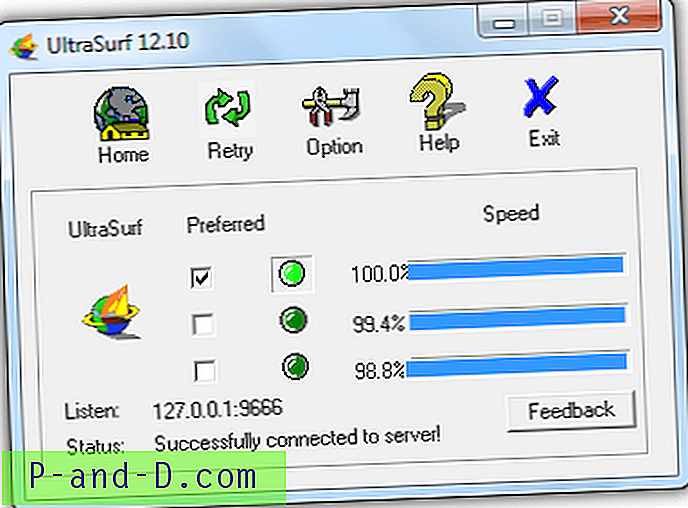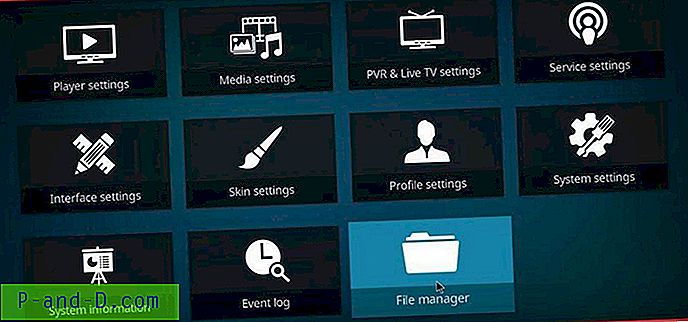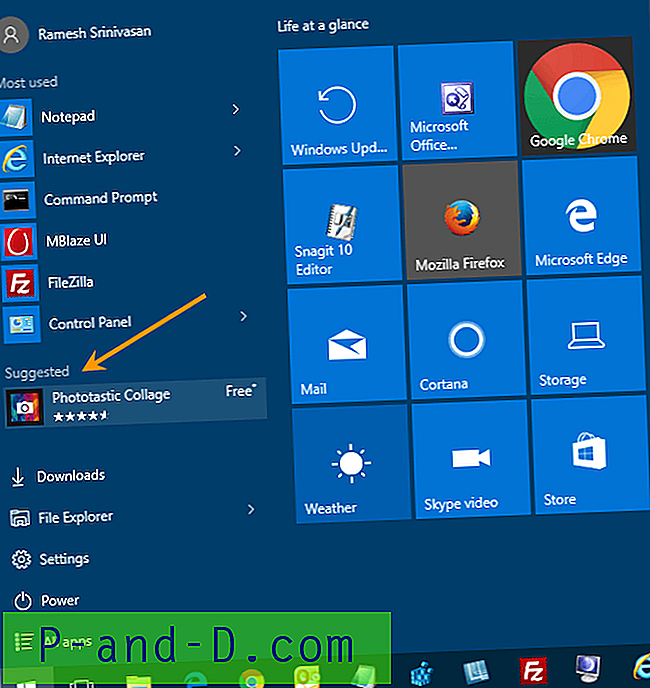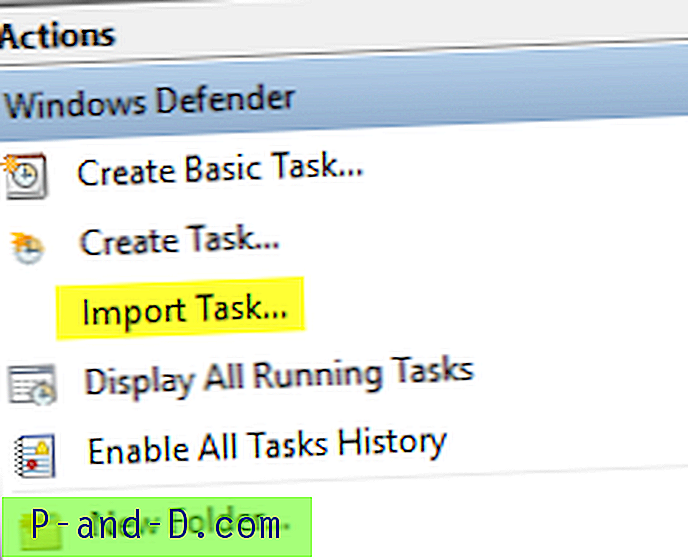Ribbon UI består av en kommandolinje med en serie faner. Hver fane inneholder et sett med kommandoer som Klipp ut, kopier, lim inn etc. Ribbon UI ble først introdusert i Office 2007. Da ble det inkludert i File Explorer i Windows 8 og Windows 10.
Denne artikkelen forklarer hvordan du legger til en hvilken som helst Ribbon-kommando fra File Explorer til høyreklikkmenyen for filer eller mapper.
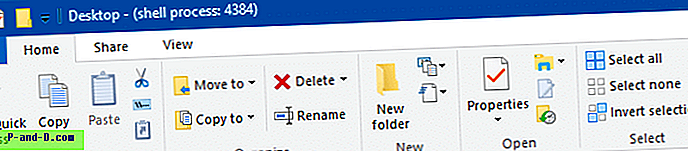
Standard fanene i File Explorer-båndet er File, Home, Share og View - hver inneholder et sett med kommandoer. I tillegg til disse standardfane vises flere kontekstuelle faner dynamisk, basert på filtypen du velger i en mappe. I Windows 10 lagres registeroppføringene for hver Ribbon-kommando under registernøkkelen “CommandStore”.
For å få tilgang til CommandStore-tasten, starter du Registerredigering (regedit.exe) og går til følgende gren:
HKEY_LOCAL_MACHINE \ Software \ Microsoft \ Windows \ Currentversion \ Explorer \ CommandStore \ shell
Se også: Bruke RegJump for raskt å hoppe til en registerbane
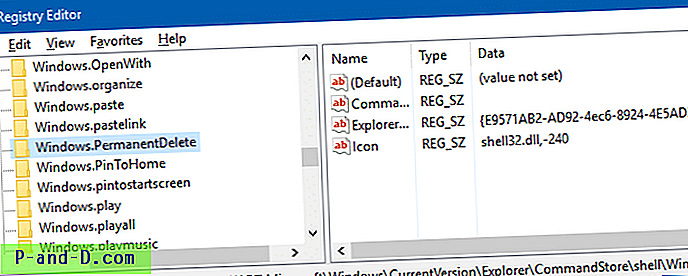
Hver undernøkkel tilsvarer en Ribbon-kommando i File Explorer. For eksempel gir nøkkelen "Windows.PermanentDelete" kommandoen "Permanent slett" -kommandoen, som er en underkommando under "Slett" i Ribbon UI.
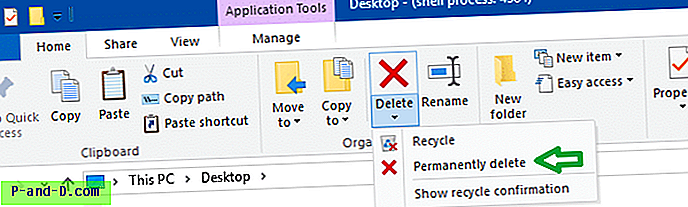
Ved å finpusse registeret, kan du legge til dette elementet eller en hvilken som helst annen Ribbon-kommando til høyreklikkmenyen.
Eksempel 1: Legg til “Permanent slett” -kommandoen til høyreklikkmenyen
For å legge til alternativet "permanent sletting" i hurtigmenyen for filer, må du kopiere følgende tast:
HKEY_LOCAL_MACHINE \ SOFTWARE \ Microsoft \ Windows \ Currentversion \ Explorer \ CommandStore \ shell \ Windows.PermanentDelete
til følgende nøkkel:
HKEY_CLASSES_ROOT \ * \ shell \ Windows.PermanentDelete
Dette kan gjøres ved å eksportere den første nøkkelen til en .REG-fil (via File - Export-kommandoen i Registerredigering). Deretter redigerer du filen med Notisblokk og endrer følgende bane:
HKEY_LOCAL_MACHINE \ SOFTWARE \ Microsoft \ Windows \ Currentversion \ Explorer \ CommandStore \ shell \ Windows.PermanentDelete
til
HKEY_CLASSES_ROOT \ * \ shell \ Windows.PermanentDelete
Etter redigering skal filen se slik ut:
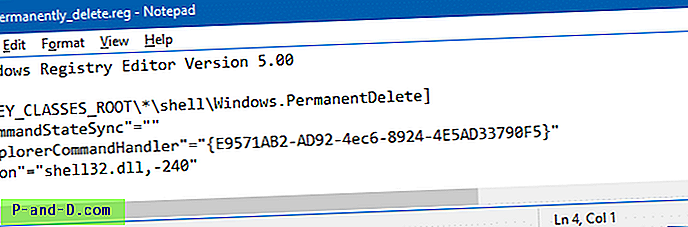
Lagre REG-filen, og dobbeltklikk for å kjøre den.
Dette legger til alternativet "permanent sletting" til høyreklikkmenyen for alle filer.
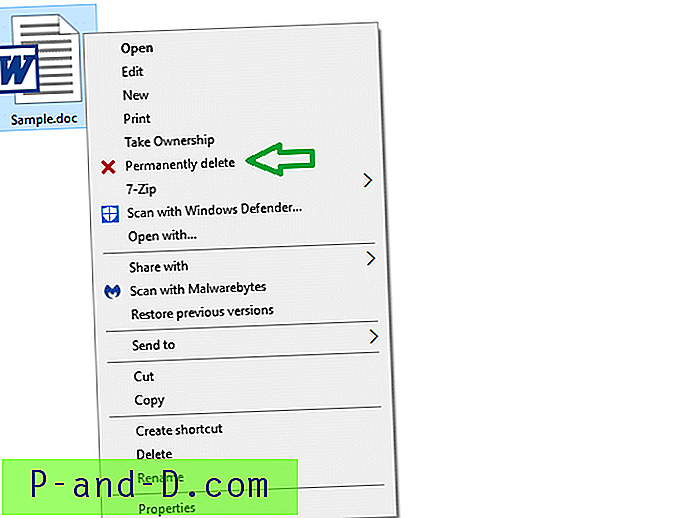
Rask tips: Du kan angi denne nøkkelen bare per filtype, eller for alle filtyper, mapper eller begge filer og mapper. Det er imidlertid perfekt å legge til kommandoen “Slett permanent” bare for (alle) filer. Å legge den til mapper vil fungere, men det er alltid en risiko for å slette en hel mappe ved et uhell - men det er samtalen din.
Hvis du vil legge til kommandoen Ribbon for mapper, kopierer du den til følgende gren:
HKEY_CLASSES_ROOT \ Directory \ shell
Hvis du vil implementere det for både filer og mapper, legger du det til her:
HKEY_CLASSES_ROOT \ AllFileSystemObjects \ shell
Eksempel 2: Legg til “Copy as Path” til høyreklikkmenyen
Ved å bringe kommandoen "Kopier som bane" -bånd til høyreklikkmenyen, kan du få høyreklikkalternativet "Kopier som sti" til å vises som standard uten å måtte trykke på SHIFT tasten når du høyreklikker.
Merk at standard utvidet menykommando "Copy as Path" fortsatt vil vises hvis du bruker SHIFT-tasten. Så når du bruker SHIFT høyreklikk på en fil, vil det egentlig være to “Copy as Path” -kommandoer.
For mer informasjon, sjekk ut følgende artikkel: Vis “Kopier som sti” Alltid i høyreklikkmeny uten skift-tast.
https://www.winhelponline.com/blog/copy-as-path-always-show-right-click-windows-10/