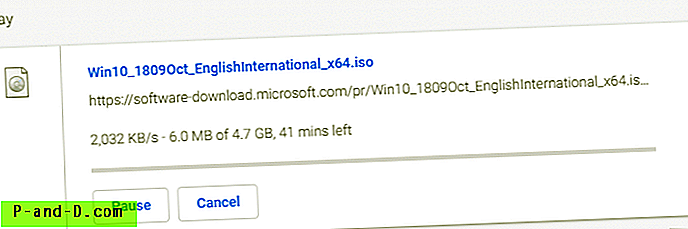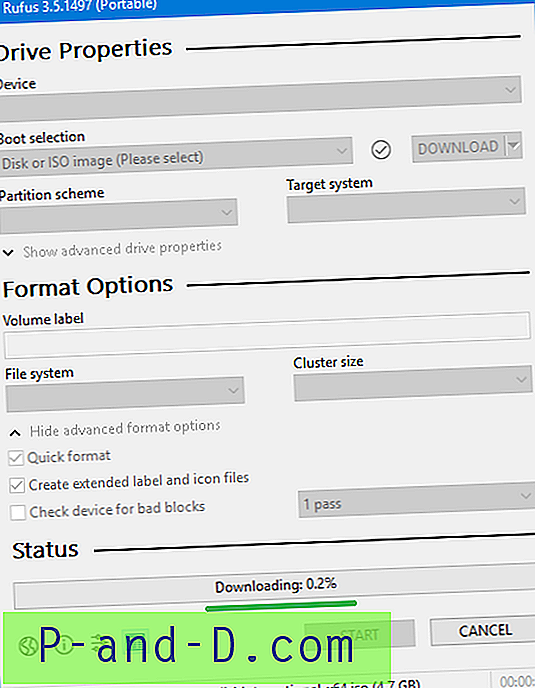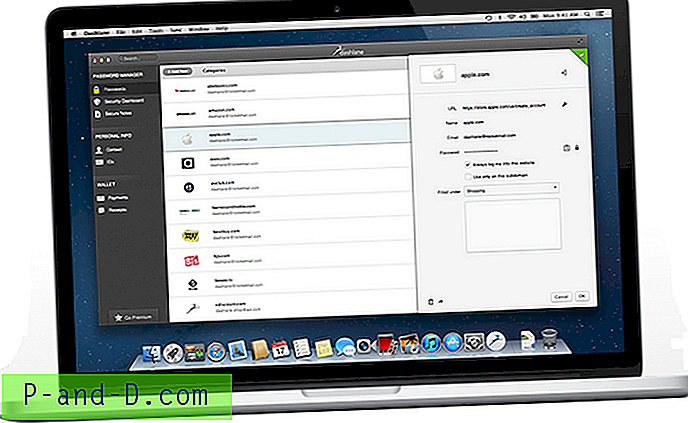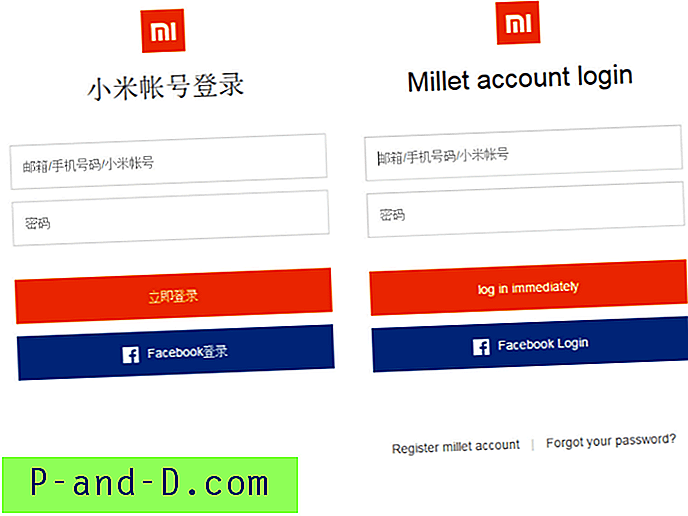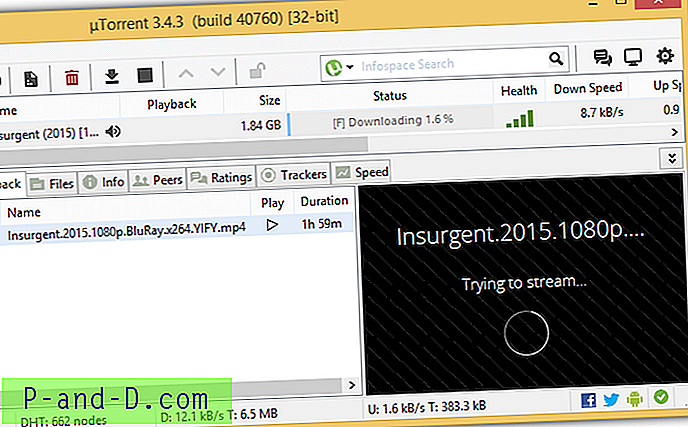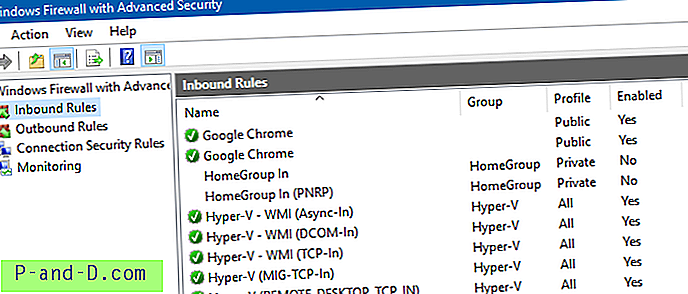Nedlastingsside for programvare fra Microsoft tilbyr deg Media Creation Tool (MCT) som kan brukes til å oppgradere Windows 10, laste ned Windows 10 ISO lokalt eller lage en USB-installasjonsstasjon. MCT er den offisielt anbefalte måten å få en kopi av den siste Windows 10 ISO.
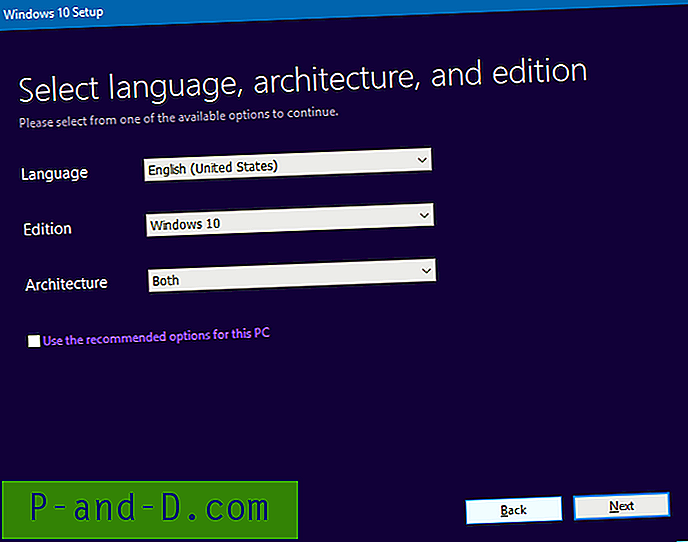
Selv om MCT er den eneste annonserte måten å få Windows 10 ISO på, er det en annen måte å laste ned ISO direkte på ; dette innlegget beskriver hvordan.
Last ned Windows 10 ISO direkte, uten å bruke Media Creation Tool
Det er to metoder diskutert. Det ene er ved å endre nettleser-bruker-agent-metoden, du kan avsløre ISO-direkte nedlastingslenken på Microsoft-nettstedet.
Og den andre metoden bruker det utmerkede tredjepartsverktøyet Rufus .
Direkte nedlasting fra Microsoft - ved å endre nettleseren "user-agent"
Ved å endre nettleserens brukeragentstreng (for å etterligne en mobil eller nettbrett), kan Microsofts nedlastingsside for Windows 10 lages for å avsløre direkte nedlastingslenker for Windows 10 ISO for både x86 og x64 versjoner.
En nettleser bruker brukeragentstreng for å fortelle nettstedets informasjon om nettleseren og operativsystemet. Dette lar nettstedet tilpasse (dynamisk) innhold for funksjonene til en bestemt enhet. For eksempel kan et nettsted automatisk gjengi en mobilversjon av sidene sine hvis det oppdager surfing fra en mobil eller nettbrett.
Endre “User Agent” i Edge eller IE
- Åpne Microsoft Edge eller IE og besøk følgende Microsoft-kobling:
https://www.microsoft.com/en-us/software-download/windows10
- Trykk F12 for å åpne vinduet Developer Tools.
- Velg "Emulering" -fanen og endre "Brukeragentstreng" til
Apple Safari (iPad)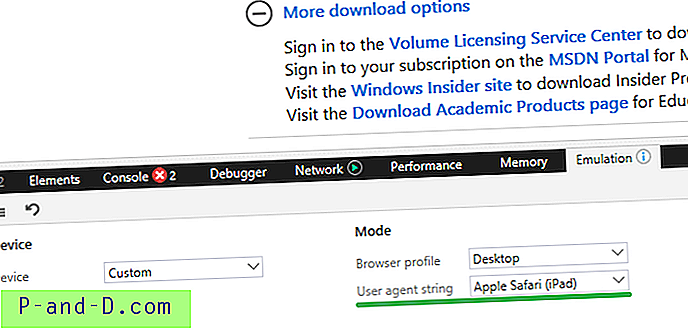
Fig 1: Endre brukeragentstreng i Microsoft Edge
Endre brukeragentstrengen i Google Chrome
Hvis du er Chrome-bruker, kan du endre nettleserens brukeragent her.
- Åpne Google Chrome, trykk F12 for å åpne Developer Tools.
- Klikk på ellipsis (knappen med tre prikker øverst til høyre i Dev. Tools-vinduet)
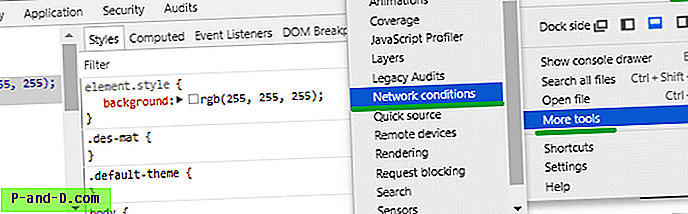
- Klikk på "Flere verktøy", og velg Nettverksbetingelser.
- Fjern merkingen av alternativet Velg automatisk under “Brukeragent”.
- Velg
Safari – iPad iOS 9fra rullegardinlisten Brukeragent.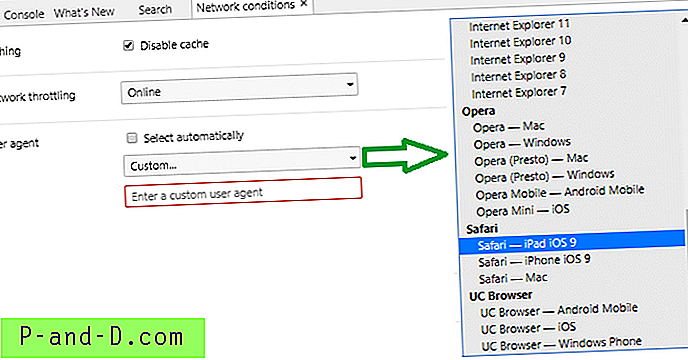
Endre brukeragentstreng i Google Chrome
Windows 10 ISO direkte nedlastingslink (er) er nå avslørt
Gjeldende webside oppdateres automatisk og gjengir innhold for den valgte brukeragenten eller enheten (iPad). Hvis den ikke automatisk oppdateres, oppdaterer du siden manuelt. Du vil nå se rullegardinboksen "Velg utgave".
- Velg Windows 10 fra rullegardinmenyen, og klikk Bekreft. Windows 10 ISO vil omfatte både Windows 10 Home og Windows 10 Pro.
- Velg produktspråk fra rullegardinlisten, og klikk Bekreft.
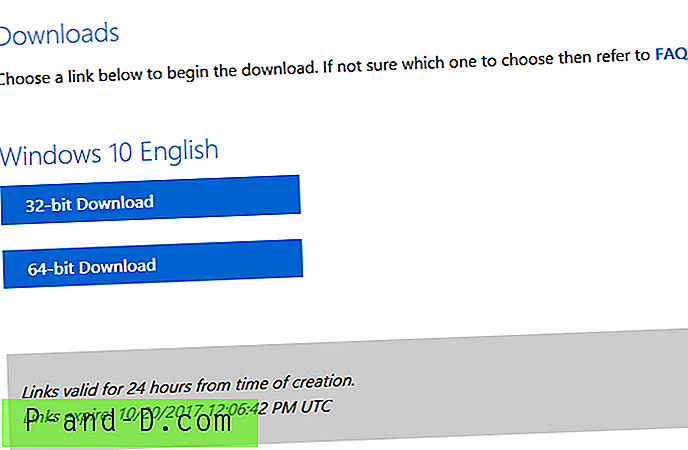
- Du vil se nedlastningsknappen for Windows 10 64-bit samt Windows 10 32-bit ISO. Nedlastingsadressene utløper automatisk etter 24 timer. Klikk på lenken for å laste den ned, eller hvis du vil dele URL-en med noen, høyreklikk på lenken og kopier måladressen.
Fall Creators Update er den siste versjonen fra dette innlegget, og her er ISO-filstørrelsene.
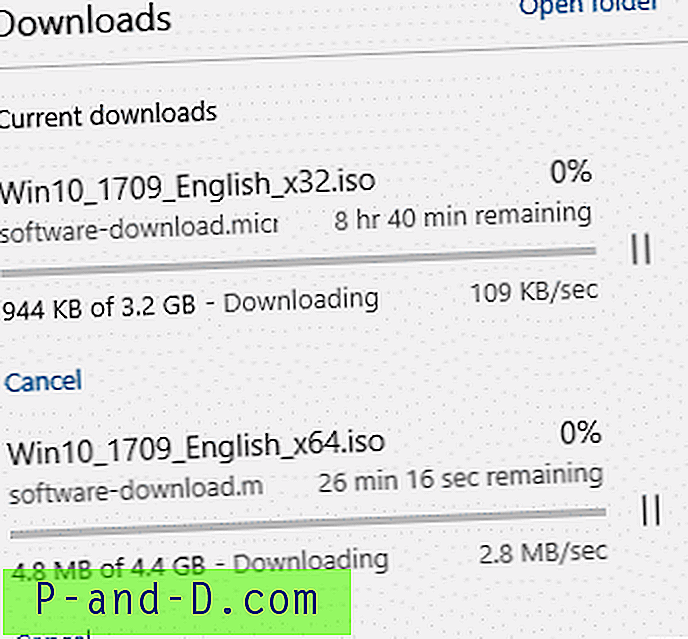
Windows 10 Fall Creators oppdaterer ISO-filstørrelser.
- x64 Fall Creators Oppdater ISO-filstørrelse er
4.4 GB - x86 Fall Creators Oppdater ISO-filstørrelse er
3.2 GB
Bruke Rufus for å laste ned offisielle Windows 10 ISO-bilder
Som du har sett, kan Windows 10 ISO-filene lastes ned ved hjelp av Media Creation Tool, eller ved å endre brukeragent for nettleser og laste dem ned med nettleseren din.
Det er en annen utmerket måte å laste ned offisielle Windows 8.1 og Windows 10 ISO fra Microsoft-servere. Dette innlegget forklarer hvordan du bruker tredjepartsverktøyet som heter Rufus for å laste ned Windows 8.1 og Windows 10 ISO-bilder.
Rufus er et utmerket verktøy som hjelper deg med å lage oppstartbare USB-flash-stasjoner fra et ISO-bilde. Legg merke til at vi har dekket Rufus tidligere, i artikkelen Create Bootable USB Flash Drive from ISO Using Windows USB / DVD Download Tool or Rufus.
Rufus versjon 3.5 (2019.03.28) og høyere versjoner har funksjonen for å laste ned offisielle detaljhandels Windows 8.1 eller Windows 10 ISO. Følg disse trinnene for å laste ned Windows 10 ISO-filene:
- Last ned Rufus bærbar versjon og kjør den.
- Klikk på pil ned ved siden av
SELECTknappen, og velgDOWNLOAD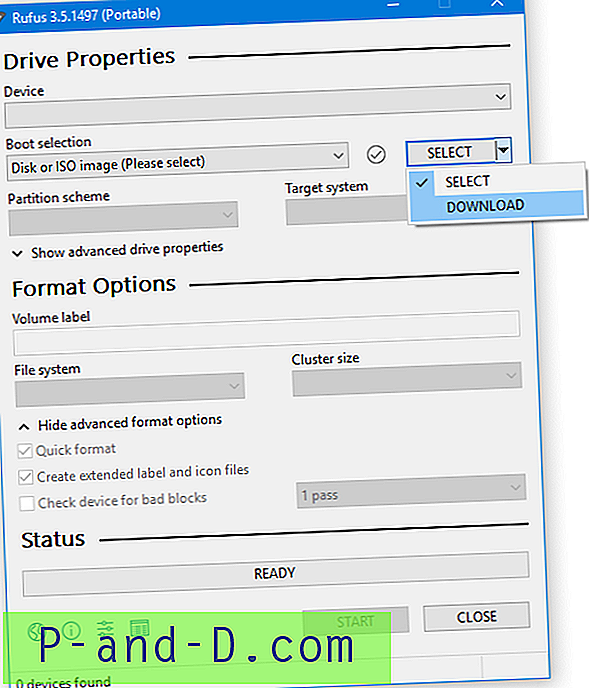
- Klikk på
DOWNLOADknappen - Velg operativsystem, frigjør (build), utgave, språkbygging og bitness
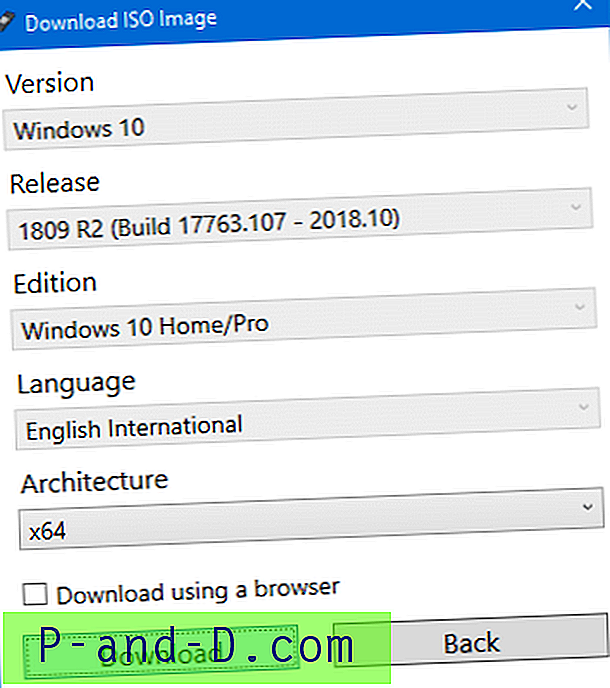
 Hvis du vil laste ned ISO ved hjelp av nettleseren, aktiverer du avkrysningsruten "Last ned med en nettleser". Fordelen med dette alternativet er at du kjenner den direkte nedlastingsadressen til ISO, og at du kan dele lenken med andre.
Hvis du vil laste ned ISO ved hjelp av nettleseren, aktiverer du avkrysningsruten "Last ned med en nettleser". Fordelen med dette alternativet er at du kjenner den direkte nedlastingsadressen til ISO, og at du kan dele lenken med andre. 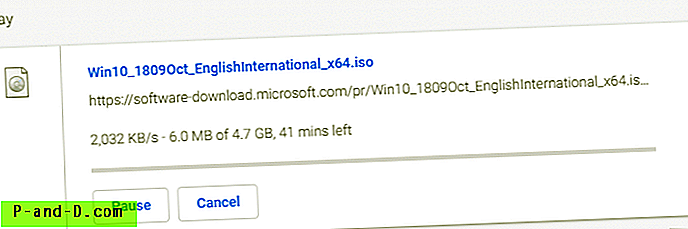
Hvis avkrysningsruten “Last ned ved hjelp av en nettleser” ikke er valgt, laster Rufus-verktøyet ned ISO og viser fremdriftslinjen på verktøyets hovedskjerm.
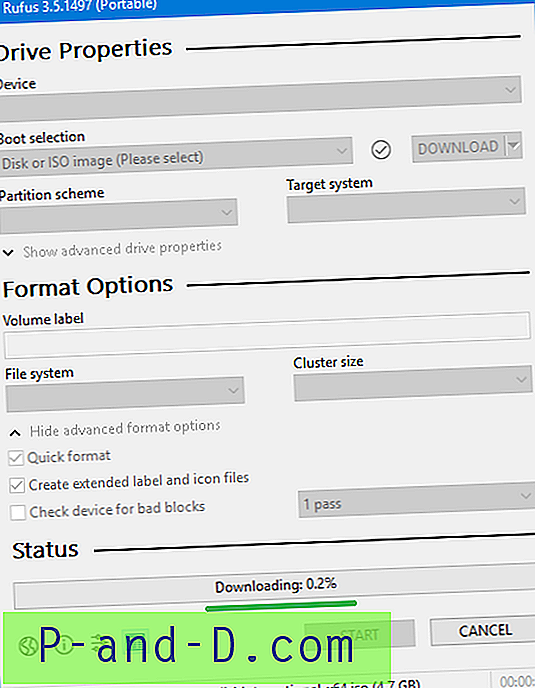
- Klikk på Last ned-knappen
Rufus tilbyr en fordel
Nedlasting av Windows 8.1 eller Windows 10 ISO ved å bruke Rufus kan være en ekstra fordel. Ved hjelp av Rufus kan du laste ned hvilken som helst utgivelse av Windows 10, fra versjon 1507 (Build 10240) til den nyeste build (build 17763, fra og med dette skrivet).
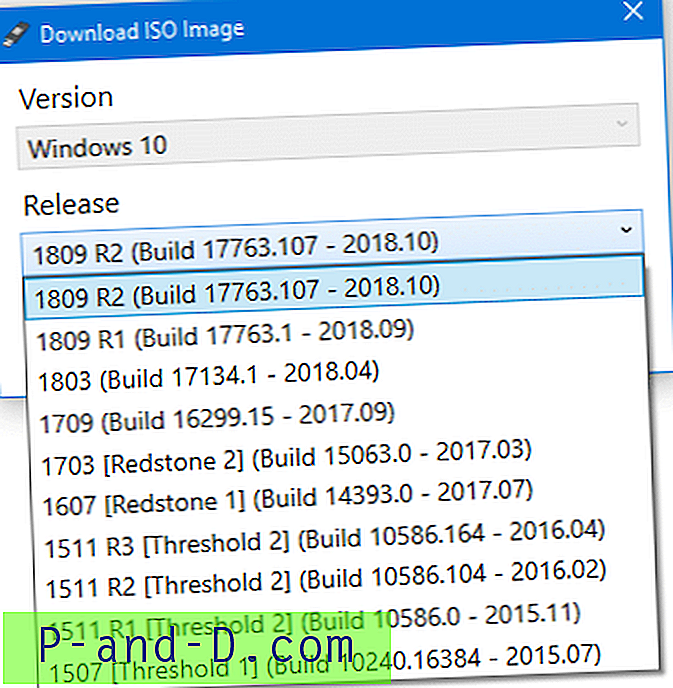
Mens Windows 10 Media Creation Tool alltid laster ned den nyeste tilgjengelige ISO, og brukeren har ingen muligheter til å velge tidligere utgivelser / builds.
Eller, hvis du bruker nettleserens brukeragent-metode for å laste ned ISO-bildene, kan det hende du bare ser de to siste Windows 10-utgivelsene / -byggene.
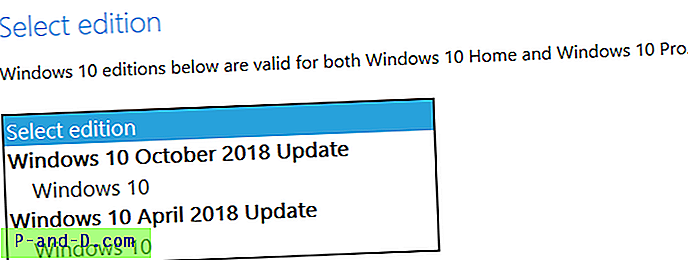
Så Rufus er den foretrukne måten å laste ned den nødvendige Windows 10 ISO-utgivelsen fra Microsofts servere. Og ved å bruke Rufus kan du også lage en oppstartbar USB-flash-enhet fra ISO!
Slik laster du ned Windows 10 ISO direkte uten å bruke Media Creation Tool.
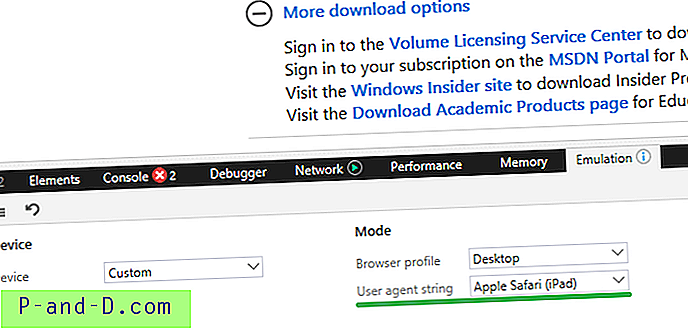
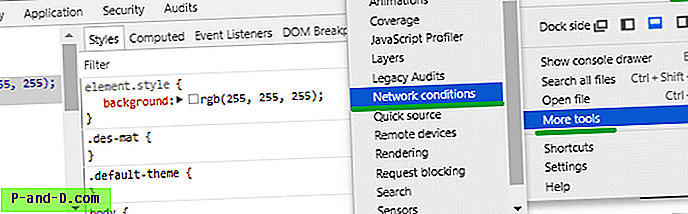
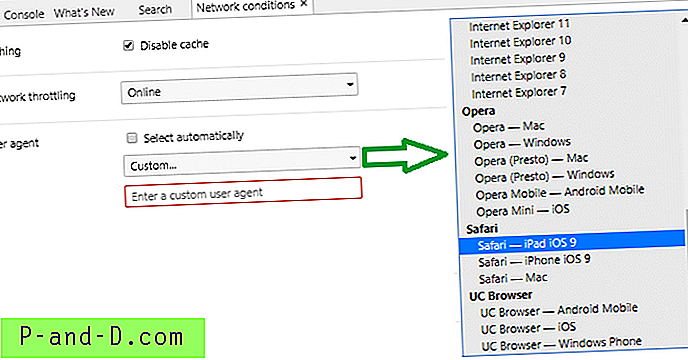
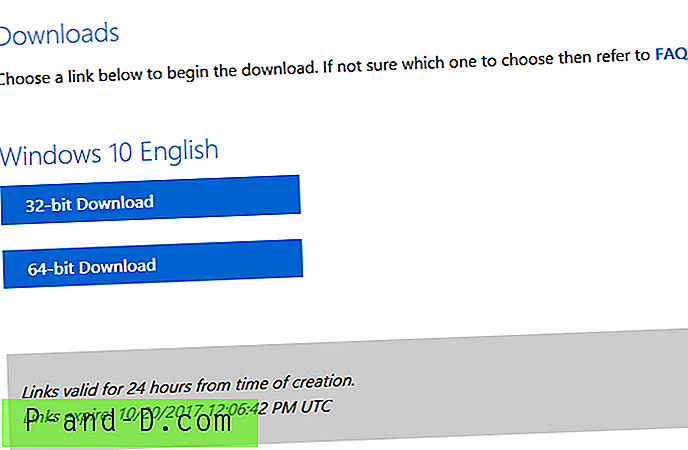
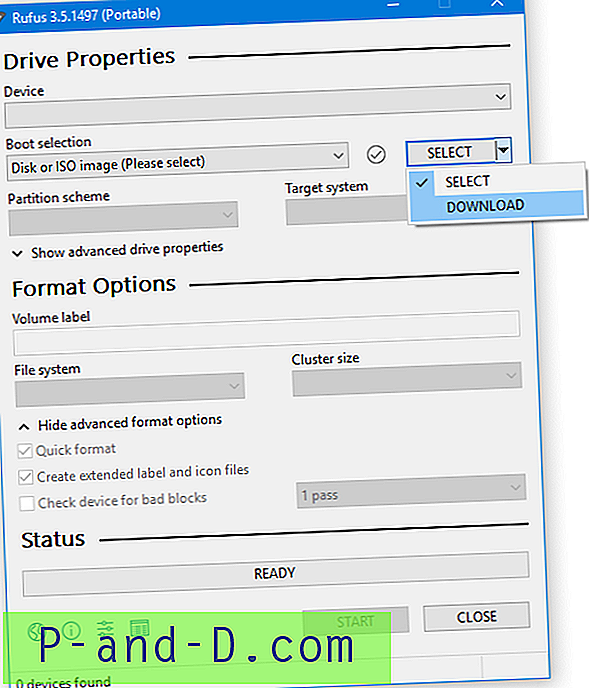
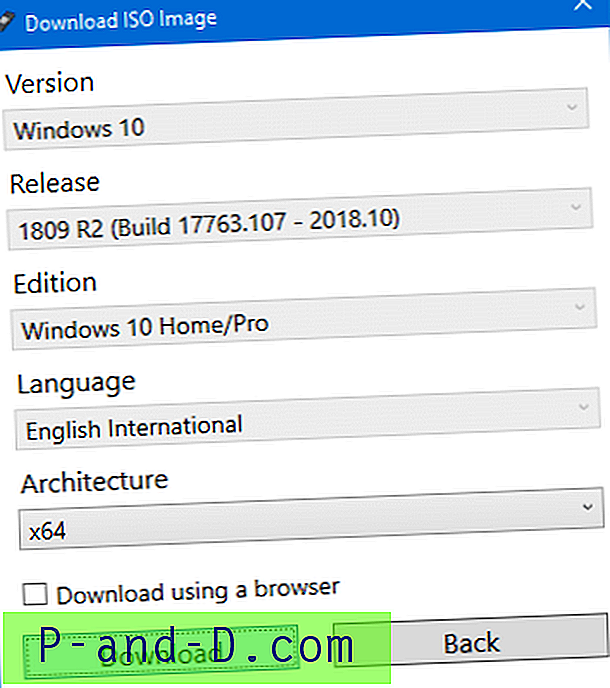
 Hvis du vil laste ned ISO ved hjelp av nettleseren, aktiverer du avkrysningsruten "Last ned med en nettleser". Fordelen med dette alternativet er at du kjenner den direkte nedlastingsadressen til ISO, og at du kan dele lenken med andre.
Hvis du vil laste ned ISO ved hjelp av nettleseren, aktiverer du avkrysningsruten "Last ned med en nettleser". Fordelen med dette alternativet er at du kjenner den direkte nedlastingsadressen til ISO, og at du kan dele lenken med andre.