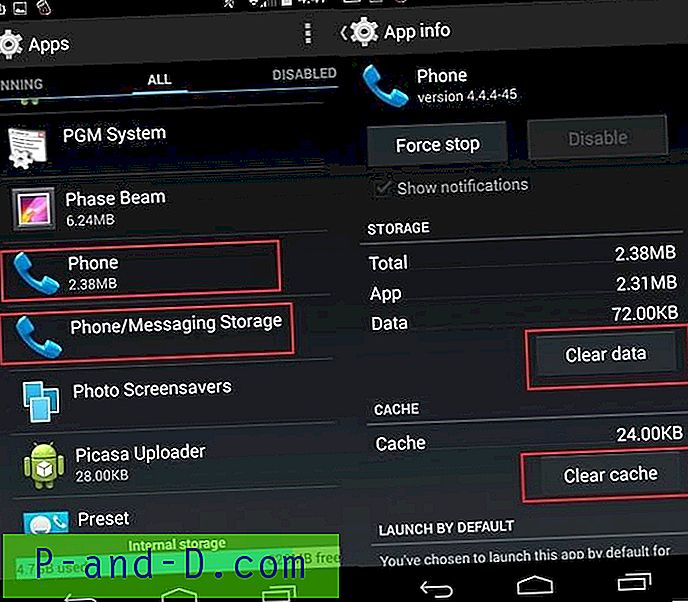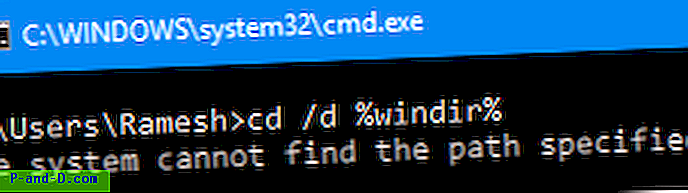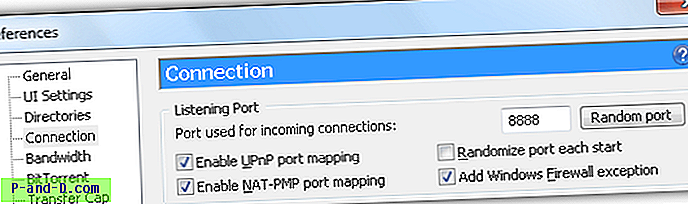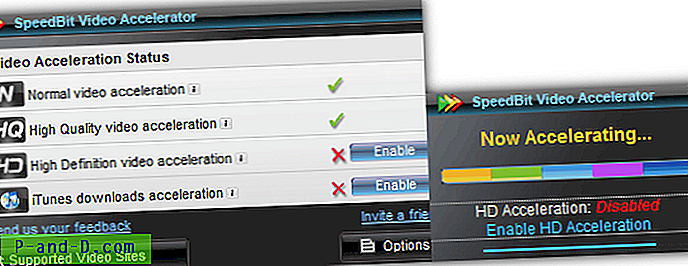Kanskje musen din eller berøringsputen på den bærbare datamaskinen din ikke kan brukes, eller kanskje du glemmer å ta den med deg. Kanskje har du problemer med USB-driveren, og musen din fungerer ikke ordentlig eller i det hele tatt. En datamaskin kan fortsatt fungere uten mus, men det er veldig tøft å navigere rundt i Windows. Du må vite de riktige snarveistastene for å kunne åpne programmer, komme deg rundt på skrivebordet og jobbe i programmer. Windows har hundrevis av snarveier, i det minste noen av dem må læres.
Å surfe på en webside i nettleseren din uten mus kan potensielt være en enda mer smertefull opplevelse fordi du ender opp med å treffe Tab-tasten mange ganger for å bla gjennom alle lenkene på siden for å komme til den du vil adgang. Det som vil gjøre ting enklere hvis du må bruke tastaturet i stedet for en mus eller berøringspute, er å ha det til å oppføre seg som en mus, slik at du ikke trenger å lære deg mange snarveier. Eller i det minste gjøre det enklere og mer effektivt å navigere deg rundt på en webside. Her er et utvalg av 10 verktøy og nettleserutvidelser for å gjøre bruk av tastaturet ditt i stedet for musen eller berøringsputen mer tålelig.
1. Musemulator
Mouse Emulator er et gratis og veldig lite program (36KB) for å kontrollere markøren ved hjelp av tastaturet. Bare last ned, pakke ut og kjør mousemu.exe. Det er ikke noe innstillingsvindu for deg å konfigurere noe, og når det er aktivert, ser du ganske enkelt et musemulator-ikon i systemstatusfeltet som kan brukes til å avslutte programmet.

Num Lock må være slått på for at Mouse Emulator skal fungere selv om den kjører i brettet. Tastene som brukes av Mouse Emulator er:
- 5 = Flytt ned
- 8 = Flytt opp
- 4 = Flytt til venstre
- 6 = Flytt til høyre
- 1 = Simulere musen med venstre klikk
- 2 = Simulere musens høyreklikk
- 3 = Simulere museklikk på mus
- 7 - Mousewheel up (Scroll)
- 9 - Mushjul nede (rulle)
- CTRL + 0 - Aktiver / deaktiver musemulator
For å justere musens hastighet, dobbeltklikker du på en av .reg-filene i mappen og starter programmet på nytt for å endre musens hastighet. Dobbeltklikk for eksempel på SlowMouseSpeed.reg og start programmet på nytt hvis du synes musehastigheten til musemulatoren er for høy og må senkes.
Last ned musemulator
2. MouseFIGHTER
MouseFIGHTER har både en standard og ergonomisk konfigurasjon der standardinnstillingen bruker de normale piltastene for museretningene og ergonomisk bruker taster som D, F, I og J for markørbevegelser slik at hendene dine vil holde seg på riktig plassering på tastaturet når du bytter til å skrive. Hvis du ikke er komfortabel med noen av de forhåndsinnstilte konfigurasjonene, er det bra at du kan definere tastene selv.
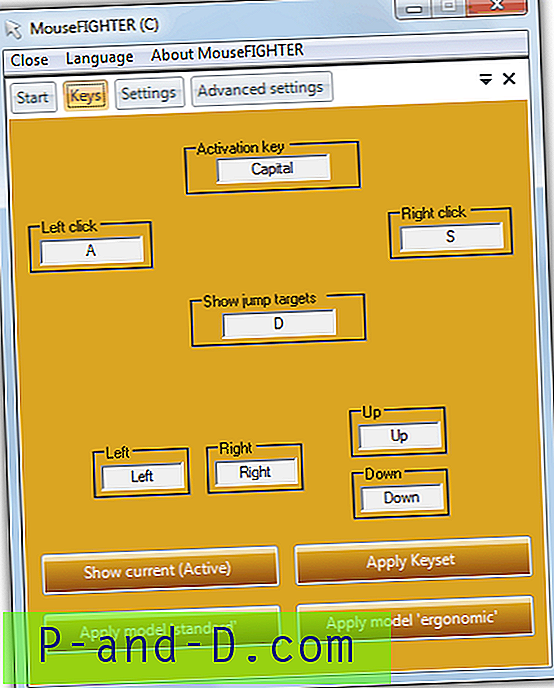
Noen få alternativer er der for å gjøre bevegelsen litt jevnere, for eksempel start og stopp akselerasjonshastigheter, og skjermprosentens hoppstørrelse. I de avanserte innstillingene kan du slå av skjermen og aktivere automatisk bytte som vil slå av MouseFIGHTER musetastene når du trykker på en tast som ikke er en konfigurert musetast. Selv om MouseFIGHTER krever installasjon, kan den gjøres bærbar ved å kopiere hele MouseFIGHTER-mappen fra Programfiler. Den siste utgaven støtter også flere skjermer. Det fungerer på Windows 98 eller nyere og krever Microsoft .NET v2 Framework.
Last ned MouseFIGHTER
3. NeatMouse
NeatMouse er et svært konfigurerbart verktøy, mens det fremdeles er enkelt å bruke og konfigurere. Du kan også lage forskjellige profiler som passer bedre til den oppgaven du gjør. For å aktivere tastene kan du velge en av de vanlige tastaturlåsetastene (Num, Scroll, Caps) eller til og med velge din egen hurtigtastkombinasjon. Venstre eller høyre Skift-, Alt- og Ctrl-tastene kan brukes til å akselerere tastetrykk eller midlertidig omgå NeatMouse og bruke den trykte tasten for standardfunksjonen. Alle 8 retninger, venstre, høyre og midtre museklikk og bla-knappene kan alle konfigureres til omtrent hvilken som helst tast du liker.
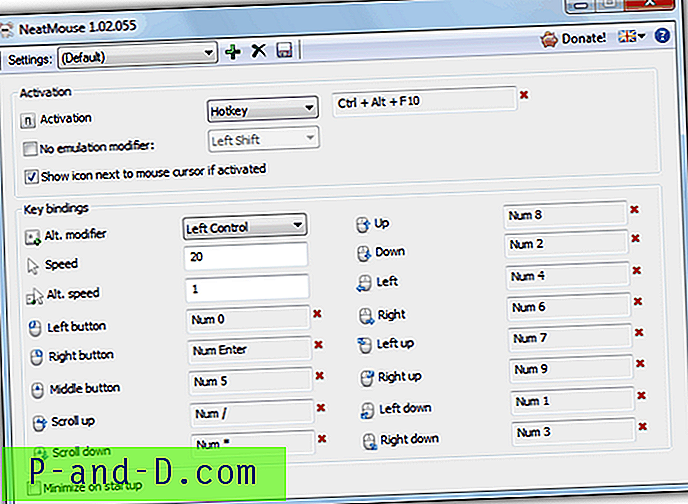
For å sette opp en ny profil, klikker du bare på plussikonet, gir det et navn, og når du gjør endringer i standardoppsettet, trykker du på lagre til disk-knappen. NeatMouse er også tilgjengelig på 7 språk, og når du kjører installasjonsprogrammet vil det være sjansen til å enten installere programmet eller lage en bærbar versjon i den valgte mappen. En fordel NeatMouse har i forhold til noen andre verktøy er at den fremdeles er aktivt oppdatert, noe som betyr at feilrettinger og nye funksjoner er mulige. Fungerer på Windows XP og nyere.
Last ned NeatMouse
4. Windows musetaster
Windows har et innebygd verktøy kalt musetaster som lar deg kontrollere pekeren med det numeriske tastaturet på tastaturet. For å aktivere musetaster er den enkleste måten som fungerer på alle støttede Windows-versjoner ved å trykke på “venstre Alt + venstre Shift + Num Lock” -tastene, høyre Alt eller Shift vil ikke fungere. Når musetaster er aktivert, kan du midlertidig deaktivere den ved å trykke på Num Lock-tasten.
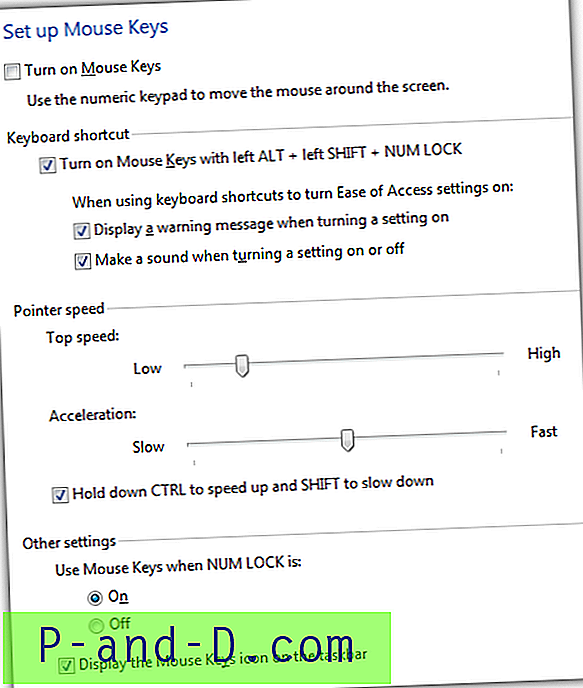
Musetaster bruker en tradisjonell kombinasjon av 8 retningstaster på tastaturet med “/”, “+” og “-” som henholdsvis venstre, midtre og høyre musetast. For å utføre et klikk, må du velge knappen og klikke på den ved å trykke 5 på numpad. Som standard beveger markøren seg ganske sakte, og du må gå til Innstillinger ved å klikke på skuffikonet og justere både toppfarten og akselerasjonen til de høyeste innstillingene. Det er også muligheten til å fremskynde bevegelsen enda mer ved å holde nede Ctrl-tasten mens du beveger deg.
5. Mouseless Browsing Extension for Firefox
Mouseless Browsing lar deg surfe på internett ved hjelp av tastaturet med det grunnleggende prinsippet å tilordne små nummererte ID-bokser til lenker og formelementer. Du må bare skrive inn nummeret for å følge lenken, trykke på en knapp eller velge et tekstfelt. Utvidelsen er svært konfigurerbar og nesten alt om det kan tilpasses, inkludert bruk av tall eller bokstaver, hurtigtastmodifikatorer, ID-oppsettet og visuelt utseende og URL-regler for å deaktivere / aktivere det for visse websider.
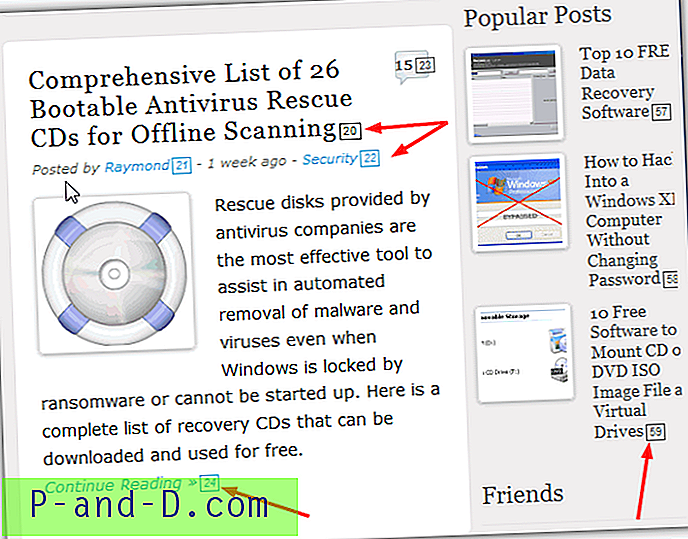
Som standard vises ID-numrene automatisk på siden for hver lenke, og hvis du trykker på Desimal (numpad Del) vil du slå dem av, dette kan reverseres i alternativer. For å åpne lenken på en ny fane, hold nede Alt-tasten mens du trykker på nummeret. Hvis tastene ikke passer deg, kan omtrent alle av dem endres i Alternativer som også har sin egen snarvei på Ctrl + Alt + Shift + M. Matematikk-tastene på numpad kan brukes til bakover, fremover, bla opp og ned.
Last ned Mouseless Browsing for Firefox
1 2Neste › Se alt