Hvis brukerkontopassordet ditt inneholder numre, hver gang du trenger å aktivere NumLock-tasten for å skrive inn passordet ved hjelp av det numeriske tastaturet. Du kan med en enkel registerredigering gjøre at Windows alltid aktiverer NumLock på innloggingsskjermen (samt låseskjermen) ved hver oppstart. Registerredigering fungerer i alle versjoner av Windows, inkludert Windows 10.
Prøv først følgende metode som fungerer for noen brukere.
Start Windows, og slå på NumLock på påloggingsskjermen. Klikk på strømknappen på påloggingsskjermen og start Windows på nytt. Etter at Windows har startet på nytt aktiveres NumLock automatisk på innloggingsskjermen. Denne metoden fungerte imidlertid ikke da jeg testet i forskjellige Windows 10-bygg.
Her er registerredigering som automatisk aktiverer NumLock ved hver oppstart.
NumLock - Aktiver alltid ved oppstart
Start Registerredigering (regedit.exe) og gå til:
HKEY_USERS \ .DEFAULT \ Kontrollpanel \ Tastatur
Lag en strengverdi med navnet InitialKeyboardIndicators
Tilordne verdidataene til InitialKeyboardIndicators til tilsvarende, som nedenfor:
- Still den til
2(for Windows 7)
Still den til80000002(for Windows 8 og Windows 10)

Gå ut av registerredigereren og start Windows på nytt.
Ettersom Windows som standard aktiverer rask oppstart, må du "starte" systemet på nytt (i stedet for å slå det av og starte manuelt) for at endringene skal tre i kraft.
Her er andre mulige data du kan bruke for InitialKeyboardIndicators strengverdi.
| Data | Beskrivelse |
| 0 | Slå av alle indikatorene (NumLock, CapsLock & ScrollLock) |
| 1 | Slå på CapsLock |
| 2 | Slå på NumLock |
| 3 | Slå på CapsLock og NumLock |
| 4 | Slå på ScrollLock |
| 5 | Slå på CapsLock og ScrollLock |
| 6 | Slå på NumLock og ScrollLock |
| 7 | Slå alle indikatorene på - NumLock, CapsLock & ScrollLock. |
Src: Tweaks.com
Merk at i Windows 8 og nyere, må du bruke det i formatet 80000000, 80000001, 80000002 og så videre for henholdsvis 0, 1 og 2.
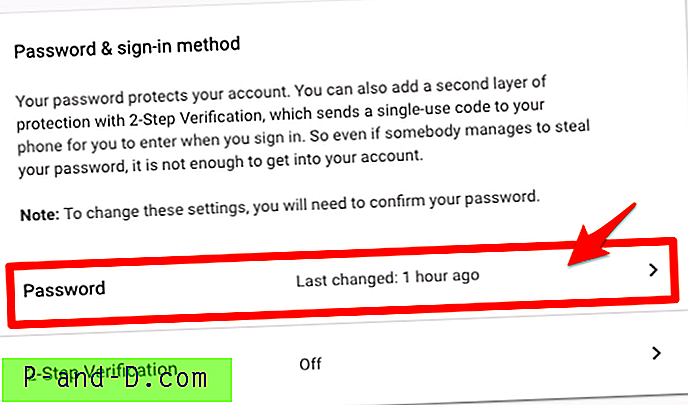
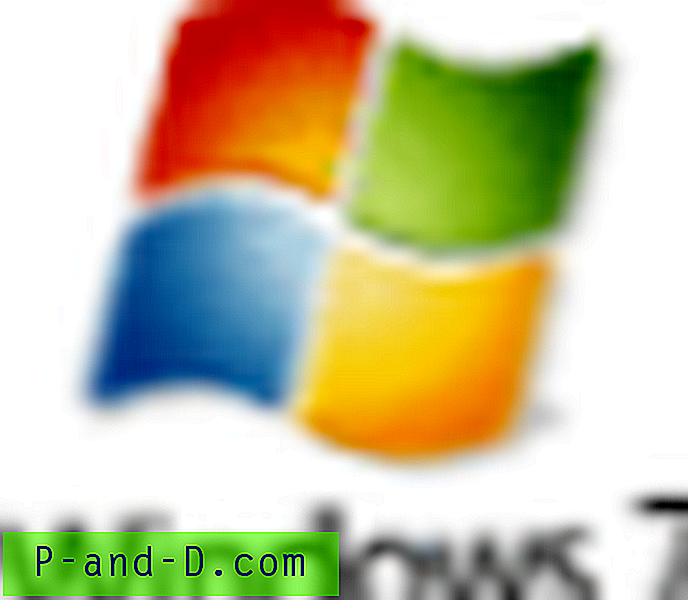

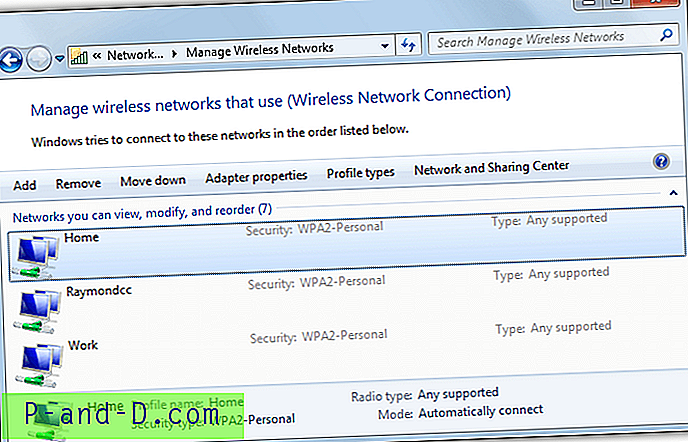
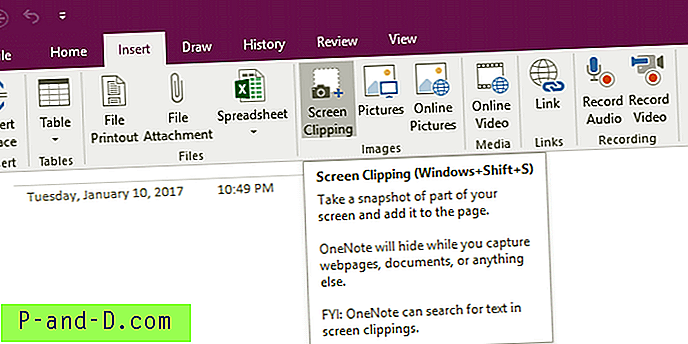
![Windows Defender: Noen innstillinger administreres av organisasjonen din [Fix]](http://p-and-d.com/img/microsoft/127/windows-defender-some-settings-are-managed-your-organization.jpg)