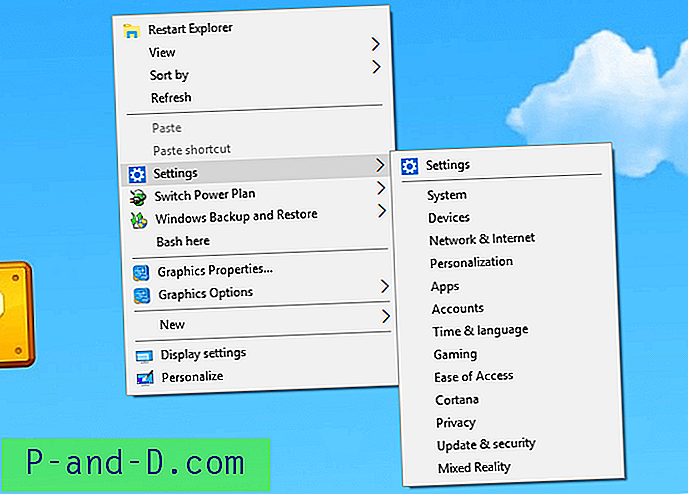Trådløst nettverk, eller WiFi, er en av de beste og viktigste teknologiske oppfinnelsene de siste årene. Den lar smarttelefoner, nettbrett, bærbare datamaskiner, TV-er, mediestreamere og til og med kjøretøy få tilgang til en nettverkstilkobling og internett uten ledninger. Problemet med en mobil nettverkstilkobling er at hver gang du kobler til et nytt nettverk, vil det sannsynligvis ha andre innstillinger enn forrige tilkobling.
Ting som den trådløse SSIDen, enten det er en ad-hoc-tilkobling, krypteringsmetoden og passordet vil være forskjellige hver gang du kobler til et annet WiFi-nettverk. Det kan for eksempel være frustrerende å besøke et familiemedlem, en venn eller en kunde for å finne at de ikke kjenner informasjonen til det trådløse nettverket, eller en datamaskin har flere trådløse nettverksprofiler, og de må overføres til en annen datamaskin eller sikkerhetskopieres før en Windows installeres på nytt.
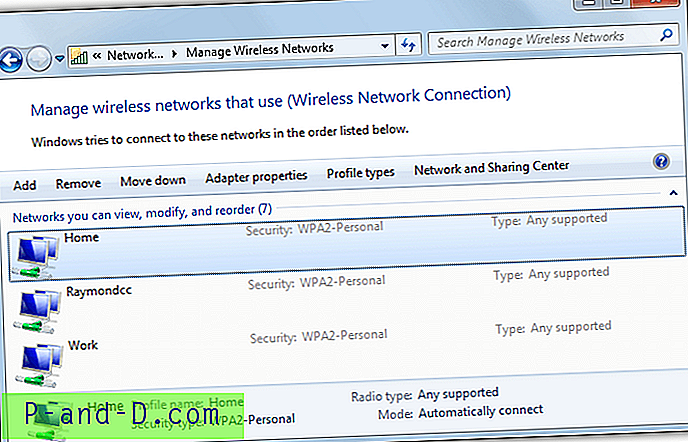
Heldigvis er det fullt mulig å ta sikkerhetskopi og gjenopprette informasjonen som er lagret i en trådløs profil, inkludert passord, krypteringstype og SSID. Windows kan lagre dusinvis av forskjellige profiler, så det er nyttig å ha en sikkerhetskopi av dem for fremtidig bruk. Her viser vi deg 6 løsninger for å importere og eksportere de trådløse profilene på datamaskinen din. 1. WirelessKeyView
Nirsofts WirelessKeyView er et lite bærbart verktøy som er nyttig for å raskt samle profilnavn og passord for trådløse tilkoblinger. En annen nyttig funksjon er muligheten til å importere og eksportere utvalgte trådløse profiler til en standard tekstfil. Vær oppmerksom på at noe antivirusprogramvare vil flagge dette verktøyet som ondsinnet, selv om dette er falske positive og verktøyet er trygt å bruke.
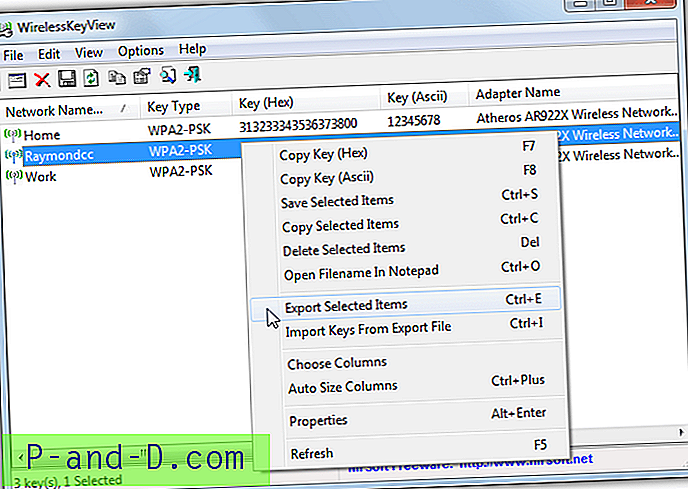
For å eksportere en profil, klikker du bare på en individuell profil, drar musen over dem alle, eller bruk Ctrl + klikk for å velge flere oppføringer. Høyreklikk og velg Eksporter valgte elementer (eller trykk Ctrl + E) og gi tekstfilen et navn. Hvis du vil legge til profiler, velger du "Importer nøkler fra eksportfil" i hurtigmenyen (Ctrl + I) og finn tekstfilen. Vær oppmerksom på at alle profiler i en tekstfil blir lagt til, så hvis du bare vil installere en, må de eksporteres individuelt i utgangspunktet. De lagrede profilpassordene lagres også i ren tekst, så sørg for at tekstfilene blir trygt.
Last ned WirelessKeyView
2. NetSetMan
Vi har snakket om NetSetMan før for konfigurering og sikkerhetskopiering av IP-adresse og DNS-serverprofiler. Det er et funksjonsrikt program, og en annen ting det kan gjøre er å administrere trådløse internettprofiler med muligheten til å importere og eksportere. NetSetMan er både installerbar og bærbar fra den samme eksekverbare filen.
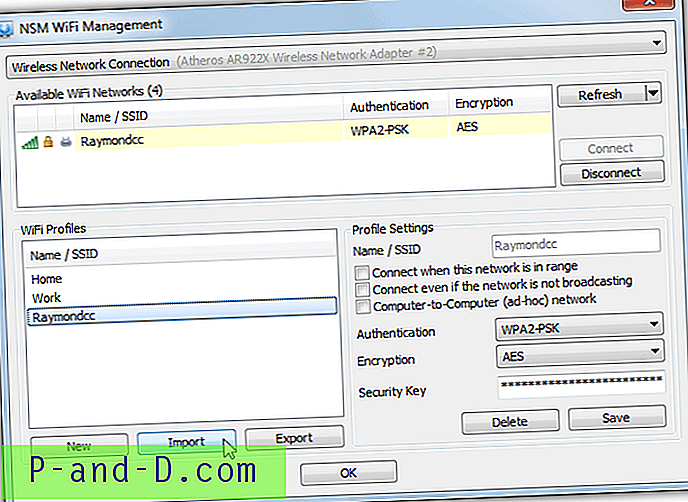
Etter å ha kjørt NetSetMan, gå til Verktøy-menyen> NSM WiFi Management. Dette vinduet lar deg opprette, redigere og fjerne profiler og koble til eller koble fra WiFi-nettverk. Profilstyring er utrolig enkelt og å eksportere ganske enkelt fremhev profilen fra listen og klikk på Eksporter for å lagre den til et sted du ønsker. Det er enda enklere å importere ettersom du bare trenger å klikke på knappen og finne XML-filen. XML-profilene som er opprettet her, er de samme som de som brukes av Windows Netsh-kommandoen, slik at de kan byttes ut.
Last ned NetSetMan
3. Network Profiles Utility
Forfatteren av det velkjente reparasjonsverktøyet d7 opprettet også dette verktøyet. Formålet er å ta sikkerhetskopi og gjenopprette trådløse nettverksprofiler og generelle nettverksinnstillinger mens du utfører reparasjoner på et system. Men det kan tydeligvis også brukes til å ta sikkerhetskopi og overføre profilene til andre systemer. Programmet er også en fullt bærbar, frittstående kjørbar.
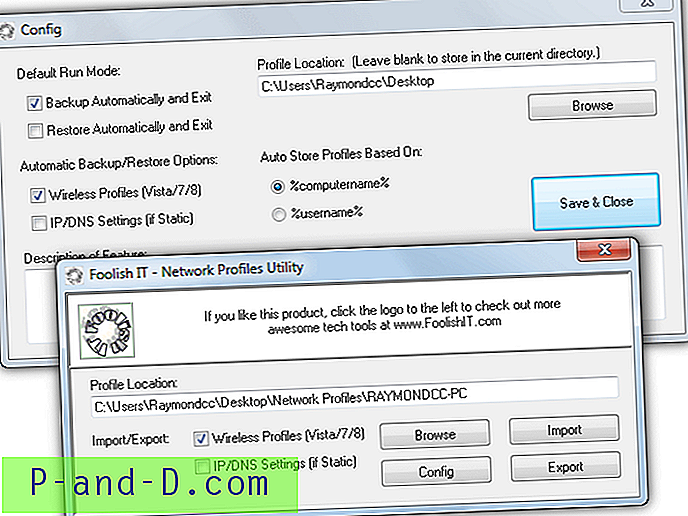
Ved første kjøring må du konfigurere programmet. Fjern merket for "Gjenopprett automatisk og avslutt" og også "IP / DNS-innstillinger", la profilstedet være tomt for å lagre profiler i den gjeldende mappen. Lagre og lukk konfigurasjonsvinduet, og trykk deretter på Eksporter i hovedvinduet for å ta sikkerhetskopi av alle tilgjengelige profiler. De lagres som standard i en nettverksprofil \ datamaskinnavn-mappe, og filene er de samme som XML-konfigurasjonsfilene opprettet av Windows netsh-kommandoen.
Når du trykker på Importer, blir alle lagrede trådløse profiler lagt til på en gang. Hvis du vil importere en enkelt profil, går du i mappen Nettverksprofiler og kopierer ut profilene du ikke vil importere. Vær oppmerksom på at profilene er lagret med trådløs passord for ren tekst, så du må beskytte dem.
Last ned Network Profiles Utility
4. WiFi Network Backup Manager
WiFi Network Backup Manager er et ganske enkelt verktøy som kan importere og eksportere trådløse profiler. Selv om det bare kommer som et MSI-installasjonsprogram, kan du trekke det ut med Universal Extractor for å lage en bærbar versjon.
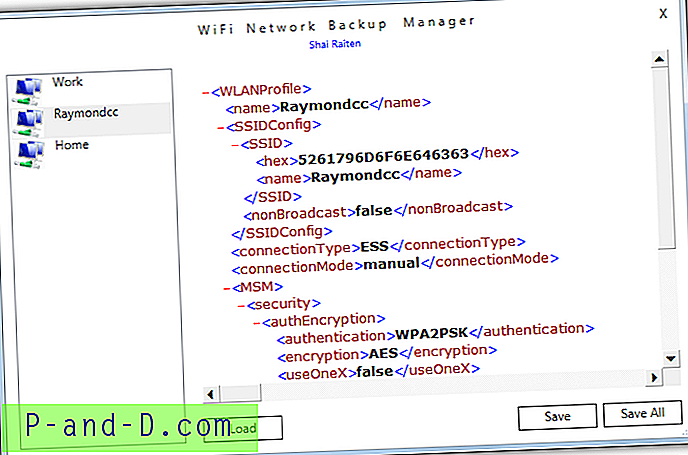
Programmet vil liste over tilgjengelige WiFi-profiler til venstre med tilhørende XML-konfigurasjonsfildata som skal lagres til høyre. Bare klikk på en profil og trykk Lagre eller bruk Lagre alle for å eksportere alle profiler til en .WiFiBackup-fil. For å importere en eller flere profiler, klikk Last inn og finn .WiFiBackup-filen. Det hele er ganske enkelt og enkelt å forstå og betjene.
Last ned WiFi Network Backup Manager
5. Eksporter og importer WiFi-profiler ved hjelp av en USB-stasjon og Windows 7
Noe som ble tatt ut i Windows 8 og 10, men som fremdeles forblir i Windows 7, er muligheten til å lagre en trådløs profil på en USB-enhet. Bruk av denne funksjonen gjør det ganske enkelt å overføre trådløse innstillinger fra en datamaskin til en annen. En USB-flash-stasjon eller harddisk er nødvendig.
Eksporter en trådløs profil til USB
1. Gå til Kontrollpanel> Nettverk og delingssenter> Administrer trådløse nettverk og dobbeltklikk på profilen du vil eksportere.
2. Klikk på "kopier denne nettverksprofilen til en USB-flash-enhet" nær bunnen av egenskapsvinduet.
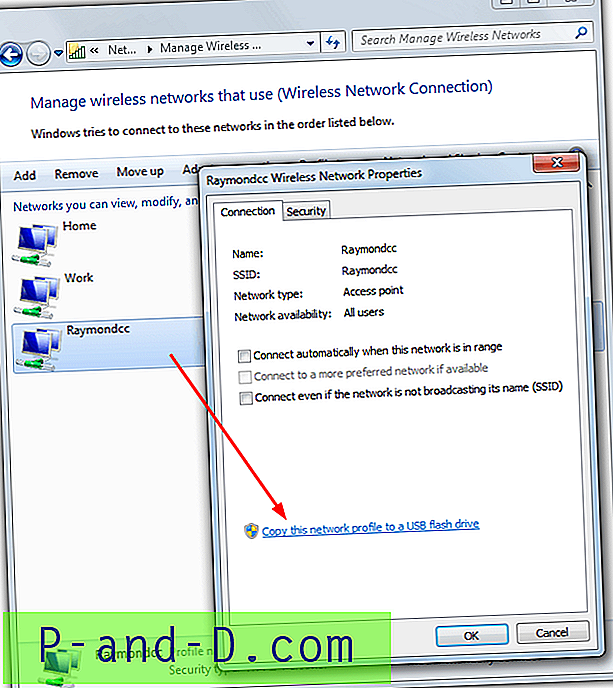
3. Sett inn en USB-stasjon i datamaskinen og klikk Neste når knappen blir tilgjengelig. Vent noen sekunder mens prosessen er fullført. Klikk Lukk.
Importer en trådløs profil fra USB
1. Sett USB-stasjonen inn i datamaskinen du vil importere den trådløse profilen til. Hvis du har aktivert automatisk avspilling på datamaskinen din, vil en popup tilby "Koble til et trådløst nettverk". Hvis ikke, åpne USB-enheten i Utforsker og dobbeltklikk på SetupSNK.exe.
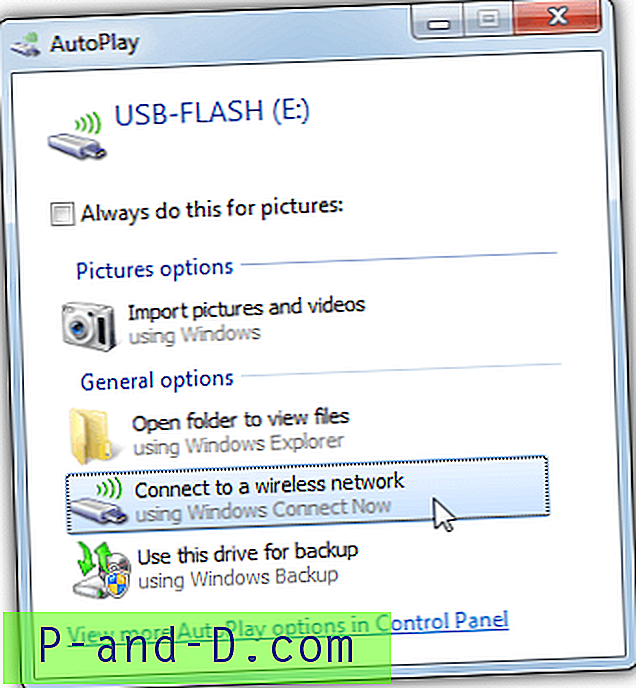
2. Veiviseren vil spørre om du vil legge den lagrede profilen til det trådløse nettverket. Klikk Ja og en suksessmelding vises. Du kan nå gå og bruke den trådløse tilkoblingen.
6. Eksporter og importer trådløse profiler ved hjelp av Windows-kommandolinjen
Noen verktøy for trådløs tilkobling er ganske enkelt grensesnitt for det innebygde Windows netsh-verktøyet som kan utføre flere nettverksrelaterte kommandoer. Siden Windows Vista har det også muligheten til å konfigurere innstillinger for trådløst nettverk, for eksempel å importere og eksportere WiFi-profiler. Her viser vi deg de grunnleggende kommandoene som vil fungere for de fleste brukere. De er tilgjengelige i Windows Vista - 10.
Åpne en ledetekst (Start> skriv cmd), og skriv inn følgende for å se hvilke WiFi-profiler som finnes på systemet.
netsh wlan show profiler
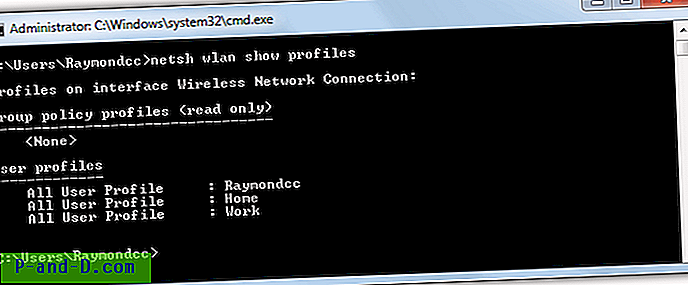
Eksporter trådløs profil med Netsh
Hvis du allerede vet navnet på profilene du vil eksportere, eller det bare er en enkelt profil på systemet, kan kommandoen ovenfor hoppes over. For å eksportere lagrede trådløse profiler bruker du eksportkommandoen og lagrer i en mappe du ønsker.
netsh wlan export profile ["profile name"] [key = clear] folder = "% userprofile% \ desktop"
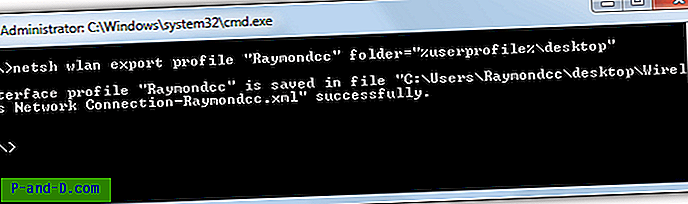
Ovennevnte vil lagre alle profiler på skrivebordet i separate XML-konfigurasjonsfiler. Nøkkelen = klart argument er valgfritt og lagrer WiFi-passordet i XML som ren tekst. Det er nyttig hvis du har glemt passordet, men ikke er sikkert, så bruk det bare hvis du virkelig må. "Profilnavn" -argumentet er også valgfritt og lagrer bare den trådløse profilen du angir.
Importer trådløs profil med Netsh
Etter at du har eksportert de nødvendige trådløse profilene, kan det være en ide å gi dem nytt navn. Standardnavnet kan være ganske langt og er navnet på den trådløse tilkoblingen og deretter profilen, for eksempel “Wireless Network Connection-Raymondcc.xml”. Kjør følgende kommando og erstatt banen til XML med banen til din egen fil.
netsh wlan legg til profil [bruker = nåværende] filnavn = "% brukerprofil% \ desktop \ raymondcc.xml"
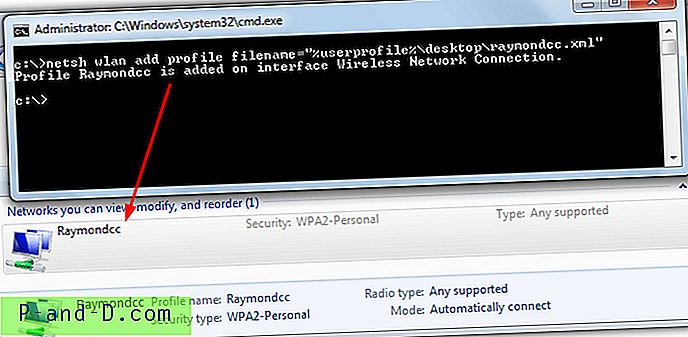
Som standard vil netsh-kommandoen importere profilen til alle brukere på systemet. Hvis du bare vil ha det synlig for den nåværende brukeren, inkluderer brukeren = gjeldende argument. I Windows 7 vil den lagt profilen vises i vinduet Administrer trådløse nettverk. I Windows 10 vil det være Innstillinger> Nettverk og Internett> WiFi> Administrer kjente nettverk, eller ved å bruke netsh show-kommandoen.
Tips: Det er enkelt å lage et batch-skript for å importere profilen din til hvilken som helst Windows-datamaskin med et dobbeltklikk. Bare opprett en mappe, kopier XML-konfigurasjonsfilen til den og opprett deretter en .BAT-fil med netsh add-kommandoen. Legg til profilfilnavnet i kommandoen uten en bane, for eksempel:
netsh wlan legg til profil filnavn = "raymondcc.xml"
Det er også mulig å gjøre det samme med eksportkommandoen, bare bruk folder =. som banen for å opprette XML-profilen i samme mappe som batch-skriptet.
netsh wlan eksportprofilmappe =.
Vi har laget to enkle WiFi-profil-batch-skript du kan bruke. Den ene vil eksportere alle trådløse profiler til den gjeldende mappen ved dobbeltklikk, mens den andre vil importere den valgte profilen. Hvis du vil importere en profil, trenger du bare å dra og slippe en XML-profil på batchfilen.
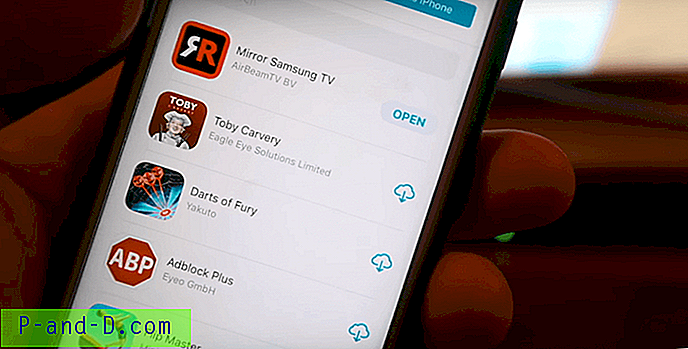
![[Fix] Musrull fungerer ikke i startmenyen Alle apper i Windows 10](http://p-and-d.com/img/microsoft/923/mouse-scroll-not-working-start-menu-all-apps-windows-10.jpg)

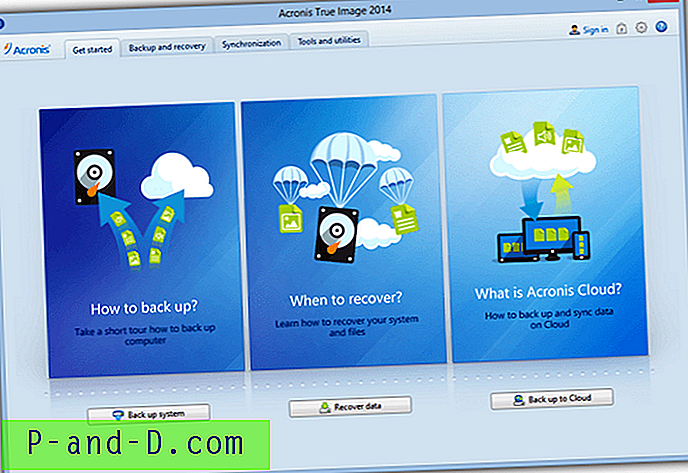
![[Fix] Slå Windows-funksjoner på eller av er tomt i Windows 10](http://p-and-d.com/img/microsoft/556/turn-windows-features.jpg)