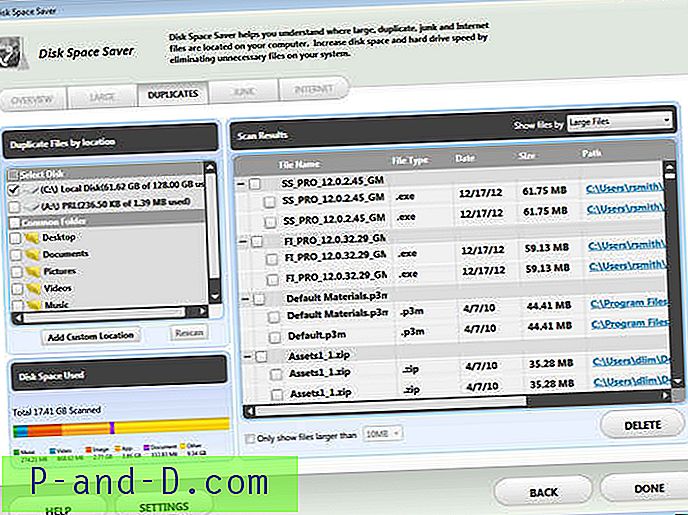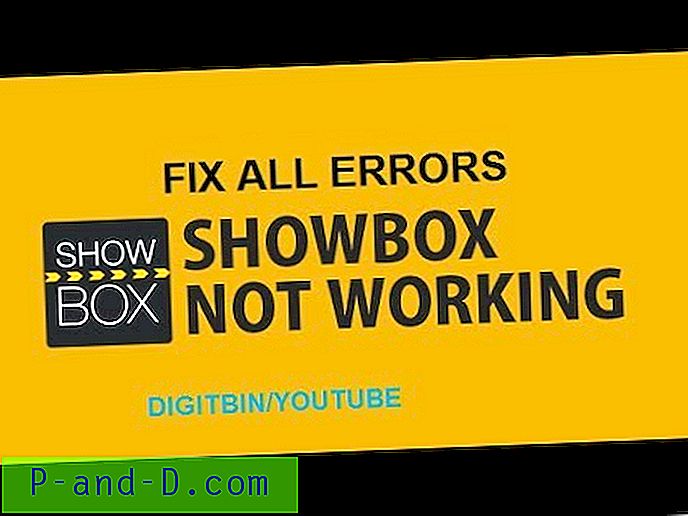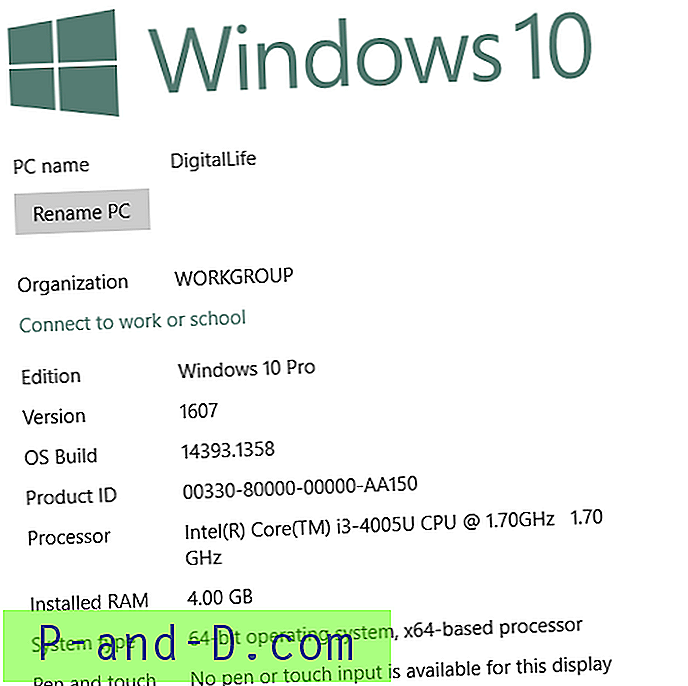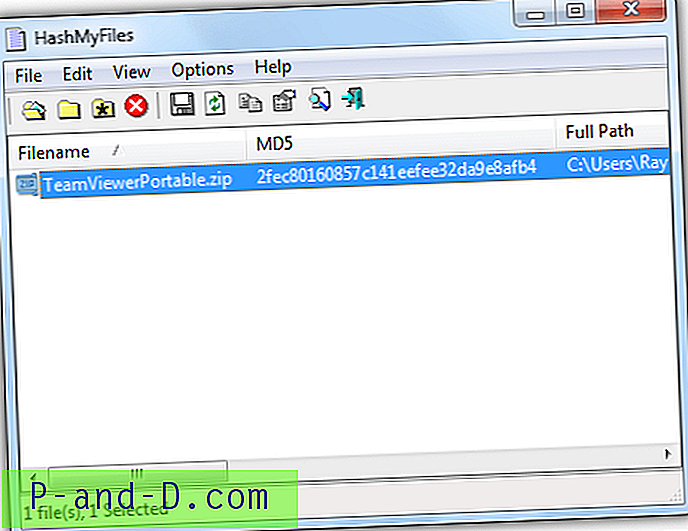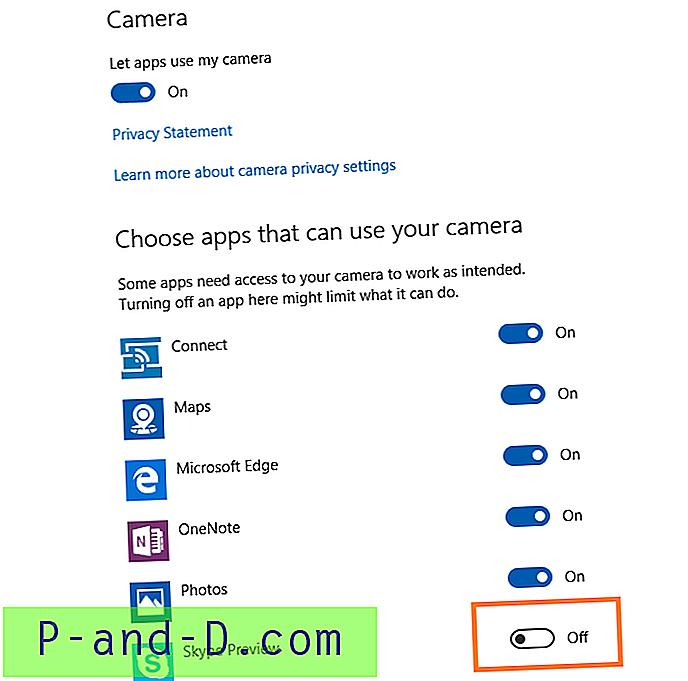Med så mange programmer og tjenester som kjører i bakgrunnen på moderne datamaskiner, kommer det ikke like overraskende når noe går galt og du får et problem. Et frustrerende problem er at Windows-kontekstmenyen henger når du høyreklikker på en fil eller mappe. Et lignende problem er relatert til Windows-oppgavelinjen som noen ganger uten åpenbar grunn kan se ut til å fryse eller henge helt. Datamaskinen henger ikke helt, skrivebordssnarveiene fungerer, og du kan fremdeles starte programmer fra disse snarveiene. Dessverre, når oppgavelinjen fryser, fryser ofte startknappen og Explorer også.
Vanligvis etter en periode på sekunder eller kanskje minutter i verste fall, frigjør alt seg, og du kan få tilgang til oppgavelinjen og startknappen igjen. Det enkleste å gjøre er å bare starte Task Manager og se gjennom den løpende prosesslisten for alt som bruker store mengder CPU-ressurser. Hvis noe bortsett fra System Idle Process utgjør en høy prosentandel av bruken, kan du ganske enkelt drepe den for å se om problemet løser seg. Det er vanligvis ikke så enkelt… Dette problemet ser ut til å ha noen årsak som lett kan festes ned, og det er et hav av mulige rettelser der ute. Her er en liste over forslag vi fant at "kunne" løse problemet. Noen kan fungere for deg, og andre vil ikke fordi det kommer an på hvilke innstillinger, tjenester eller programmer som får oppgavelinjen og utforskeren til å henge. Bare prøv forslagene nedenfor hvis det ikke er 100% CPU-bruk i Oppgavebehandleren når oppgavelinjen fryser, de gjelder alle Windows-versjoner med mindre det er oppgitt.
1. Deaktiver "Søk automatisk etter nettverksmapper og skrivere "
Åpne Kontrollpanel og start Mappealternativer . Klikk på kategorien Vis og fjern merket for "Søk automatisk etter nettverksmapper og skrivere "
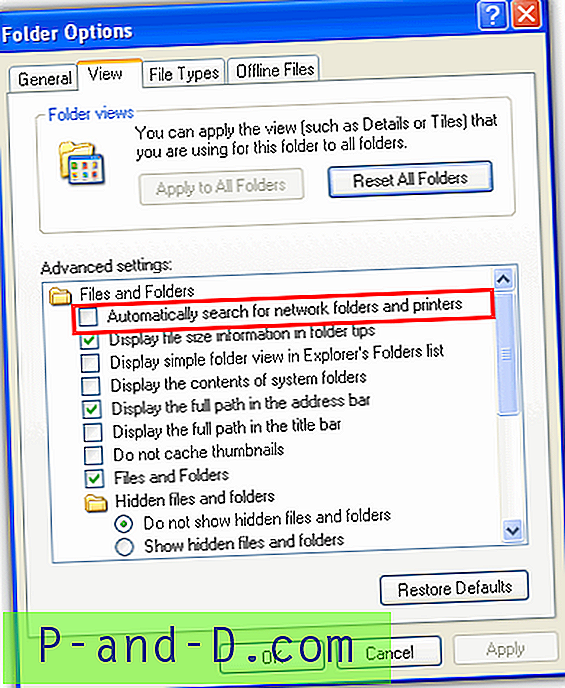
Windows Vista og over har en lignende funksjon under et annet navn som kalles nettverksfunn. Du får tilgang til det ved å gå til Nettverks- og delingssenteret -> "Endre avanserte delingsalternativer" og velge "slå av nettverksfunn" i din nåværende profil.
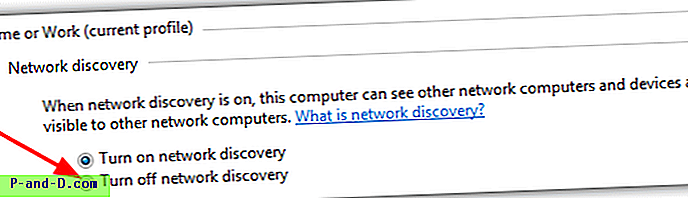
2. Skjul ikoner for nettverksbaserte UPnP-enheter (bare XP)
Naviger til Mine nettverkssteder og klikk på " Skjul ikoner for UPnP-enheter på nettverk " på venstre rute. Hvis det står “Vis ikoner for nettverksbaserte UPnP-enheter”, er det for øyeblikket skjult, og du trenger ikke å gjøre noe. Hoppe over dette trinnet.
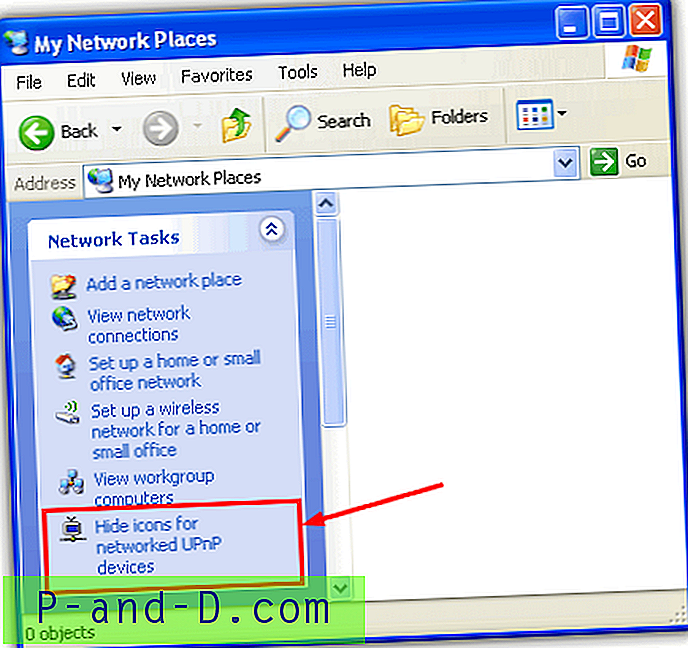
3. Deaktiver “ Background Intelligent Transfer Service ”.
Gå til Start -> Kjør (eller Win + R) og skriv msconfig . Klikk på kategorien Tjenester og fjern merket for bakgrunn Intelligent overføringstjeneste for å deaktivere den. Klikk OK.
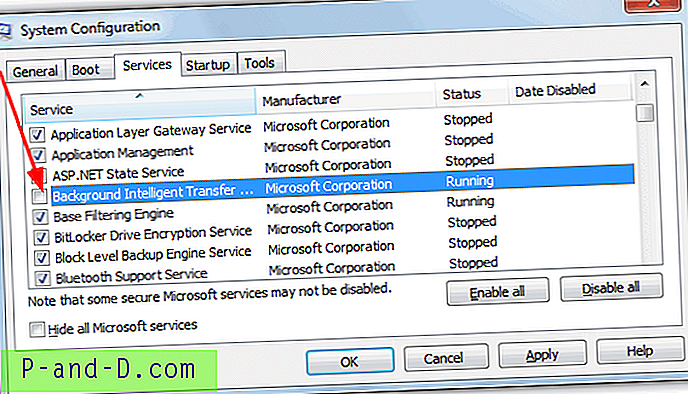
Merk: Windows er avhengig av Background Intelligent Transfer Service som en del av Windows Update, så hvis du oppdaterer installasjonen fullstendig manuelt, bør du slå av dette bare for feilsøking, og deretter aktivere det på nytt når du har bestemt deg for om det er en del av problemet.
4. Deaktiver “ SSDP Discovery Service ”.
Gå til Start -> Kjør (Win + R) og skriv msconfig eller bruk søkeboksen. Klikk på Tjenester-fanen og fjern merket for SSDP Discovery Service- oppføringen for å deaktivere den. I Windows Vista og over kalles det ganske enkelt SSDP Discovery.
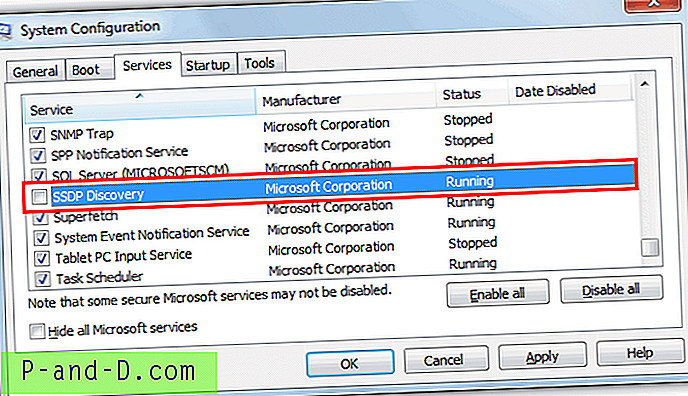
Merk: Disse tjenestene brukes til å oppdage UPnP-enheter over nettverket, så hvis du har problemer med å koble til skrivere, Messenger eller online spill, husk å aktivere det på nytt etter feilsøking.
5. Slett ubrukte nettverksskrivere.
Gå til Kontrollpanel og åpne "Enheter og skrivere" eller "Skrivere og telefakser" hvis du bruker XP. Slett ubrukte nettverksskrivere ved å bruke musen til å høyreklikke og velge Slett.
6. Slett automatisk funnet nettverksdelte mapper i XP
Gå til Mine nettverkssteder og slett de delte mappene du har funnet.
7. Slett kartlagte stasjoner.
Gå til Min datamaskin og slett eventuelle kartlagte stasjoner. Avhengig av hvilken type kartlagt stasjon, det kan være under “Harddiskstasjoner” hvis kartleggingen er til en lokal mappe eller “Nettverksplassering” (Nettverksstasjoner for XP) hvis den er til en mappe i nettverket.
8. Deaktiver kjøringsprosesser
Når andre løsninger ikke fungerer, er det bare å se på programmer som ikke er en del av operativsystemet og drepe dem. Hvis du vet omtrent hvilke prosesser som brukes av Windows og som kommer fra tredjepartsprogramvare, kan du bruke Task Manager og alternativet Avslutt prosess for å drepe dem. Forsikre deg om at du først har lagret noe arbeid i åpne programmer.
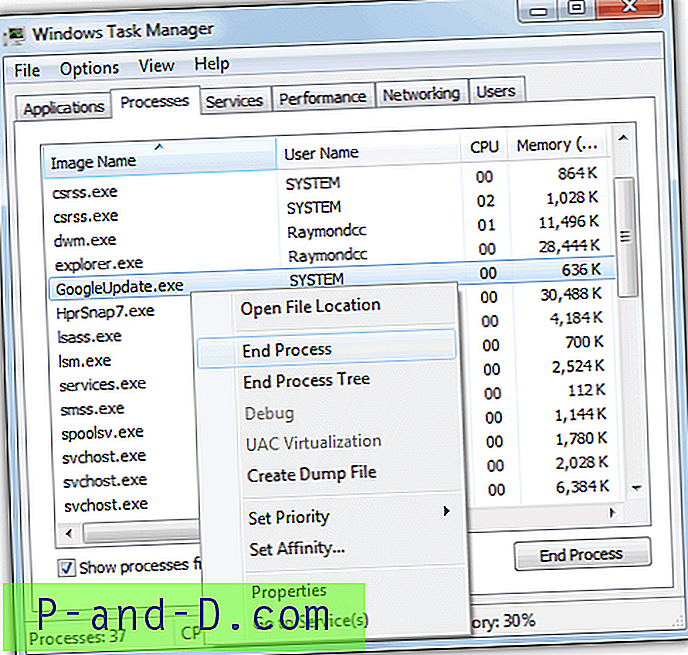
Det er klart at noe med høy CPU-bruk eller bruker store mengder minne er et rødt flagg, men de andre ikke-Windows-prosessene kan like gjerne ha feil.
9. Deaktivere tjenester og oppstartprogrammer
I etterkant av å drepe kjørende prosesser, kan et annet alternativ være å bare stoppe tredjepartsprogrammer og tjenester fra å starte med Windows helt for å se hvilken effekt det har. Deretter kan du aktivere dem på nytt selektivt og gjennom en eliminasjonsprosess, bestemme den skyldige. Ganske ofte har folk programmer som kjører i bakgrunnen de aldri visste om, og det å kjøre duplikatprogramvare som antivirus kan virkelig være en viktig årsak til hengende og frysende problemer.
Selv om du kan bruke programvare som CCleaner for å deaktivere oppstartselementer, vil den universelle måten som fungerer på alle Windows-datamaskiner være MSConfig igjen.
Gå til Start -> Kjør (Win + R) eller bruk søkeboksen og skriv msconfig . Gå til kategorien Tjenester og merk av for "Skjul alle Microsoft-tjenester" -boksen, og klikk deretter på "Deaktiver alle" -knappen.
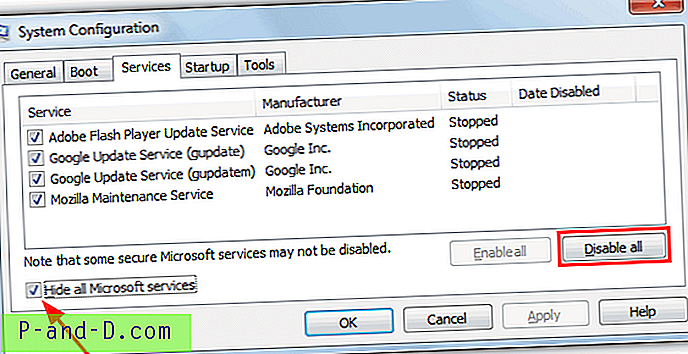
Gå til Oppstart-fanen og klikk på "Deaktiver alle" -knappen der inne, og klikk deretter OK. Det kan være en god ide å koble seg fra Internett under denne metoden, da all sikkerhetsprogramvare vil være deaktivert til du aktiverer den på nytt.
Hvis Windows begynner å oppføre seg når alt er deaktivert, kan du begynne å krysse av for alternativene i kategorien Tjenester og deretter Start-kategorien 1 eller noen få om gangen. Etter hvert vil det plagsomme programmet eller tjenesten bli funnet, og du kan reparere, avinstallere eller installere den på nytt.
Som du kan se, har ikke årsaken til en oppgavelinje henge eller fryse egentlig ingen løsning, og den går nesten alltid gjennom en prosess med trinn til du har funnet ut hva det kan være. Ettersom alle datamaskiner er konfigurert og konfigurert på en annen måte, fungerer ikke nødvendigvis det som fungerer på en maskin på en annen.