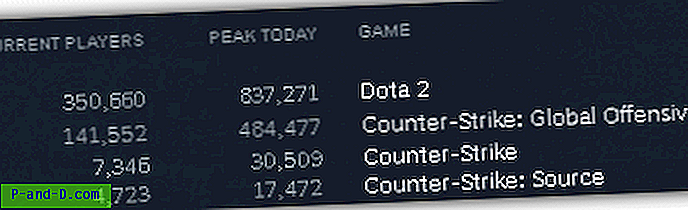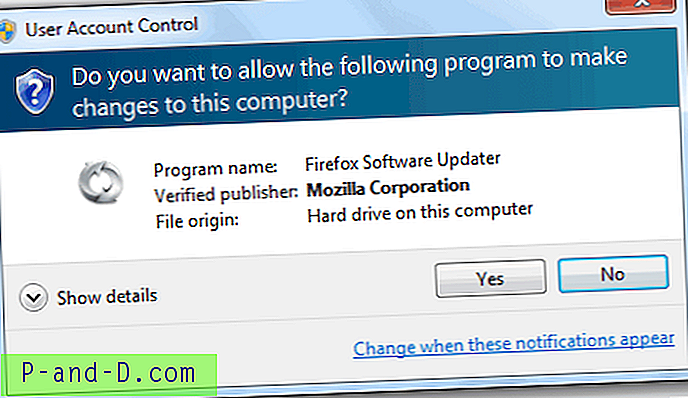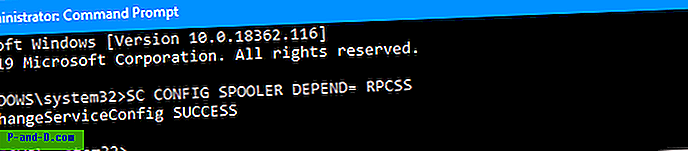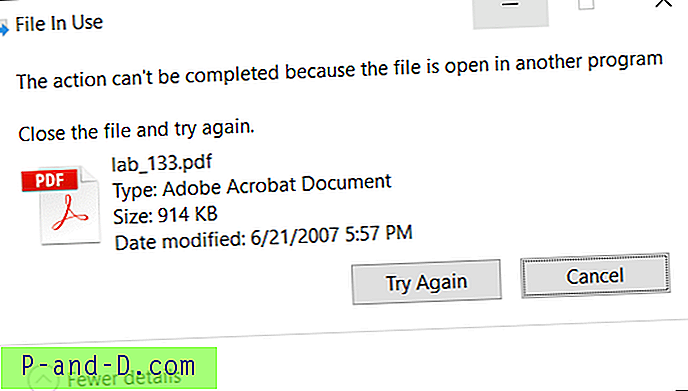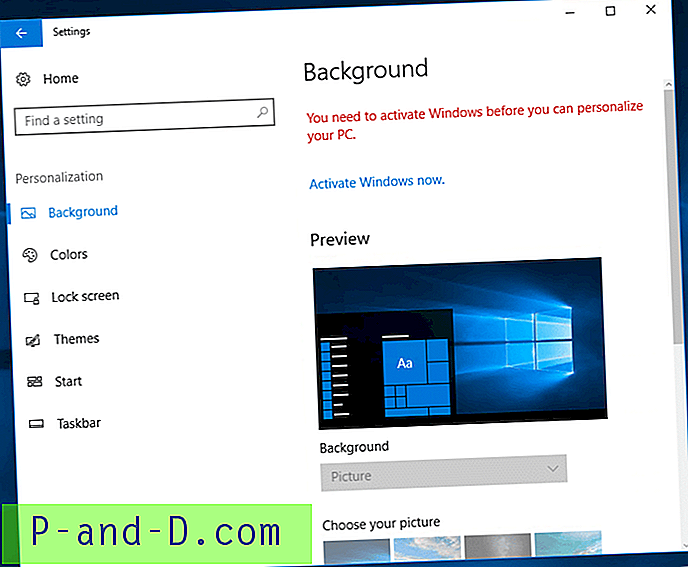Tro det eller ei, min gamle stasjonære datamaskin har ikke en intern CD / DVD-stasjon. Jeg fant ut at det er unødvendig fordi 5, 25 ″ DVD-stasjonen er for stor og tar for mye plass. Å fjerne den gir mer plass til luftventilasjon. For det andre, selv om en DVD-stasjon ikke tar mye strøm, vet jeg at jeg sparer noen (rundt 20 watt) fra å ikke ha den. Jeg har en ekstern USB-slank DVD-skribent, men hvis jeg virkelig trenger å bruke den. Alt kan kjøres fra USB i dag, for eksempel Hirens BootCD, antivirus-redningsplater og til og med installering av Windows 7.
Jeg har også begynt å bruke Windows 7-systembilde- og gjenopprettingsfunksjonen, så det er ikke nødvendig å lage en Windows 7 Rescue Disc i tilfelle oppstartslasteren blir utslettet. Imidlertid, siden jeg allerede har fjernet den interne DVD-stasjonen og prøver å unngå å koble fra og trekke ut USB-slanke DVD-brenneren, må jeg installere Windows 7-systemgjenoppretting på en USB-flash-stasjon. Det er ingen enkel støttet metode for å gjøre det fra Windows selv, men her er noen måter vi har funnet hvordan du gjør det.

Det er andre alternativer for å få gjenopprettingsfilene til USB som å bruke Command Prompt med Diskpart eller bruke USB oppstartbare opprettingsverktøy som SARDU, UNetbootin, Rufus, xboot osv., Men etter testing fant vi ut at ikke alle USB-funksjonene for gjenoppretting fungerer riktig. Av de 5 gjenopprettingsverktøyene på menyen “Systemgjenoppretting” -menyen, er det bare det siste alternativet “Kommandoprompt” som fungerer mens resten er ødelagt. Å klikke på Startup Repair viser følgende feil:
Oppstartreparasjon kan ikke reparere denne datamaskinen automatisk.
Å sende mer informasjon kan hjelpe Microsoft med å lage løsninger.
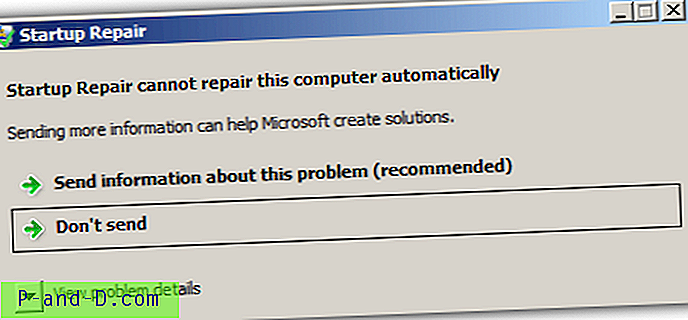
Å klikke på System Restore viser følgende feil:
For å bruke System Restore, må du spesifisere hvilken Windows-installasjon som skal gjenopprettes.
Start datamaskinen på nytt, velg et operativsystem, og velg deretter Systemgjenoppretting.
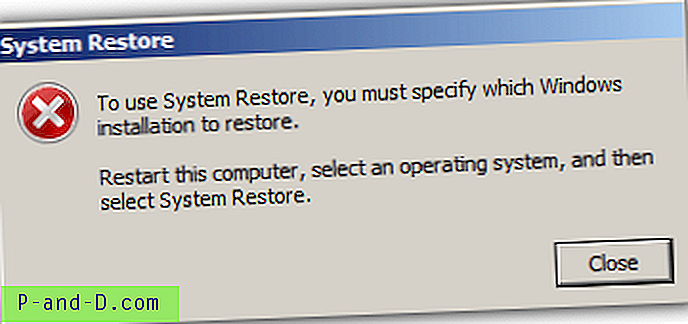
Klikk på System Image Recovery viser følgende feil:
En intern feil oppstod. Følgende informasjon kan hjelpe deg med å løse feilen:
Systemet finner ikke den angitte filen. (0x80070002)
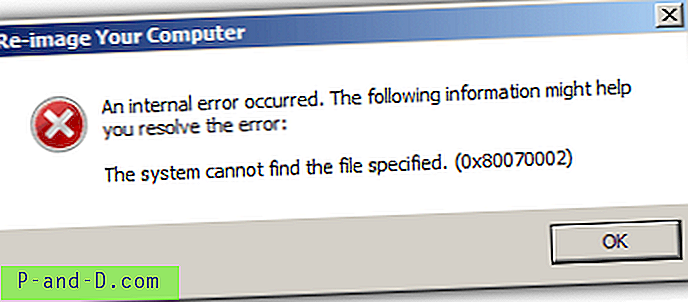
Klikk på et av de to alternativene i Windows Memory Diagnostic viser følgende feil:
Windows kan ikke se etter hukommelsesproblemer.
En feil hindrer Windows i å se etter hukommelsesproblemer under oppstart. Hvis du vil kjøre Windows Memory Diagnostic manuelt, starter du datamaskinen fra Windows-installasjonsplaten og velger Windows Memory Diagnostic fra Windows Boot Manager-menyen.
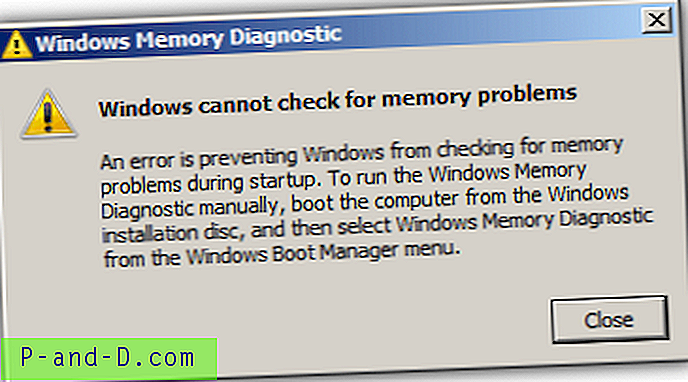
Hvis du får noen av feilmeldingene ovenfor på det nåværende Windows 7 System Recovery-bildet ditt installert på USB-pinne, eller ønsker å opprette en fullt fungerende gjenopprettings-USB fra, bør du bruke metodene nedenfor for å lage det slik vi har funnet ut at alle gjenopprettingsalternativets funksjoner fungerer som tilsiktet.
Trinn én: Opprette Windows-gjenopprettings-ISO
Før du oppretter gjenopprettings-USB-pinnen, må du først skaffe deg en standard Windows 7 System Recovery ISO som kan oppnås på to måter. Den ene hvis du har en gjenopprettings-CD som allerede er brent til en plate, og den andre hvis du ikke har tilgang til en optisk stasjon. Hvis du har en CD-RW-stasjon, er den enkleste metoden å kjøre recdisc.exe-verktøyet fra søkeboksen i Start-menyen, brenn bildet til en omskrivbar CD og følg deretter den første metoden nedenfor.
Første metode: Fra en eksisterende Windows 7-systemgjenopprettingsplate.
1. Last ned og installer prøveversjonen av PowerISO . Hvis du har annen programvare du liker som lager en ISO-fil fra en CD, for eksempel ImgBurn osv., Kan du også bruke den. Se opp for adware under PowerISO-installasjonen.
2. Start PowerISO, og gå deretter til Verktøy-menyen -> “Lag CD / DVD / BD Image File”.
3. Velg destinasjonsfilen som ".iso-fil", og velg deretter et sted og filnavn for den lagrede filen. Forsikre deg om at kildestasjonen er den riktige. Trykk OK når du er klar til å opprette.
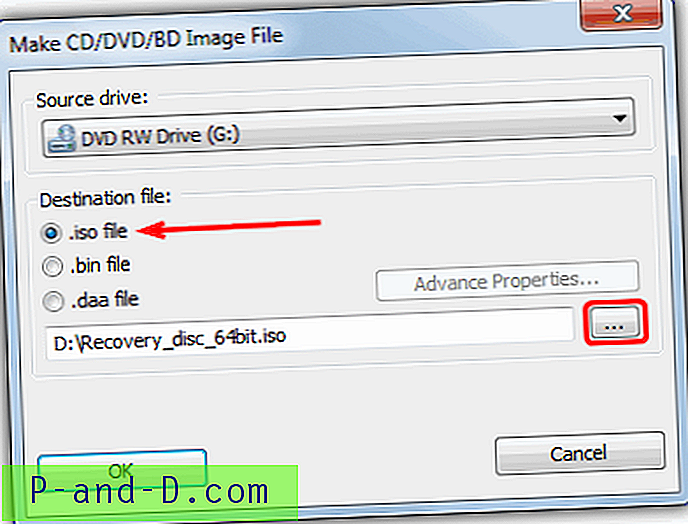
Etter et minutt eller to blir ISO opprettet klar til å settes på USB.
Slik lager du bildet ved å bruke et annet populært ISO-verktøy som heter UltraISO i stedet hvis du foretrekker det fremfor PowerISO:
1a. Last ned og installer prøveversjonen av UltraISO .
2a. Start UltraISO (høyreklikk og kjør som administrator), gå til Verktøy-menyen -> “Lag CD / DVD-bilde ” eller trykk på F8.
3a. Klikk på knappen for å velge et sted og filnavn for utdatafilen, sørg for at stasjonen er valgt som inneholder platen din, og klikk deretter Lag. ISO-utdataformatet bør velges som standard.
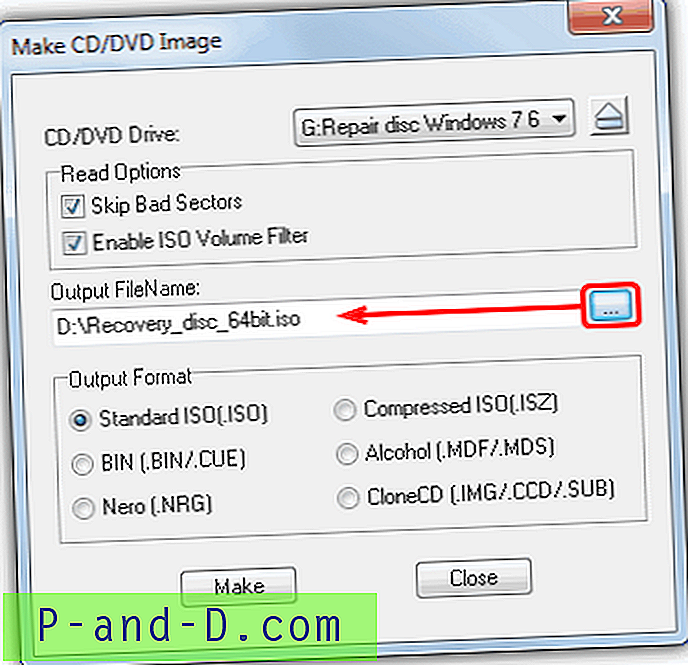
På side 2 viser vi deg hvordan du får gjenopprettings-ISO fra et system uten en optisk stasjon og skriver ISO til USB.
1 2Neste › Se alt