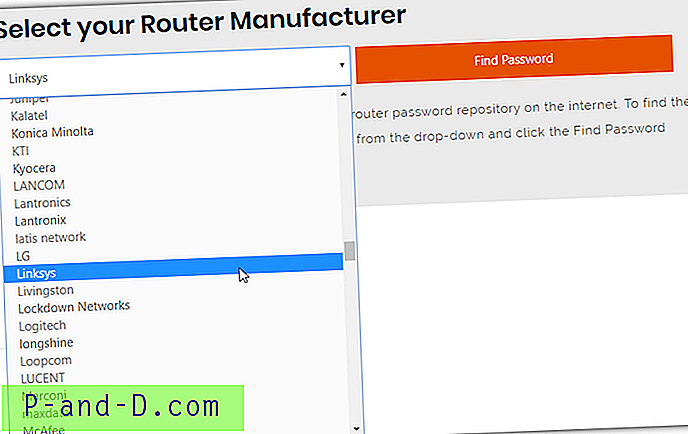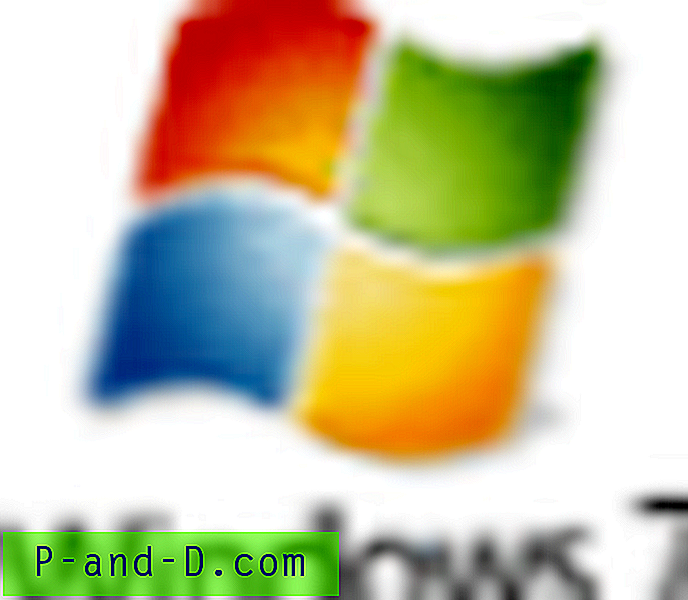Tilbake i 2006 da Windows Vista ble introdusert, fulgte den med en helt ny funksjon som kan brenne det som kalles en “System repair plate” på en tom CD. Selv om det ikke er en plate full av verktøy som kan hjelpe deg med å fikse et enormt antall problemer som den store Hiren's Boot CD er i stand til, er det mange funksjoner som er innebygd som kan utføre de grunnleggende oppgavene. Disse inkluderer å hjelpe et system med oppstartsproblemer med å starte opp, slik at du kan kjøre en offline systemgjenoppretting, en ledetekst der du kan bruke verktøy som Diskpart, kjøre Windows-minnediagnostikk og gjenopprette en fullstendig sikkerhetskopi av systemet hvis installasjonen er utenfor reparasjon. .
Det som er bra med dette verktøyet, er at det er tilgjengelig i alle versjoner av Windows Vista, Windows 7 og Windows 8. Disse samme funksjonene finnes også på Windows Install DVD som brukes til å installere operativsystemet, så du trenger ikke nødvendigvis å ha en reparasjons-CD hvis installasjons-DVDen skal leveres. Problemet med dette er imidlertid hvis du eier en merket datamaskin eller bærbar PC som Acer, Dell eller HP, er sjansen stor for at de bare ga deg en gjenopprettingspartisjon eller en gjenopprettings-DVD uten riktig Windows DVD. Med andre ord, du må lage din egen systemreparasjonsplate gjennom Windows.
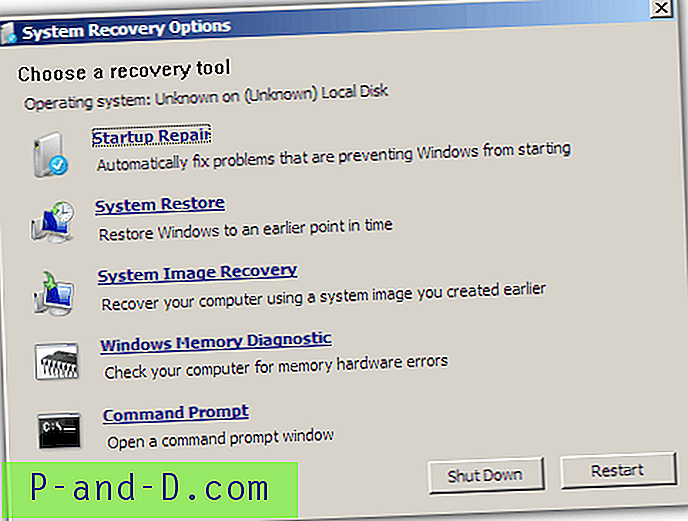
Et enkelt scenario der en reparasjonsplate kan være nyttig, er hvis du bestemmer deg for uansett årsak at du vil installere Windows XP samt ditt nåværende Windows. Det er enkelt å installere Windows XP på et system med Windows 7 eller Vista installert, men XP vil overskrive den nåværende bootloader og gjøre bare XP-installasjonen oppstartbar. Systemreparasjonsplaten ville være i stand til å installere riktig startlaster for å gjøre alle operativsystemene oppstartbare. For noen år tilbake pleide folk som lager EasyBCD, Neosmart, å være vert for Windows-oppstartbare reparasjons-CD-er, selv om de nå tar et gebyr for sin egen versjon av en reparasjonsplate. De fleste andre reparasjonsplater laget av Windows og lastet opp til nettsteder er omtrent alle tatt bort fra internett av Microsoft som aktivt søker å fjerne dem, av en eller annen grunn. Slik lager du dine egne fra Windows.
Opprette en Windows Vista Repair Boot CD
Selv om det ikke umiddelbart er åpenbart i Windows Vista, kommer det med muligheten til å lage reparasjons-CD-en som du kan bruke til å reparere ting som oppstartssektoren, problemer med oppstartsfeil eller forskjellige andre problemer. Det rare med Vista er at det ser ut til at funksjonen til å lage platen ble fjernet i Service Pack 1 og utover. Selv om programmet for å lage CD-en er der, er det ubrukelig. Det du trenger å gjøre hvis du har Service Pack 1 eller 2 installert, er å bruke den originale Recdisc.exe fra RTM-versjonen av Vista og erstatte den gjeldende filen. Slik gjør du det:
1. Som nevnt ovenfor, trenger du den originale Windows Vista RTM Recdisc.exe-filen for å kunne bruke den med SP1 eller SP2. Du kan laste ned riktig versjon for operativsystemarkitekturen nedenfor:
Recdisc for Vista 32-bit | Gjenta for Vista 64-bit
Pakk den nedlastede zip-filen til mappen du ønsker.
2. Last ned Windows Se7en Files Replacer og trek ut 7-Zip-filen til en mappe.
3. Hvis du har Windows UAC (User Account Control) slått av, kjører du bare Se7en Files Replacer.exe og slipper Recdisc.exe du lastet ned fra trinn 1 til vinduet. Dette vil erstatte filen i \ Windows \ System32, det er ikke nødvendig å starte på nytt.
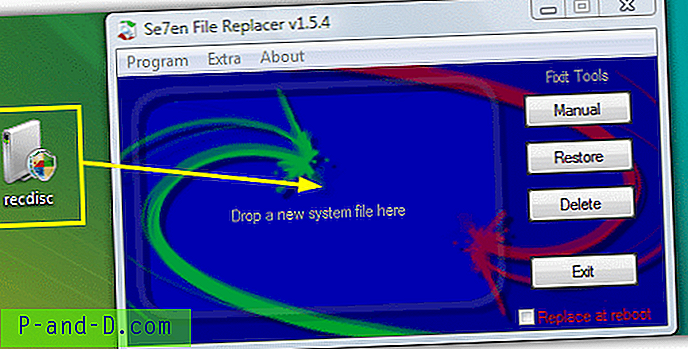
Hvis du har UAC på, kjører du verktøyet og klikker på Manuell-knappen til høyre. Finn deretter den kjørbare fra trinn 1, og finn originalen i C: \ Windows \ System32 fra neste fildialog, selv om den allerede skulle peke til riktig mappe. Årsaken til at du ikke bare kan kopiere og lime inn filen, er fordi Recdisc.exe har avanserte tillatelser som forbyr at den erstattes under normale omstendigheter.
4. Hvis du gjør det riktig, skal du nå kunne kjøre reparasjonsplaten. Gå til Start eller trykk på Win-tasten og skriv inn recdisc. Dette åpner dialogen der CD / DVD-stasjonen kan velges, bare sett inn en tom plate og trykk på Opprett-knappen.
Opprette en Windows 7 Repair Boot CD
Heldigvis, med Windows 7 er det langt enklere å lage reparasjons-CDen fordi du ikke trenger å bekymre deg for å erstatte Recdisc.exe-filen som er nødvendig for Vista.
1. Alt du trenger å gjøre er å trykke på Win eller gå til Start og skrive inn recdisc, deretter følge instruksjonene ved å velge den optiske stasjonen med en tom CD og trykke på knappen.
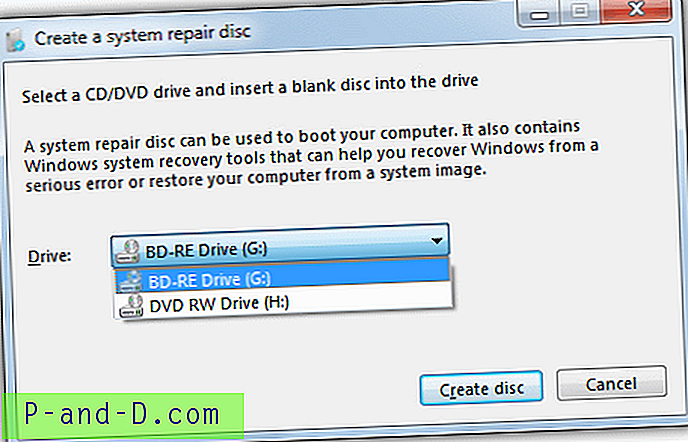
Hvis du er en av de brukerne som ikke har en fungerende CD / DVD-RW-stasjon på datamaskinen din, er det normalt ikke mulig å lage reparasjonsplaten fordi Recdisc krever en optisk stasjon å skrive til. Vi har oppdaget hvordan du kan lage ISO-filen og skrive en perfekt fungerende reparasjonsplate på USB uten å bruke en ROM-stasjon. Du kan lese alt om det i artikkelen vår om installering av Windows 7 systemgjenoppretting på USB Flash Drive.
Opprette en Windows 8 reparasjonsplate
Dessverre, med Windows 8, har Microsoft gått tilbake til å leke med gjenopprettingsplaten-funksjonen som de gjorde i Windows Vista. Slik det står, er Recdisc tilgjengelig i Windows 8, men IKKE i Windows 8.1. Alt går ikke tapt fordi du fremdeles får den nye til Windows 8-funksjonen til å skrive reparasjonsplaten direkte til USB-flash-stasjon.
Bruke Recdisc i Windows 8
1. Prosedyren for Recdisc i Windows 8 er den samme som Windows 7 og Vista. Trykk Win-tast + R for å få frem Kjør-dialogen og skriv inn recdisc.
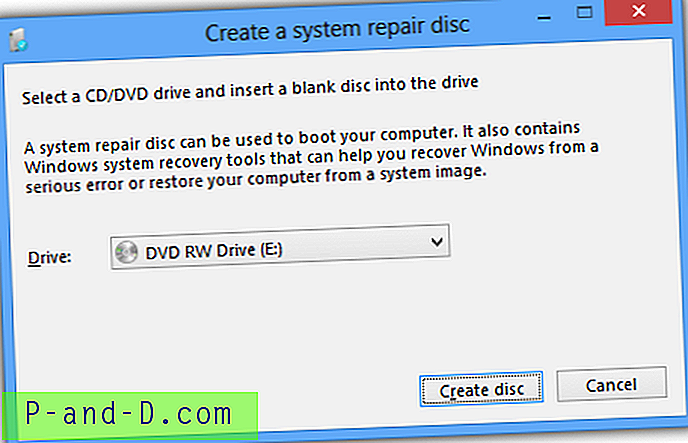
Bruke USB Recovery Creator i Windows 8 / 8.1
Som nevnt er det bare denne funksjonen som er tilgjengelig i Windows 8.1 og ikke Recdisc ovenfor. Slik bruker du det:
1. Trykk Win-tast + R og skriv inn gjenopprettingsdrive eller gå til Kontrollpanel -> Gjenoppretting -> "Opprett en gjenopprettingsstasjon".
2. I det første vinduet må du forsikre deg om at haken ikke er i boksen "Kopier gjenopprettingspartisjonen fra PC-en til gjenopprettingsstasjonen". Kontroller deretter at flash-stasjonen er satt inn, og trykk Neste.
3. I dette vinduet KONTROLLER at USB-enheten din er blitt oppdaget og er den valgte stasjonen du kan skrive på. Hvis flash-stasjonen ikke vises, kan den som standard være C: -stasjonen som enheten til å overskrive, slik at spesiell oppmerksomhet er nødvendig her.
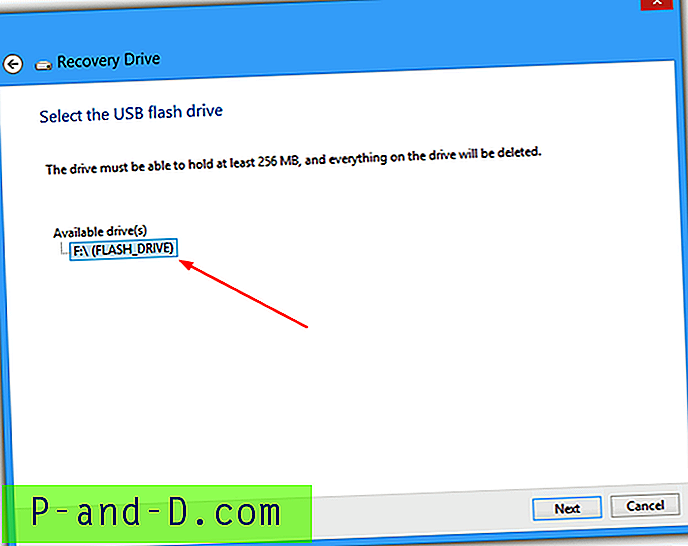
4. Trykk på Neste når du er fornøyd, les deretter den endelige advarselen og klikk Opprett. Etter kort tid blir USB-gjenopprettingsstasjonen opprettet.
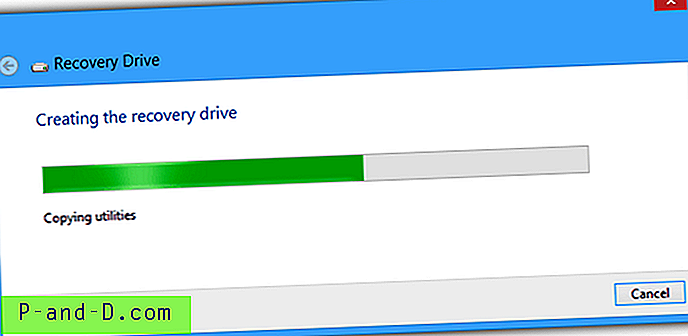
Windows 8-gjenopprettingsbildet er nå 200MB + sammenlignet med rundt 160 MB for Windows-bildet som blir skrevet til CD, men passer likevel enkelt på selv små flash-stasjoner.

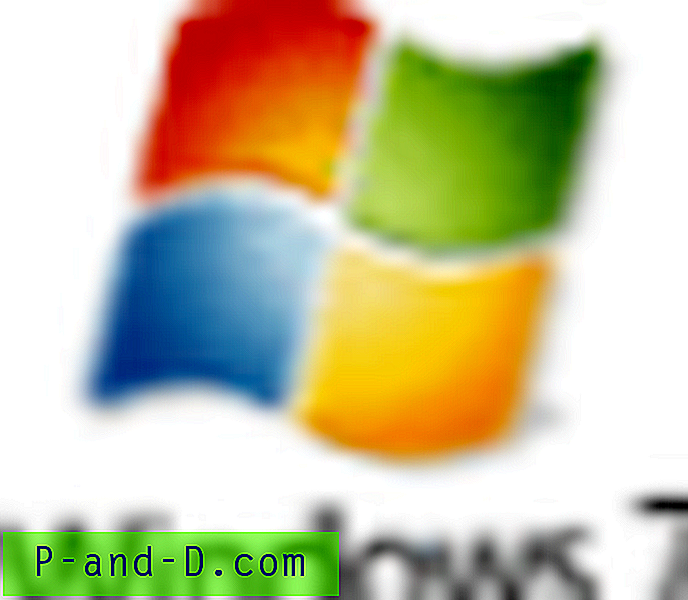
![Last ned Inshot Editor Pro Premium Unlocked [Ingen vannmerke]](http://p-and-d.com/img/download-inshot-editor-pro-premium-unlocked-6757340.png)