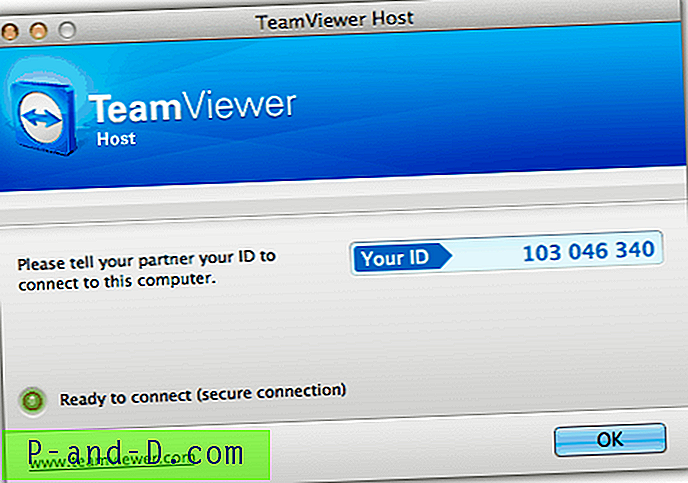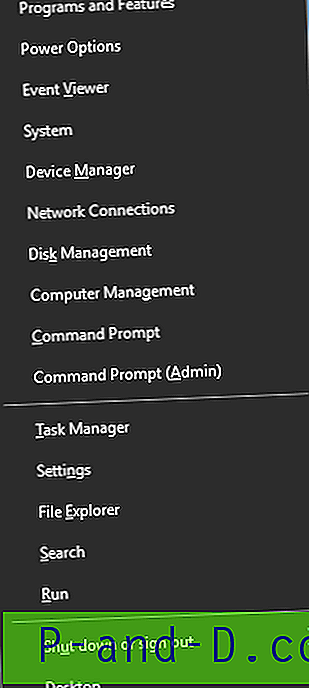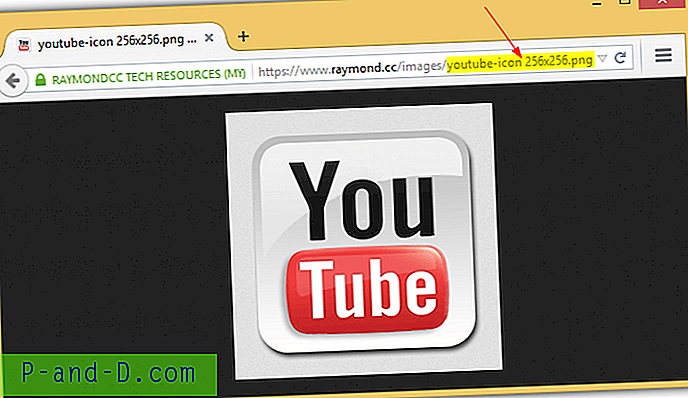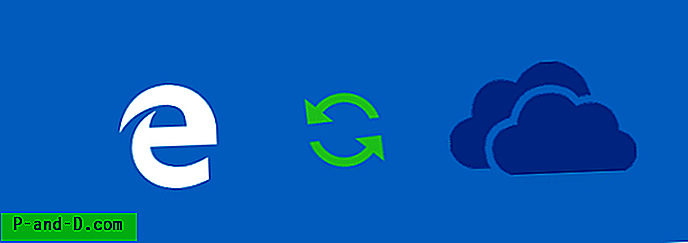Å sette opp en automatisk pålogging i Windows kommer også med et stort ansvar for å beskytte brukerkontoen mot uautorisert bruk. Etter å ha konfigurert automatisk pålogging til brukerkontoen din, kan det være lurt å stille den til å låse arbeidsstasjonen umiddelbart ved innlogging.
Selve grunnen til å sette opp automatisk pålogging er å unngå å skrive inn legitimasjon eller PIN-koden din hvis du har konfigurert en. Så, hva er poenget med å låse arbeidsstasjonen etter at du har logget deg på brukerkontoen din?
Det er situasjoner der det kan være nødvendig. Mange mennesker gjør dette. Slå på datamaskinen og kom tilbake igjen etter et par minutter. I mellomtiden vil systemet logge på kontoen din, låse arbeidsstasjonen, kjøre alle oppstartsoppgaver og programmer og få ting initialisert for deg. Når du kommer tilbake, skriver du inn passordet ditt og begynner å bruke systemet.
Her er en annen sak der dette er nødvendig:
IT-avdelingen vår har begynt å skyve ut periodiske automatiserte oppdateringer over natten som deretter starter arbeidsstasjonen min på nytt. Det negative resultatet av denne prosessen er de planlagte oppgavene mine, som krever nettverksinformasjon, mislykkes fordi jeg ikke lenger er logget inn i nettverket når oppgaven er planlagt. Jeg lar arbeidsstasjonen være logget inn og låst (for sikkerhet) når den ikke er tilsyn.
Sette opp automatisk pålogging til kontoen din
Trykk WinKey + R, og skriv inn følgende og trykk ENTER:
kontroller brukerpassord2
Fjern merket for Brukere må oppgi et brukernavn og passord for å bruke denne datamaskinen
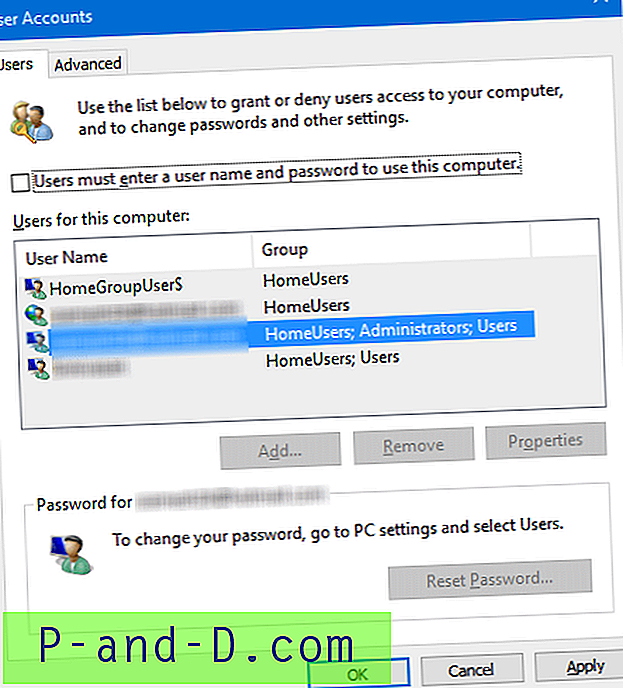
Klikk OK. Når du blir bedt om det, skriver du inn brukernavnet og passordet ditt og klikker OK.
Systemet er nå satt til automatisk å logge inn på brukerkontoen din. Neste trinn er å lage en planlagt oppgave for å låse arbeidsstasjonen automatisk (valgfritt, men sikrere).
Lås arbeidsstasjonen automatisk under pålogging
Start oppgaveplanlegging, og klikk "Opprett grunnleggende oppgave ..." i Handlinger-ruten.
Velg "Når jeg logger på" i dialogboksen Oppgaveutløser, og klikk Neste.
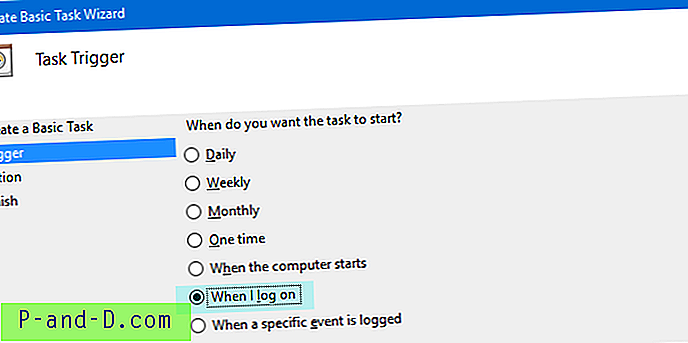
I Handlingsdialogen klikker du "Start et program" og klikker Neste
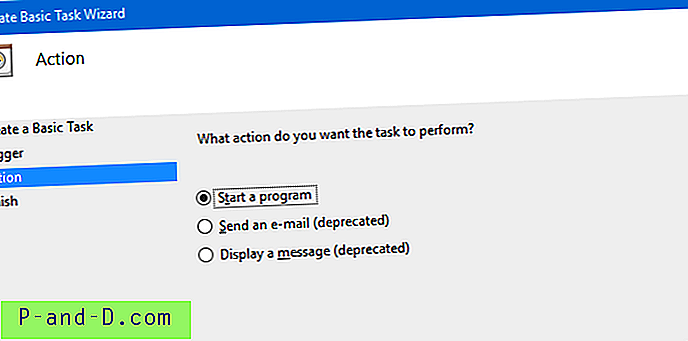
I den neste dialogboksen skriver du inn Programnavnet som: C: \ Windows \ System32 \ rundll32.exe
I tekstboksen "Legg til argumenter" skriver du user32.dll, LockWorkStation
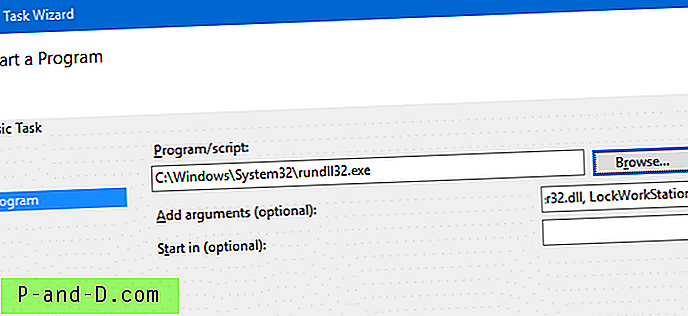
Så kommandolinjen som vil bli utført er:
rundll32 user32.dll, LockWorkStation
Parameteren er store og små bokstaver ; Forsikre deg om at du skriver nøyaktig som gitt. Følg instruksjonene på skjermen og fullfør prosedyren.
Nå har du laget en oppgave som låser arbeidsstasjonen umiddelbart etter innlogging.
Den samme kommandoen kan kjøres fra oppstartsmappen ved hjelp av en snarvei, men elementer i oppstartsmappen blir kjørt veldig sent, noe som betyr at skrivebordet ditt vil bli eksponert til snarveien "låst arbeidsstasjon" starter. Mens du kjører den med oppgaveplanlegging, blir oppgaven utført umiddelbart etter at du har skrevet inn legitimasjon og innlogging er validert.
Oppstartsmappe
Det er stor sjanse for at oppgaven ikke kan kjøres ved pålogging, spesielt hvis Scheduler-tjenesten ikke starter. Som en tilbakeblikk kan du opprette en snarvei til kommandolinjen rundll32.exe ovenfor og plassere den i oppstartsmappen.
Start-mappen til profilen din kan nås ved å kjøre følgende shell: -kommando fra Kjør-dialog:
skall: oppstart
Eller ved å gå inn på følgende mappe direkte.
C: \ Brukere \% brukernavn% \ AppData \ Roaming \ Microsoft \ Windows \ Startmeny \ Programmer \ Oppstart
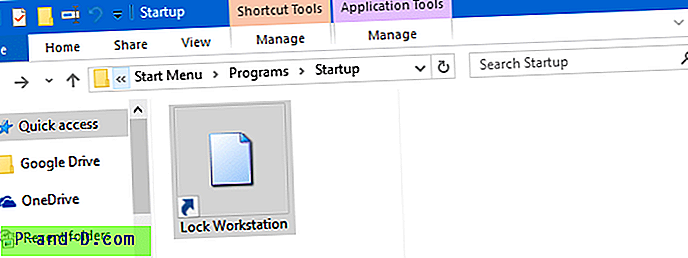
Ovennevnte metode (er) vil ikke gi deg idiotsikker sikkerhet, men det er et langt bedre alternativ enn å la systemet være ulåst når det er uten tilsyn. Hvis du er ekstremt opptatt av sikkerhet, bruker du ikke automatisk pålogging i utgangspunktet.