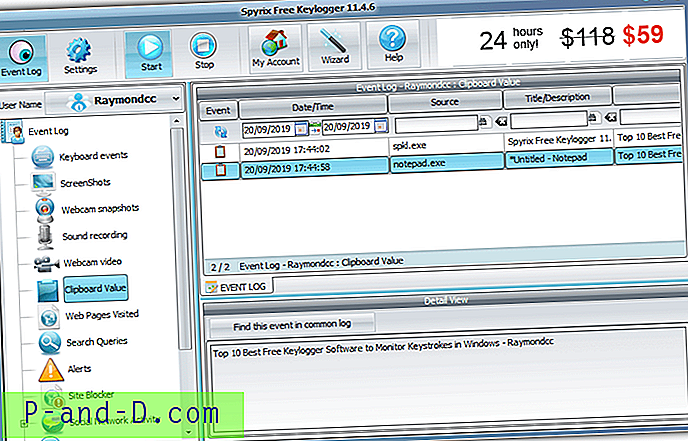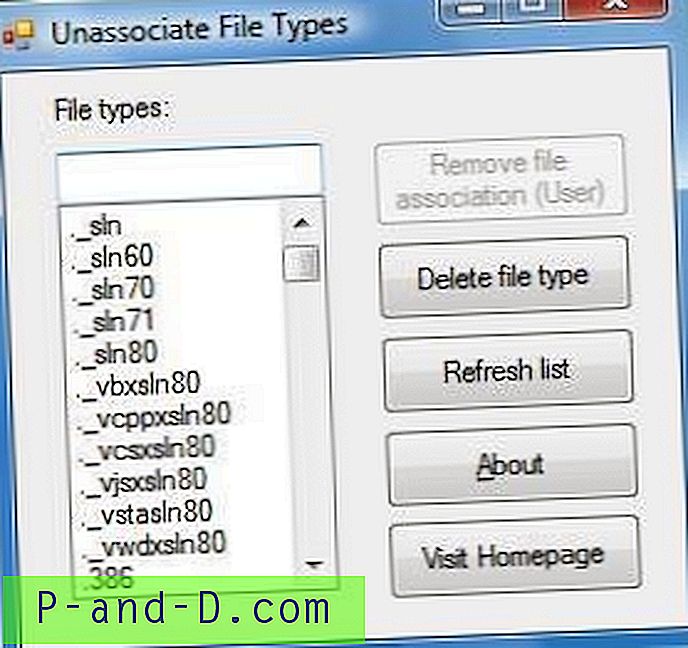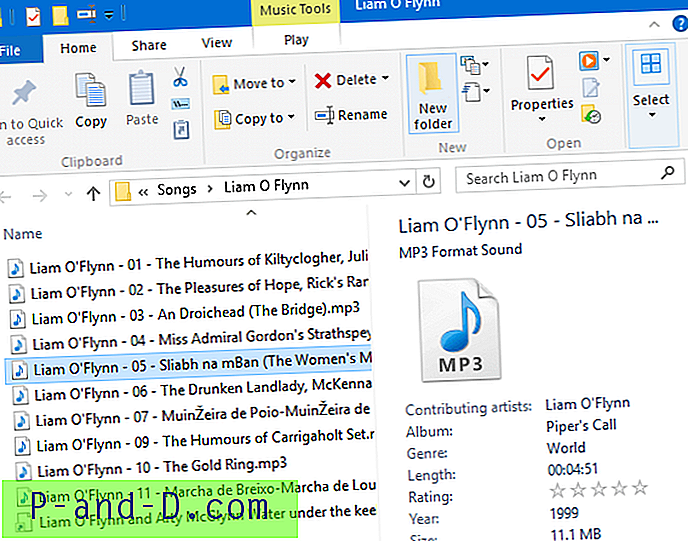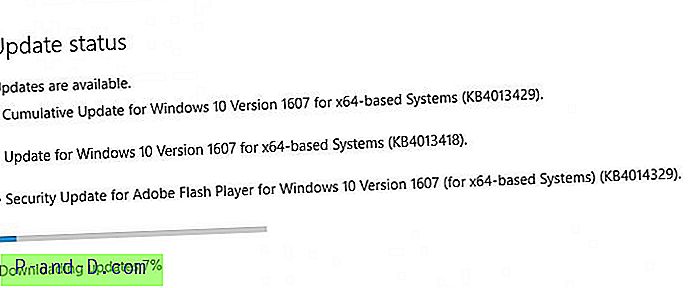Nå for tiden er nesten alt trådløst, og du har ikke lenger alle kablene som tøffer arbeidsområdet ditt. Hvis du vil bruke et trådløst tastatur, bør du velge et som støtter Bluetooth (hvis datamaskinen leveres med Bluetooth) fordi den ikke krever en ekstra mottaker som bruker en ekstra USB-port.
Som fan av Microsoft-tastaturet fant jeg et slank og lite tastatur som ble solgt av Microsoft, kalt "Microsoft Bluetooth Mobile Keyboard 6000" som bruker Bluetooth for trådløs tilkobling. Annet enn det er det et kortere tastatur på grunn av den adskilte nummertastaten som gjør at musen kan være nærmere kroppen min. Jeg kjøpte det med en gang, og da jeg fikk tastaturet, kan det være en utfordring å få det til å koble til min Windows 7 bærbare PC, fordi det ikke er som et USB-tastatur der det fungerer rett ut av boksen etter at du har koblet til en USB-port.

Tastaturet kommer med en trykt guide med installasjonsinstruksjoner, men uten noen skjermbilder som kan være litt utfordrende for folk som aldri har koblet til en enhet via Bluetooth. Faktisk har jeg oppdaget en alternativ metode der du ikke trenger å oppgi en sammenkoblingskode for å koble til.
Koble til Bluetooth-tastaturet ved hjelp av koblingskode
1. Høyreklikk på Bluetooth-ikonet i varslingsområdet og velg " Legg til en enhet ".
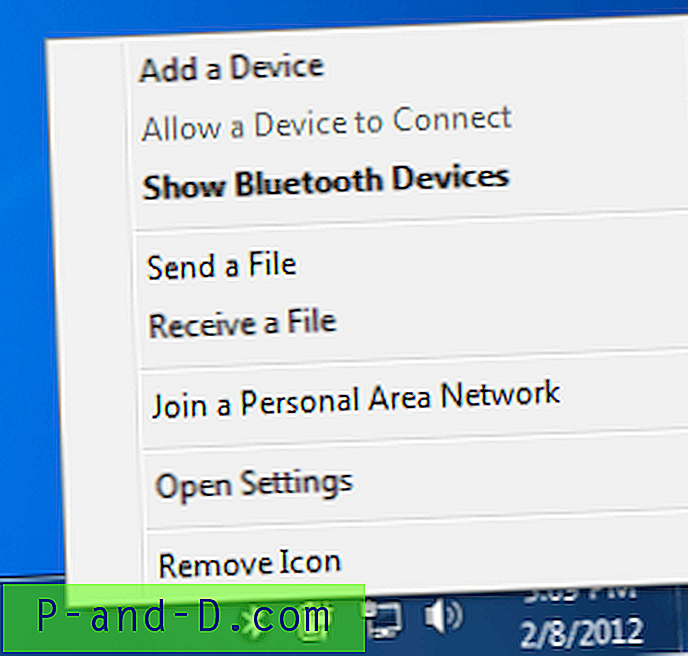
2. Hvis tastaturet ikke er synlig, trykk og hold inne Bluetooth Connect-knappen som ligger på baksiden av tastaturet.

3. Når tastaturet er funnet, klikk på tastaturet for å velge og klikk deretter på Neste-knappen.
4. Det neste vinduet viser en åttesifret kode som du skal skrive på det nye tastaturet og etterfulgt av å slå ENTER-tasten.
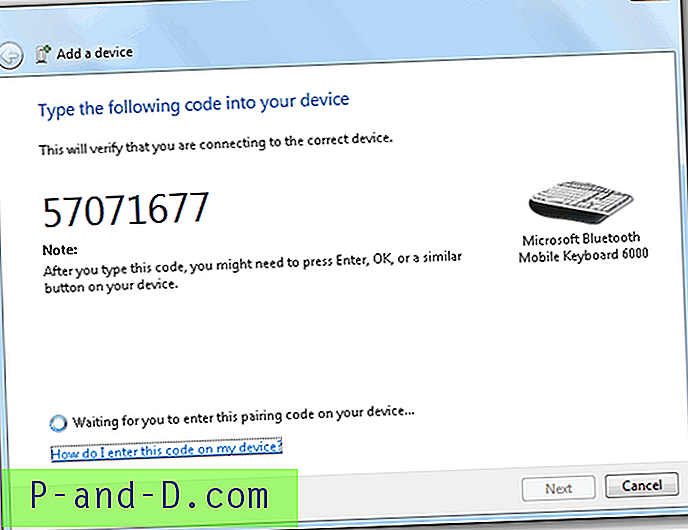
5. Bluetooth-tastaturet skal installeres og vises på Bluetooth-enheter.
Koble til Bluetooth-tastaturet uten sammenkoblingskode
1. Høyreklikk på Bluetooth-ikonet i varslingsområdet og velg "Legg til en enhet".
2. Hvis tastaturet ikke er synlig, trykk og hold inne Bluetooth Connect-knappen som ligger på baksiden av tastaturet.
3. Når tastaturet er funnet, høyreklikker du på tastaturet og velger Egenskaper .
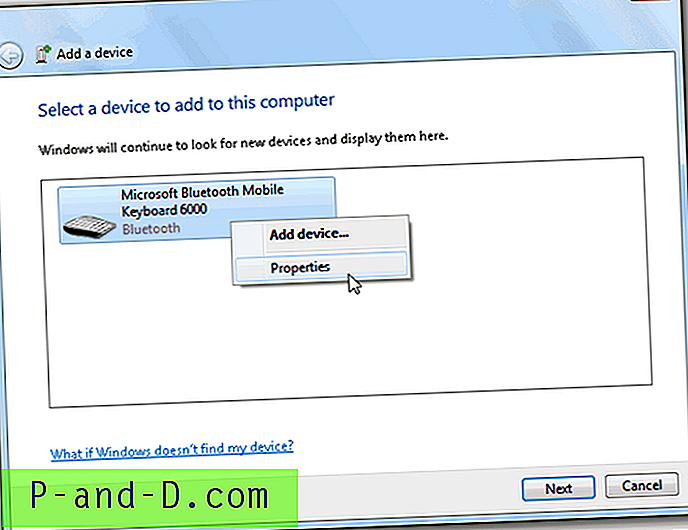
4. Det vil være en avkrysningsrute “Drivere for tastatur, mus osv. (HID)” under Bluetooth-tjenester. Sjekk det og klikk på Bruk-knappen. Vent til installasjonen er fullført, og klikk deretter bare på OK-knappen for å lukke vinduet.
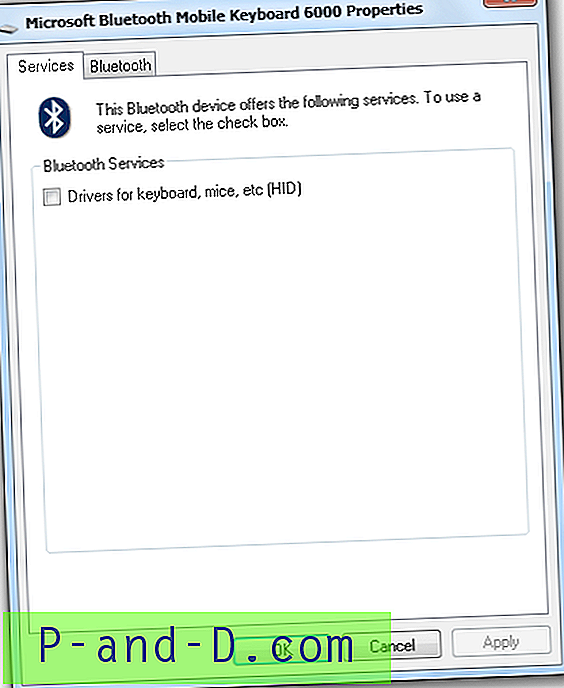
Her er noen av problemene som jeg har opplevd når jeg prøvde å koble et Bluetooth-tastatur til Windows 7. Bluetooth-tastaturet kan oppdages, men klarer ikke å koble til feilen "Å legge til denne enheten til denne datamaskinen mislyktes" med to forskjellige feilmeldinger:
Å legge til enheten mislyktes og resulterte i en ukjent feil. Den rapporterte feilkoden er: 0x80004005. Kontakt enhetsprodusenten for å få hjelp
og…
Det tok for lang tid å legge til denne enheten. Enheter holder seg vanligvis i oppdagelsesmodus i bare en kort periode for å forhindre strømavløp. Prøv å legge til enheten igjen.
Da jeg prøvde å bruke den andre metoden, viser Bluetooth-tjenestene under Tastaturegenskaper et tomt panel. Tastaturet bruker 3 AAA alkaliske batterier som er inkludert, og da jeg byttet til nye batterier, er problemene ovenfor borte. Så husk at svakt batteri kan forårsake tilkoblingsproblemer i Bluetooth-tastaturet.
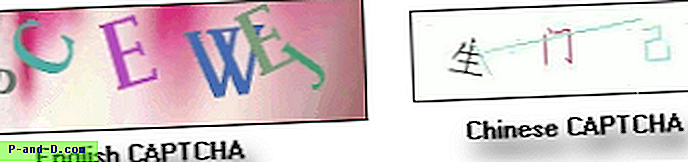
![[Fix] Win + X-menysnarveier fungerer ikke](http://p-and-d.com/img/microsoft/483/win-x-menu-shortcuts-not-working.jpg)