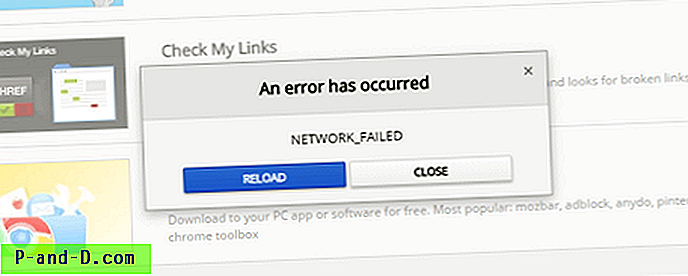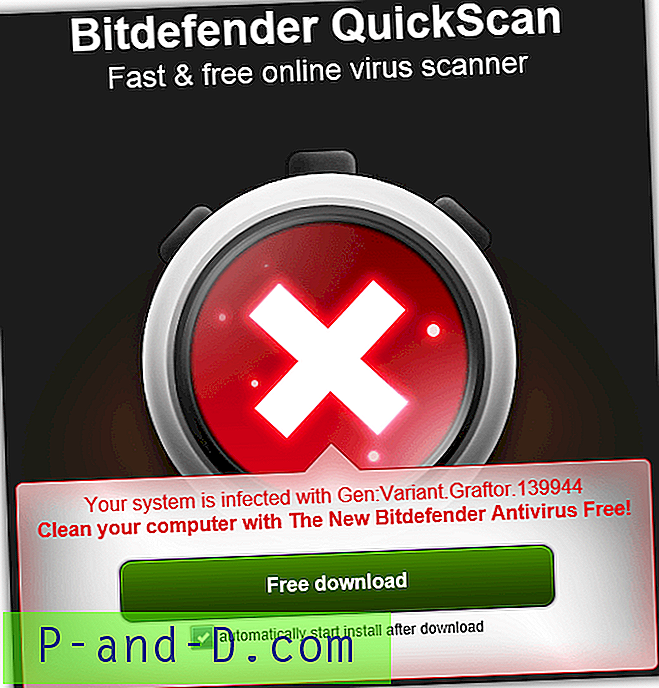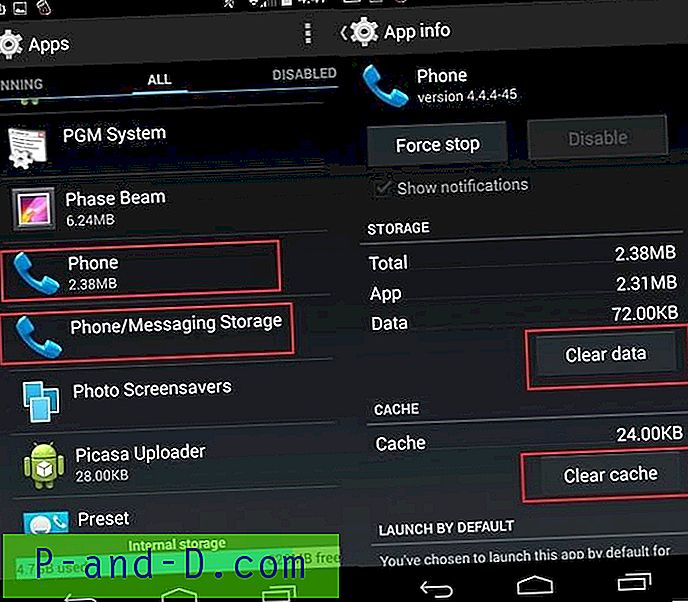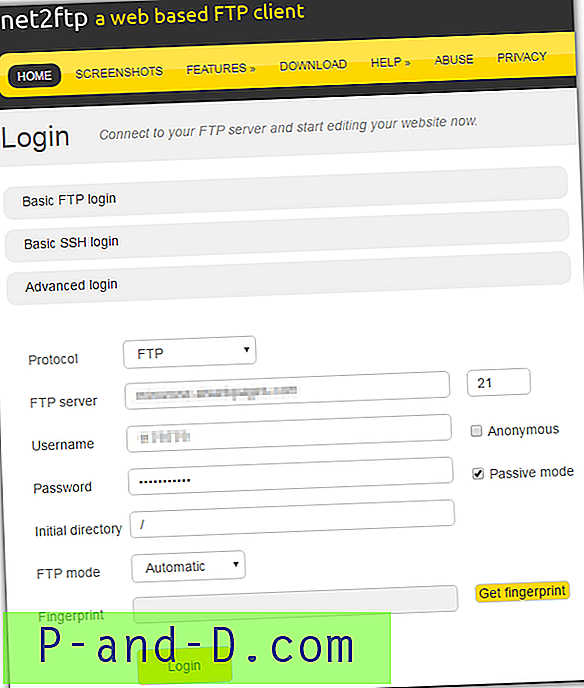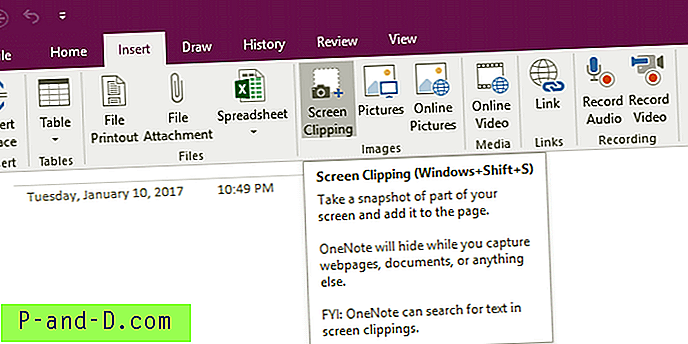Noen ganger når du prøver å spille av en videofil i en spiller som Windows Media Player, kan det hende du får en feil om at filen ikke kan spilles av, eller at en kodek ikke er installert på systemet ditt. Faktisk kan en rekke problemer med lyd og video avspilling ofte være forårsaket av at du ikke har riktig kodek installert på datamaskinen din, et problem med den installerte kodeken, eller til og med feil versjon installert.
Hvis du lurer på hva en codec er, består den oftest av de to ordene Co der- Dec oder, og er ganske enkelt en enhet eller et lite programvare som kan kode eller avkode et stykke data, i vårt tilfelle lyd eller videodata. Hvis du for eksempel laster ned et filmklipp fra internett, må mediespilleren ha tilgang til den samme dekoderen som den ble kodet i. Noen ganger hvis du skulle spørre en mindre erfaren person om de har en viss kodek installert for å kunne spille av en fil, ville de fleste brukere ikke kunne fortelle deg det enkelt.
Å finne denne informasjonen kan være ganske vanskelig for en gjennomsnittlig hjemmebruker, men det er måter å få den til, noen enkle og noen litt vanskeligere. Her vil vi tilby den manuelle måten å finne installerte kodeker gjennom Windows, og også noen automatiske måter gjennom tredjepartsprogramvare for å finne ut hvilke video- og lydkodeker som er installert. 1. Finn kodene dine med Sherlock
Et program for å gi deg nyttig informasjon om datamaskinens installerte kodeker er Sherlock - The Codec Detective! Alt er oppført i det ene vinduet, og du kan enkelt se informasjon om kodeken, det er tilknyttet driverfil, versjon, dato og beskrivelse. Sherlock er en liten bærbar kjørbar fil på rundt 80K, noe som betyr at ingen installasjon er nødvendig. Når du kjører Codec Detective, vil den først søke etter installerte kodeker og lister opp i et vindu alle som ser ut til å ha problemer. Når du kommer til hovedgrensesnittet, vil disse "ødelagte" kodekene vises i rødt.

Du kan enkelt bytte mellom lyd- og videokodeker ved å velge fra rullegardinmenyen øverst til venstre i vinduet. Det er også et alternativ å eksportere dataene om alle installerte kodeker til en tekstfil som er nyttig hvis informasjon om hva som er installert må sendes til noen for å feilsøke eller avgjøre om de riktige filene er installert. Programmet er testet og fungerer på Windows XP til Windows 7.
Last ned SHERLOCK - Codec Detective
2. Bruke Nirsoft InstalledCodec
Nir Sofer fra Nirsoft er kjent for å produsere enkle og effektive små verktøy, og InstalledCodec er enda en som gjør akkurat det den er designet for å gjøre. I tillegg til lyd- og videokodekene som finnes i systemet, kan den også vise DirectShow-filtre, og en verdifull funksjon for brukere av en 64-biters Windows er muligheten til å vise de relevante 64-biters kodekene og filtrene. Eventuelle manglende kodekser eller problemer vises i rosa i hovedvinduet.
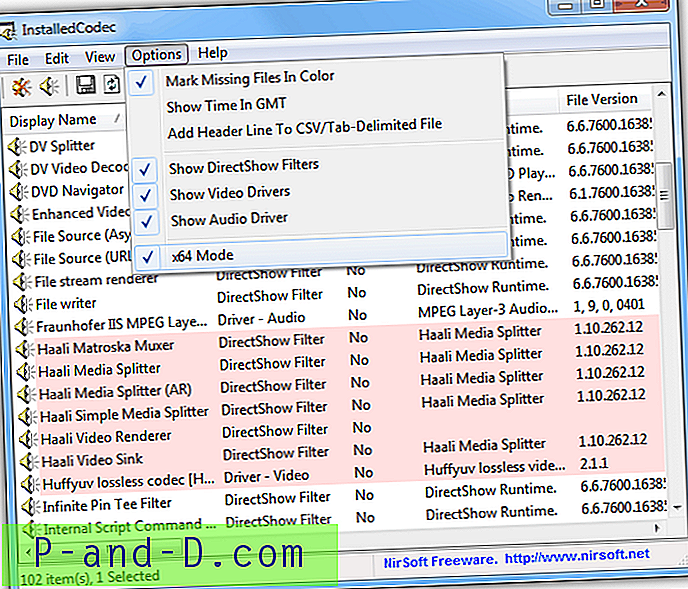
Hver oppføring har mye informasjon som vises på sin linje, inkludert navn, beskrivelser, plassering, størrelse og også verdien av kodeken, som er prioritet der hver kodek blir gitt over andre kompatible kodeker for et bestemt format. Et annet nyttig alternativ, selv om det ikke er noe nybegynneren skal leke seg med, med mindre det blir veiledet av noen mer erfarne, er muligheten til å aktivere eller deaktivere noe på listen, ideelt for feilsøking av kodekser. InstalledCodec er et bærbart program og fungerer på Windows 2000 til Windows 7.
Last ned InstalledCodec
3. Codec-informasjon gjennom Windows
En måte å sjekke på er gjennom hvilken som helst versjon av Windows Media Player, selv om knappelinken er i et gjemt sted. Åpne Windows Media Player, og hvis du ikke har en verktøylinjemeny synlig, høyreklikk på toppen av programmet for å få opp hurtigmenyen. Gå til Hjelp -> Om Windows Media Player, og klikk deretter på koblingen Teknisk supportinformasjon nederst. Dette vil åpne en webside som viser flere informasjonsbiter, inkludert installerte lyd- og videokodeker.
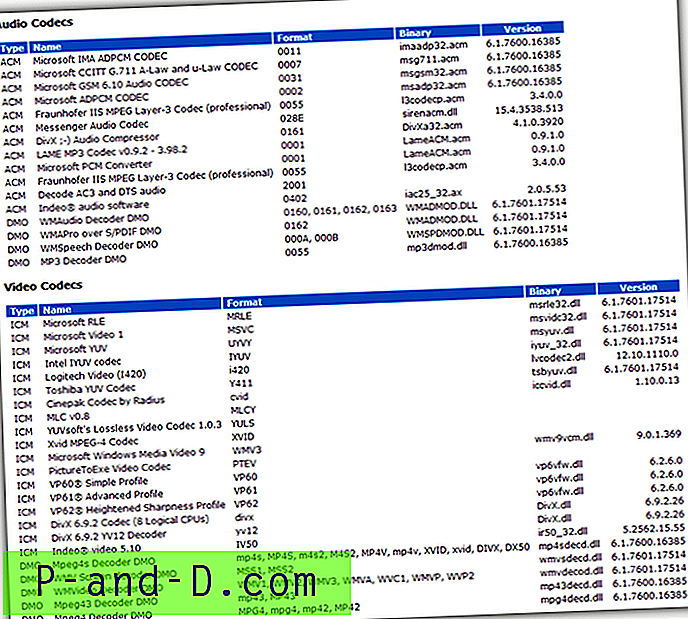
Det er også MSInof32 innebygd Windows-verktøy som kan vise kodekinformasjon, men det viser ikke alle installerte og ser ut til å liste ganske mye standardene som er installert av Microsoft.
Windows XP-brukere har også et ganske grunnleggende alternativ for å vise navnene på installerte kodeker ved å gå til Kontrollpanel -> Lyder og lydenheter -> Maskinvare-fanen. Klikk nå på enten Video- eller lydkodeker i vinduet og klikk på Egenskaper-knappen.
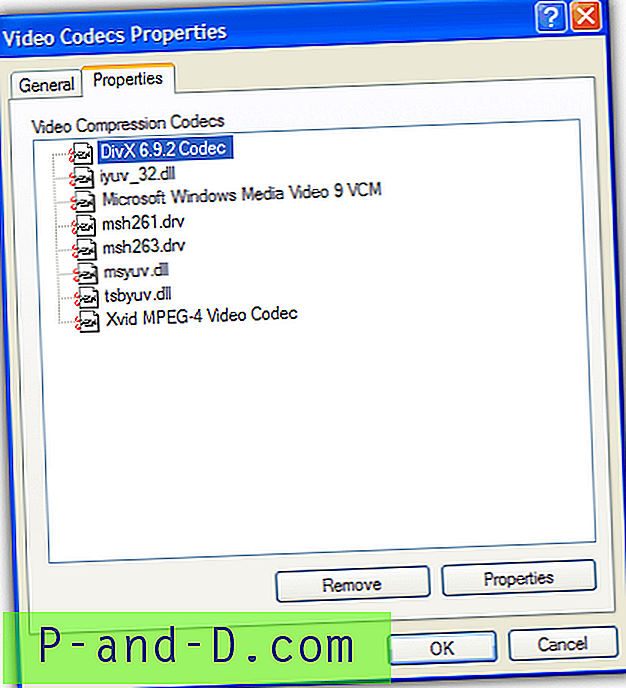
Klikk på Egenskaper-fanen for å bli presentert med en liste over ønskede kodeker. Ved å dobbeltklikke på en lydkodek vil du få noen få alternativer, for eksempel å endre prioritering og deaktivere den helt.