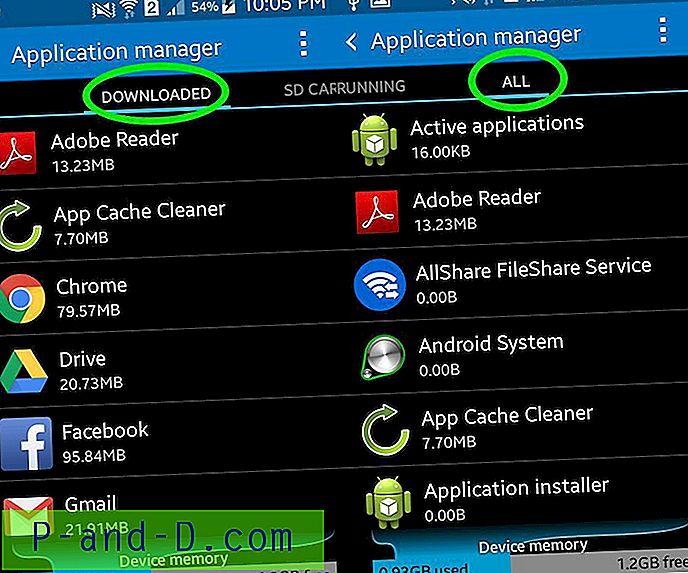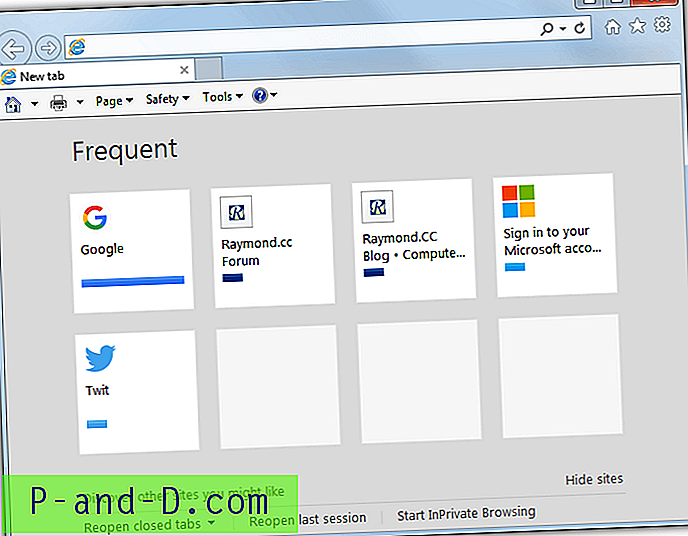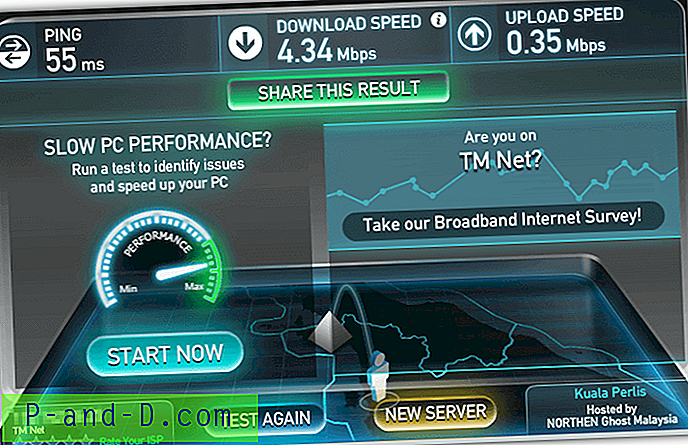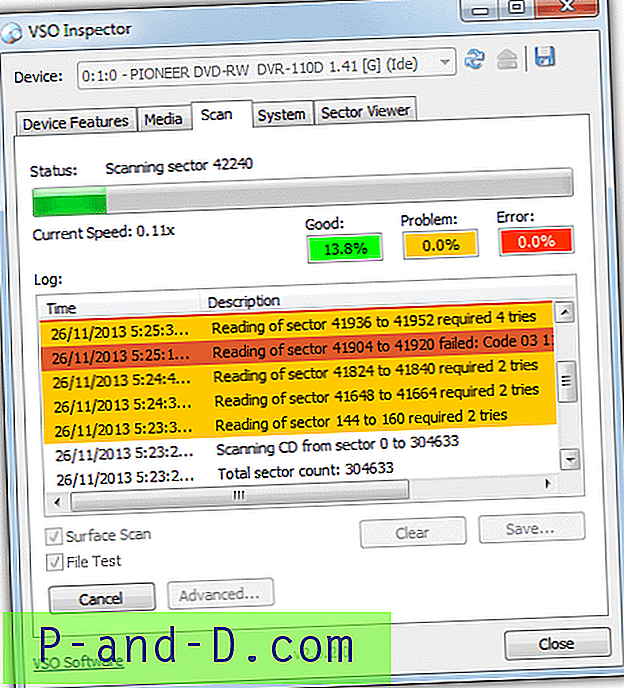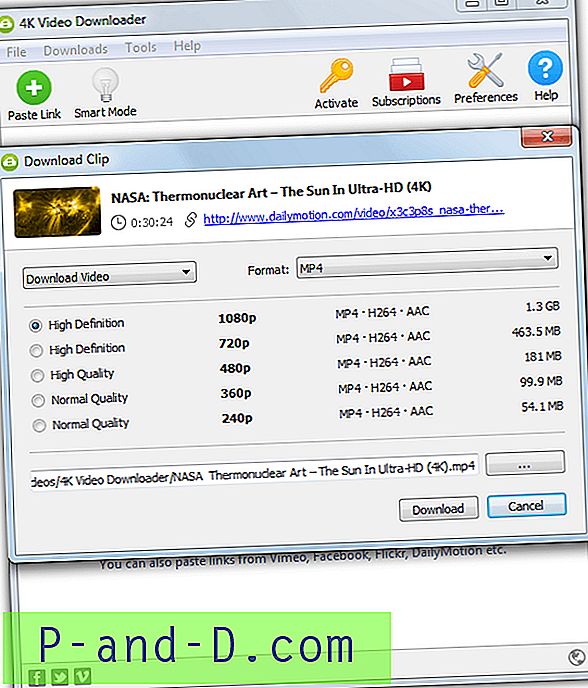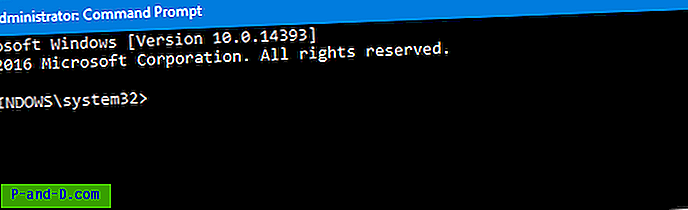Ipconfig- verktøyet som er innebygd i Windows-operativsystemet, er veldig nyttig for administratorer å vise alle TCP / IP-nettverkskonfigurasjoner. Det kan også brukes til å teste datamaskinens tilkobling mellom DHCP-serveren og arbeidsstasjonen ved å bruke kommandolinjealternativene / release og / fornye. De fleste normale databrukere trenger ikke egentlig å bruke dette verktøyet, men det er faktisk et veldig nyttig kommandolinjealternativ som er " flushdns ".
Ipconfig-verktøyet beskriver flushdns-alternativet som renser DNS-resolveringsbufferen. Som standard er hver Windows-datamaskin konfigurert til å automatisk cache-navnespørringsoppløsning fordi IP-adressen som er knyttet til et domenenavn, vanligvis ikke endres veldig ofte. Derfor kan det å lagre DNS lagre litt båndbredde og tid ved å slippe å sjekke med en DNS-server hver gang du besøker et nettsted.
Alternativet flushdns-kommandolinjen i ipconfig tømmer bare DNS-cachen på datamaskinen din. Dette er spesielt nyttig når IP-adressen til et nettsted har endret seg og du fortsatt trykker på den gamle fordi DNS-cachen for domenenavnet ikke har gått ut. Å spyle datamaskinens lokale DNS-cache kan gjøres ved å skrive kommandoen nedenfor i ledeteksten.
ipconfig / flushdns
Det er mulig at du får en feilmelding “ Kunne ikke spyle DNS Resolver Cache: Funksjon mislyktes under utførelse ” etter å ha skrevet kommandoen over.
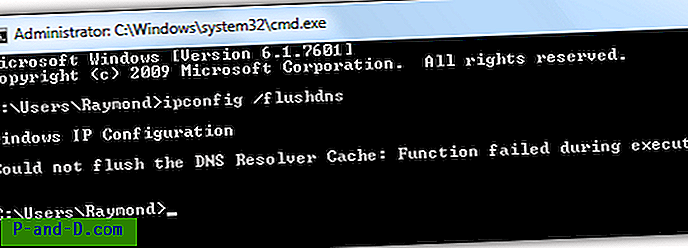
Dette problemet er sannsynligvis forårsaket av at en tjeneste som heter DNS Client er deaktivert på datamaskinen som som standard automatisk startes med Windows. Slik aktiverer du DNS Client-tjenesten på nytt:
1. Trykk WIN + R for å få frem dialogboksen Kjør.
2. Skriv services.msc i Kjør og klikk OK.
3. Se etter DNS-klient i navnekolonnen, og dobbeltklikk på den.
4. Hvis oppstartstypen er deaktivert, klikker du bare på rullegardinmenyen og velger Automatisk . Klikk Bruk og deretter ved å klikke på Start-knappen. Alternativt kan du også starte datamaskinen på nytt, og DNS Client-tjenesten starter automatisk av seg selv.
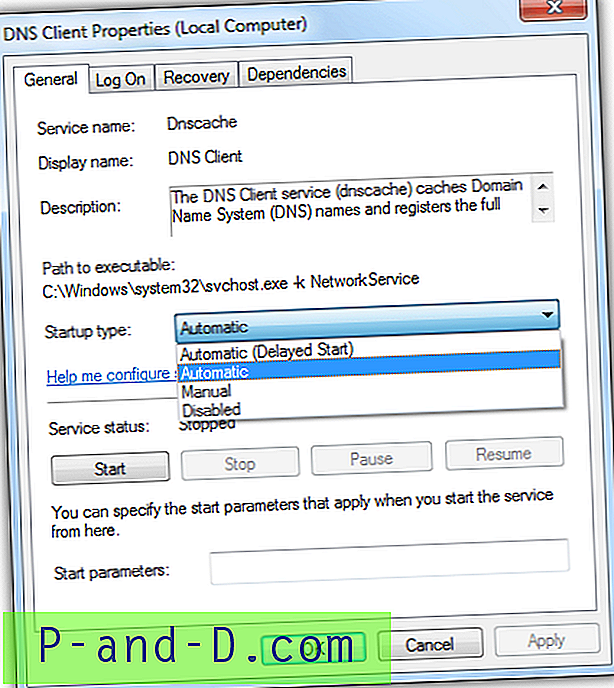
Hvis du har problemer med å følge trinnene ovenfor, bare last ned denne batch-filen og kjør den som administrator. Det vil konfigurere DNS Client automatisk til å starte automatisk med Windows og umiddelbart starte tjenesten.
Hvis DNS-klienttjenesten av en eller annen ukjent grunn ikke kan starte, logges noen feil i Event Viewer fordi tjenesten kjører under nettverkstjenestekontoen. Trykk WIN + R, skriv inn eventvwr, klikk OK, utvid Windows-logger> System.
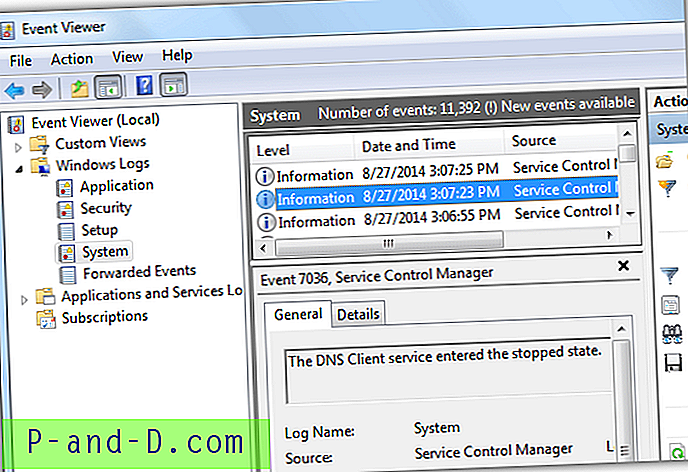
Det er en debatt om å deaktivere eller aktivere DNS Client-tjenesten permanent. Noen hevder at å deaktivere DNS-tjenesten vil spare noe minnebruk og gjøre datamaskinen raskere, mens du aktiverer den vil føre til at nettstedene lastes raskere. Etter en enkel test finner vi at DNS Client-tjenesten bare bruker opp 256 kB minne. Så å deaktivere det burde ikke virkelig gi deg noe merkbart ytelsesøkning, og det krever en ekstra rundtur for å sjekke med DNS-serverne for å løse et domenenavn til IP-adresse.
Ytterligere tips: Den løste DNS-cachen kan vises ved å skrive inn kommandoen ipconfig / displaydns . Hvis listen er for lang til at ledeteksten viser all DNS-cache, kan du eksportere alle resultatene ved å bruke det større enn-tegnet som er > . Et eksempel på en kommando vil være "ipconfig /displaydns> cached-dns.txt".