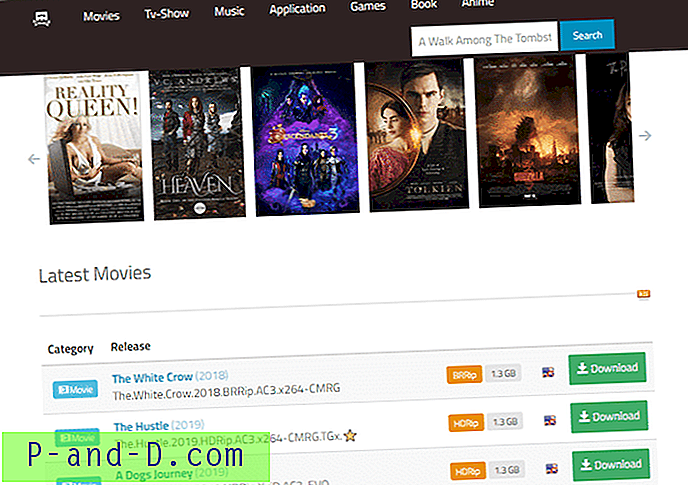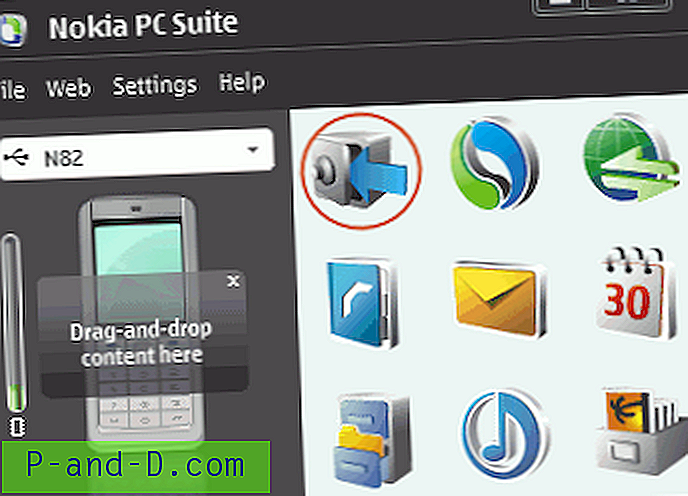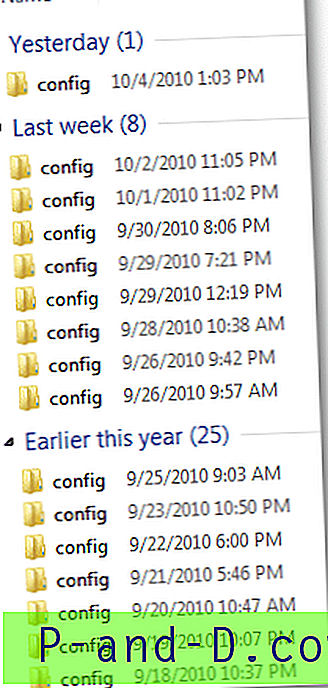Her er den komplette opplæringen for å løse problemet med Windows-gjenoppretting Feil: Windows kunne ikke starte. En nylig endring av maskinvare eller programvare kan ha forårsaket problemet etter at du installerte Windows Updates. Sammen med feilmeldingen gir datamaskinen deg to alternativer.
- Start oppstartsreparasjon (anbefalt)
- Start Windows normalt
Jeg tror at du leser dette innlegget fordi du prøvde alternativet “Start Windows Normally”, men du har ikke fått noen suksess bortsett fra oppstartssløyfen. Også når du klikket på “Launch Startup Repair” ga det ingen nyttig utdata. Så i dette innlegget vil jeg gi deg en fullstendig prosess for å fikse oppstartsfeilen på Windows OS.
Løsninger for å fikse Windows Startup Recovery Error
Løsning 1. Prøv Advanced Boot Option
⇒ For Windows 8 og 10
- Boot to WinRE (Tillat systemet å mislykkes oppstartprosessen tre ganger for å gå inn i WinRE)
- Velg feilsøking fra skjermbildet Velg et alternativ .
- Velg nå Avanserte alternativer> Automatisk reparasjon.
Automatisk reparasjon vil starte et forsøk på å løse problemer som hindrer Windows i å laste inn.
⇒ For Windows 7

Avanserte oppstartsalternativer Windows 7
- Start datamaskinen på nytt, trykk og hold F8-tasten før Windows-logoen vises.
- I skjermbildet Avanserte oppstartsalternativer velger du Siste kjente god konfigurasjon (avansert) og trykker enter.
Løsning 2. Oppstartreparasjon for å gjenopprette systemet
Trinn 1.
Klikk på “Start oppstartsreparasjon”. For Windows 7 kan det be deg om to alternativer
- Last inn nøkkel fra flyttbart medium (BitLocker gjenopprettingsnøkkel)
- Tast inn tasten manuelt
Steg 2.
Klikk på “Skriv inn nøkkelen manuelt”. Nå trykker du på alternativet Avbryt .
Trinn 3.
Du vil se meldingen Startup Repair kontrollerer systemet for problemer.
La den laste.
Trinn 4.
Du vil se en boks med meldingen ' Windows kan ikke reparere denne datamaskinen automatisk'.
Nederst klikker du på alternativet 'Vis avanserte alternativer for systemgjenoppretting og support'.
Trinn 5.
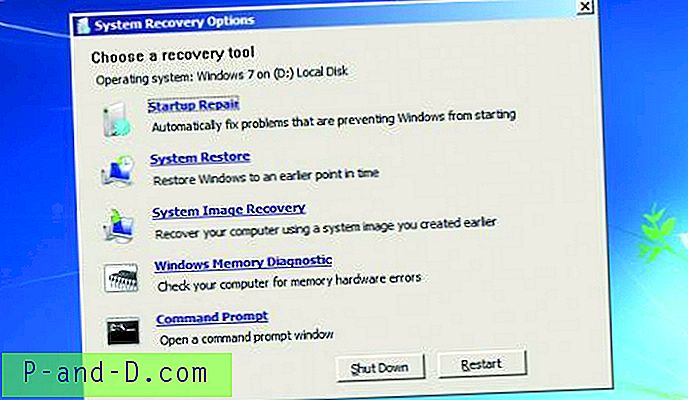
Alternativt systemgjenoppretting (Kan også brukes med gjenopprettingsplater)
Følg instruksjonene på skjermen, og du vil se alternativene for systemgjenoppretting.
Du vil se flere alternativer, velg det du vil foretrekke å starte PC-en.
Løsning 3. Bruk System Repair Disc eller Recovery Drive
Trinn 1.
Sett inn systemreparasjonsplaten eller gjenopprettingsstasjonen (CD / DVD eller USB Drive) på din PC.
Steg 2.
Start datamaskinen på nytt og trykk på en spesifikk tast i starten av startprosessen for å gå inn i BIOS. Denne tasten vises vanligvis på skjermen under oppstartprosessen. For Windows 7 må du for eksempel trykke på F2 for å gå inn i BIOS.
På en PC med UEFI-firmware (Nyere PC med 8 og 10) - UEFI-oppstartsmenyen vises automatisk hvis PC-en har problemer med å starte riktig.
Trinn 3.
Når du er i firmware-menyen BIOS eller UEFI, kan du se etter et slags "Boot" -alternativ.
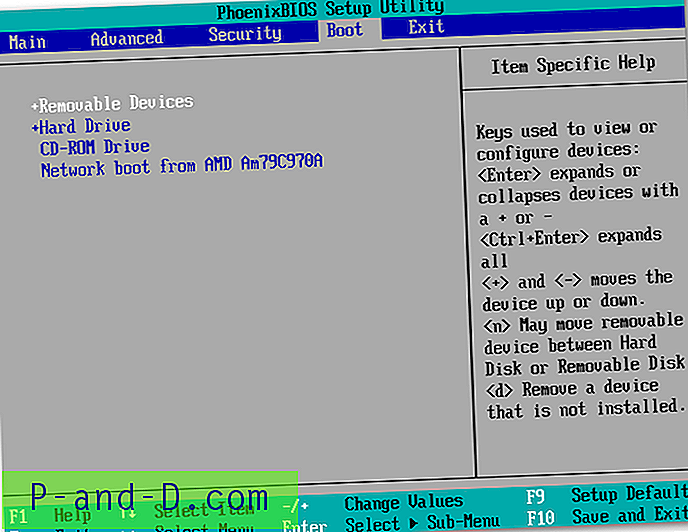
BIOS Boot Prioritet
Trinn 4.
Velg her alternativet til den innsatte stasjonen (DVD eller Harddrive).
For å lagre innstillingene dine, finn du Lagre og avslutt-skjermen. Velg “Lagre endringer og tilbakestill” for å starte datamaskinen på nytt.
Trinn 5.
Her vil du se de samme verktøyene du normalt kunne få tilgang til fra oppstartsmenyen. Velg “Startup Repair” for å kjøre en oppstartsreparasjonsoperasjon. For å løse problemet.
I Windows 8 eller 10 klikker du på alternativet “Reparer datamaskinen” i stedet for “Installer nå” på installasjonsskjermen. Velg deretter Feilsøk> Oppstartsreparasjon for å kjøre oppstartsreparasjon.
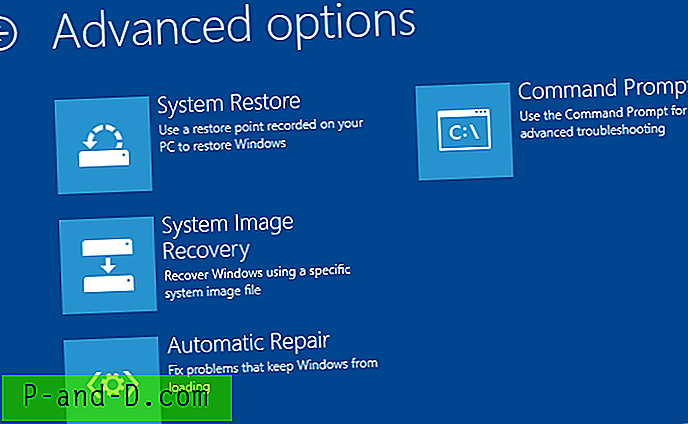
Windows Avanserte innstillinger
Hvordan få systemgjenoppretting av data plate / stasjon?
Hvis du har en Windows Media-plate eller gjenopprettingsplate / -stasjon, bruk den til å reparere enhetsdatamaskinen.
Du kan også lage en gjenopprettingsplate fra en fungerende PC og reparere oppstartsproblemene. Hvis du ikke har Windows-mediereparasjonsplater, kan du laste ned en Windows 7, 8 eller 10 ISO fra Microsoft og enten brenne den til en plate eller kopiere den til en USB-stasjon.
Jeg har gitt komplette trinn for å starte opprette systemgjenopprettingsdata for å reparere datamaskinen din.
Få Windows Media Disc
⇒ Start med å laste ned enten Windows 10 Media Creation Tool eller Windows 8.1 Media Creation Tool.
Følg instruksjonene på skjermen og brenn den på DVD eller lagre den på en tom stasjon. (Forsikre deg om at den samsvarer med PC-konfigurasjonen)
⇒ Nå nedlastingsside for Windows 7, skriv inn produktnøkkelen din og klikk “Bekreft” for å starte nedlastingsprosessen.
Last ned den på Burn DVD eller USB Drive.
Du kan sette dette inn i PC-en din og reparere den som gitt i trinnene ovenfor. Forsikre deg om at du klikker på “Reparer datamaskinen” og ikke installer nå.
Lag en systemgjenopprettingsplate i Windows 7
Hvis du har et arbeidsvinduer 7, kan du bruke det til å lage en systemgjenopprettingsplate.
- Skriv inn systemreparasjonsplaten i søkefeltet i Start-menyen.
- Velg riktig stasjon og klikk Opprett plate.
- Brenn den nå på CD eller lagre den på tom Drive.
Lag en systemgjenopprettingsplate på Windows 8 & 10
Du kan opprette en systemgjenoppretting hvis du har en annen Windows 8 eller 10-PC som fungerer.
- Hvis du vil åpne opprettingsverktøyet for gjenopprettingsstasjonen, trykker du på Start, skriver "gjenopprettingsstasjon" i søkefeltet og velger deretter "Opprett en gjenopprettingsstasjon" -resultat.
- Velg de foretrukne alternativene dine på skjermen og lag en gjenopprettingsstasjon.
Ikke kjent og konklusjon: Forsikre deg om at du tar en gjenopprettingsbackup fra en Windows med samme Bit-versjon og Windows OS.
Jeg håper innlegget var nyttig. Kommenter nedenfor for hjelp eller støtte. Hjelp oss også med å forbedre innlegget vårt med dine verdifulle forslag. Jubel!
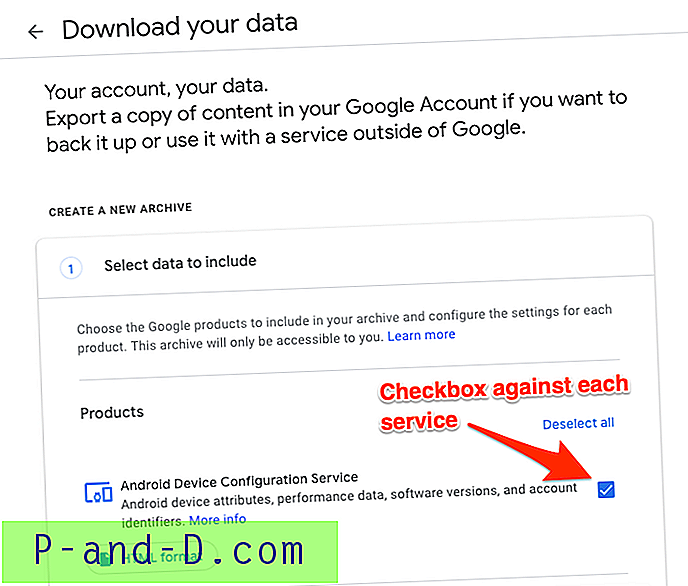
![[Fix] Windows Script Host Access er deaktivert på denne maskinen](http://p-and-d.com/img/microsoft/726/windows-script-host-access-is-disabled-this-machine.jpg)