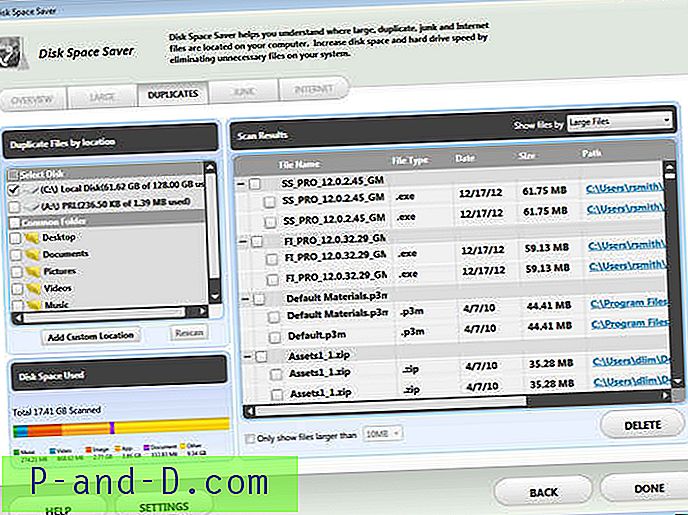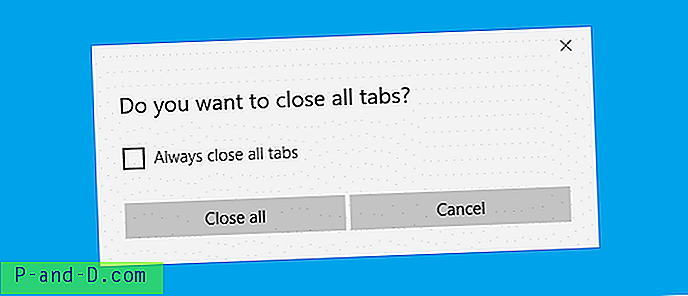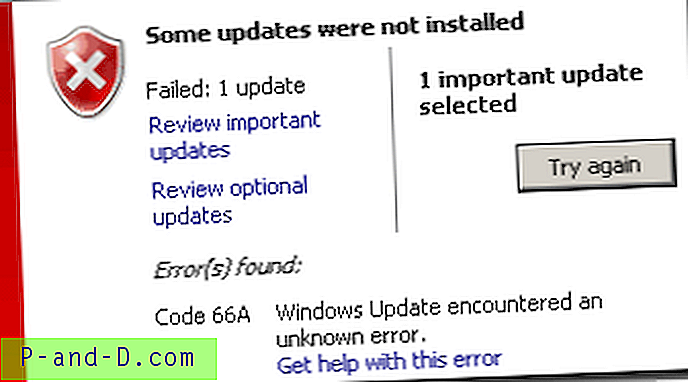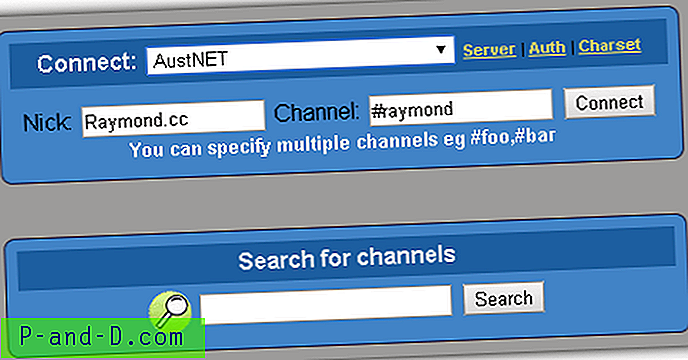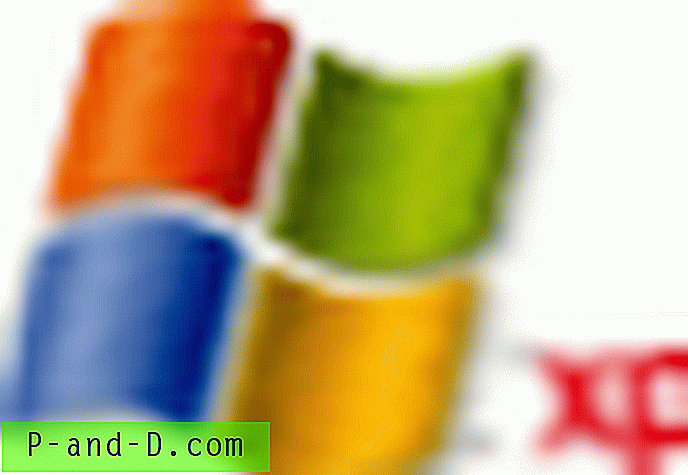Med alle som eier en datamaskin som tilsynelatende har minst en USB-pennestokk eller bærbar harddisk å utlevere i disse dager, er det nå enklere enn noen gang å overføre data raskt fra en maskin til en annen. Selv om dette gjør det bra for portabilitet, betyr det også at det er enklere enn noen gang å bare koble enheten til en USB-port og kopiere filer over, enten du vil la dem kopieres til en flyttbar lagringsenhet eller ikke.
Det er klart at du kan gå inn i Enhetsbehandling og deaktivere alle USB-portene dine, eller kanskje bare frontportene på din stasjonære PC, men det er ikke akkurat den beste måten å gjøre det på. Mens det fungerer, er disse USB-portene helt utilgjengelige til du går tilbake i Enhetsbehandling og de er aktivert igjen.
Vi har tidligere skrevet en artikkel om hvordan du deaktiverer flyttbare lagringsenheter som USB-stasjoner, mens du fortsatt lar USB-skanneren, tastaturet og musen fungere. Men hva hvis du vil deaktivere data fra å bli skrevet til den flyttbare lagringsenheten, men fortsatt vil la dem få tilgang til og lese data fra den? Det er mulig for noen USB-flash-stasjoner med en skrivebeskyttelsesbryter som gjør at stasjonen bare er leset, men den er veldig sjelden i dag. Heldigvis har Microsoft tenkt på dette scenariet, og det er et alternativ i Windows som lar deg gjøre USB-lagringsenheter bare lese. Ved å designe er dette alternativet ikke tilgjengelig på et åpenbart sted som Kontrollpanel, det er ikke engang tilgjengelig i Group Policy Editor. Det er en bryter i en registernøkkel i registeret.
Slik deaktiverer (og aktiverer) skrivetilgang til flyttbare lagringsenheter som USB-pennepinner og bærbare harddisker:
Bruker ferdige .reg-filer
Registernøkkelen og verdien som aktiverer og deaktiverer skrivetilgang er ikke tilgjengelig på alle systemer som standard. Derfor er den enkle måten å gjøre det på å laste ned og kjøre en ferdig .reg-fil. som du bare dobbeltklikker for å deaktivere skrivetilgang.
Last ned følgende fil for å deaktivere skrivetilgang. Dette oppretter en ny registerverdi med navnet WritProtect med en verdi på 1 for å aktivere skrivebeskyttelse.
Last ned DisableUSBWrite.reg
Last ned denne filen for å aktivere skrivetilgang igjen. Dette endrer WritProtect fra 1 til 0.
Last ned EnableUSBWrite.reg
Last ned denne filen for å slette WritProtect-verdien helt fra registeret. Dette er mer et feilsøkingstiltak og ikke avgjørende hvis du ikke har noen problemer.
Last ned DeleteWriteProtectValue.reg
Bare last ned og kjør hvilken du vil ha, og importer til registeret når du blir spurt om det.
Redigere registeret selv
Hvis du foretrekker å redigere registeret og gjøre det selv, er det ganske enkelt og innebærer bare å opprette og redigere en enkelt nøkkelverdi.
1. Gå til Start -> Kjør -> Skriv inn regedit og trykk Enter eller klikk på OK-knappen. For Vista og 7 går du til Start -> skriv regedit i søkefeltet, hold Ctrl + Shift og trykk Enter. Ctrl + Shift åpner regedit som administrator.
2. Bla gjennom:
HKEY_LOCAL_MACHINE \ SYSTEM \ CurrentControlSet \ Control
Se etter en nøkkel i Kontroll som heter StorageDevicePolicies. Hvis du har en nøkkel med det navnet, gå til trinn 4. Hvis ikke, følg trinn 3.

3. Du må opprette en ny nøkkel som heter StorageDevicePolicies. Høyreklikk på Kontroll, velg Ny -> Tast og skriv inn StorageDevicePolicies . Sørg for ikke å ta med mellomrom før eller etter.
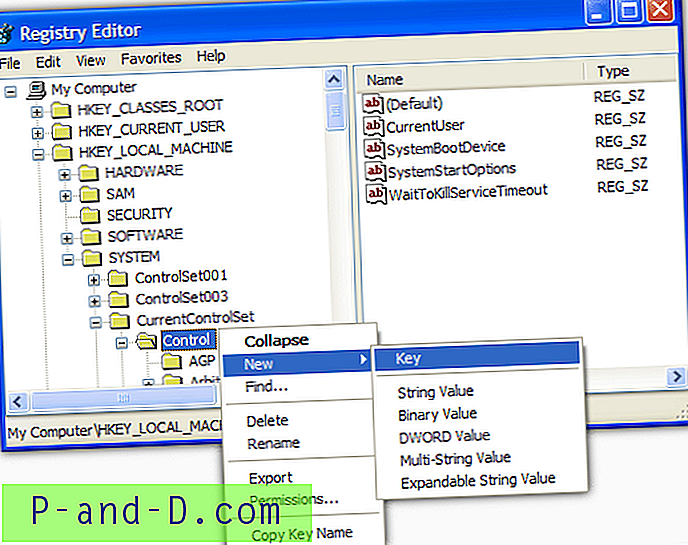
4. Høyreklikk på StorageDevicePolicies-tasten og velg Ny -> DWORD-verdi, eller DWORD (32-biters) verdi for 64-biters operativsystemer, og kalle den WritProtect . Dobbeltklikk på WriteProtect og sett verdien fra 0 til 1 .
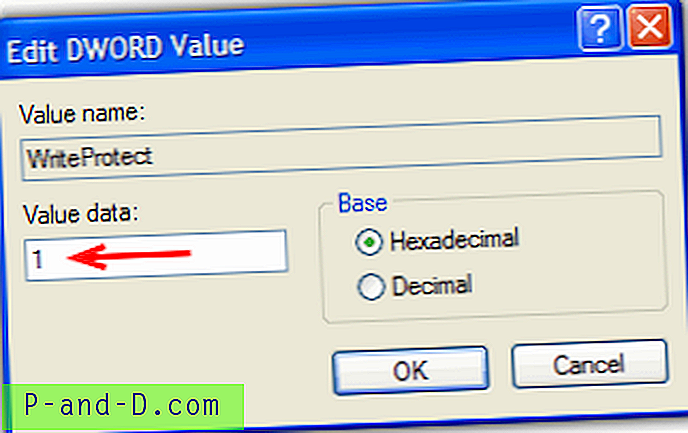
Dette vil forhindre brukere i å skrive til USB-stasjoner med meldingen "Media er skrivebeskyttet".
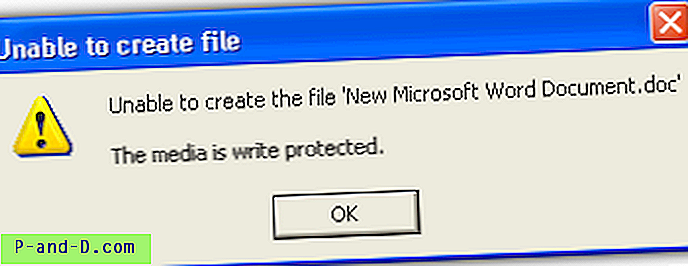
Fremgangsmåten for å tillate å skrive igjen til USB-lagringsenheter er ganske enkelt å sette Skrivbeskytt-verdien tilbake til 0 . For å unngå potensielle problemer er det best å utføre denne prosedyren mens du ikke har en USB-lagringsenhet koblet til. Selv om jeg bare koblet fra USB-pinnen og satte den inn igjen for at registerendringen skulle tre i kraft, kan det unngå andre problemer som kan skje.
Det fine med dette er at du ikke trenger å starte på nytt, jeg har kunnet teste denne metoden flere ganger uten å starte hverken XP eller Windows 7 på nytt. Dette bekreftes for å fungere perfekt på Windows 7 32-bit og 64-bit.
Hvis du vil bruke et programvare som fullstendig kan deaktivere skrivetilgang på USB-pinnen, noe som betyr at det kan være skrivebeskyttet på hvilken som helst PC, kan du se på USB Disk Manager. Et annet alternativ er å fylle USB-pinnen med dummy-data, noe som betyr at det er umulig å skrive til den.