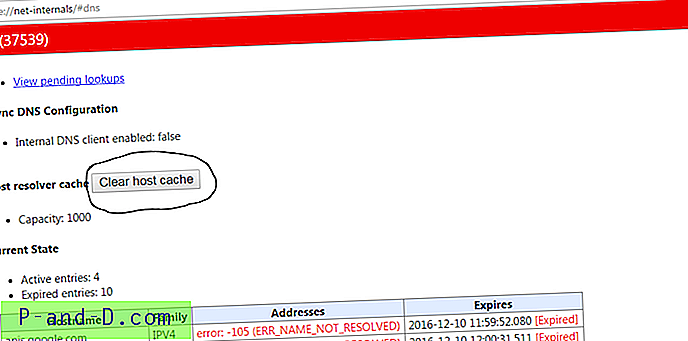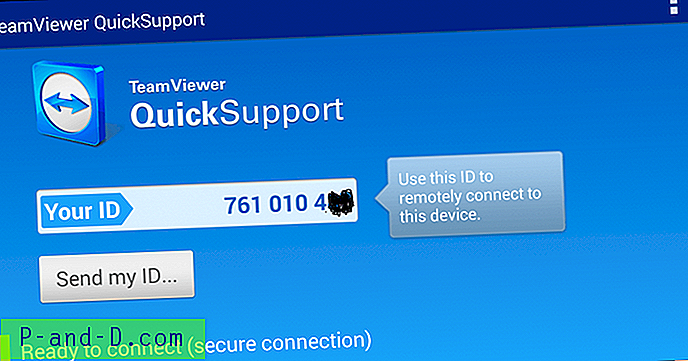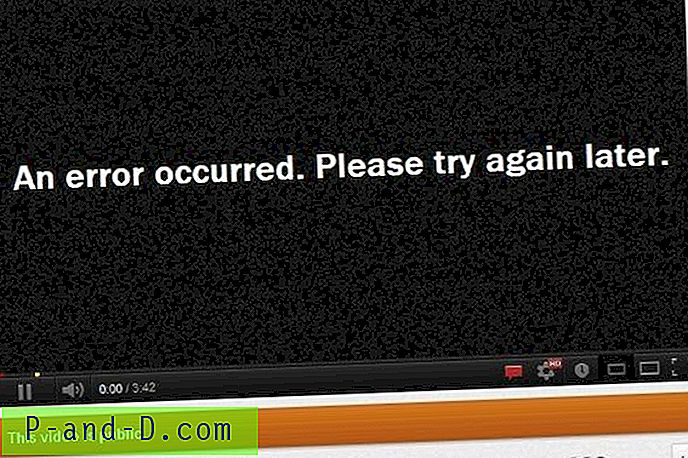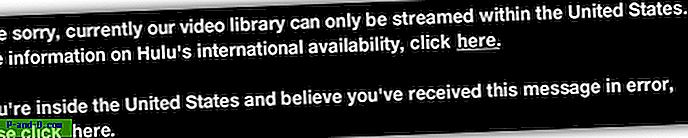System Restore har alltid vært en uvurderlig redningsfunksjon innebygd med alle versjoner av Windows. Det hjelper deg å gå tilbake til en tidligere arbeidsstatus hvis noe går i stykker etter installasjon av en programvare, enhetsdriver eller en OS-oppdatering levert gjennom Windows Update. Dette innlegget forteller deg hvordan du aktiverer systemgjenoppretting, oppretter et gjenopprettingspunkt og tilbakespilling til et tidligere gjenopprettingspunkt.

Informasjon i dette innlegget gjelder alle versjoner av Windows, inkludert Windows 10.
Opprette et gjenopprettingspunkt
Trykk WinKey + R for å få frem Kjør-dialogen. Skriv SystemPropertiesProtection.exe og trykk ENTER.
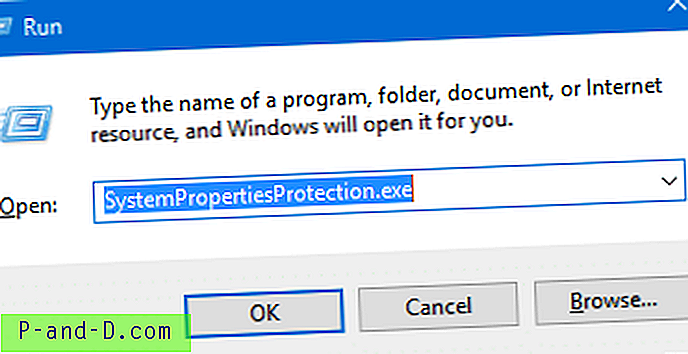
Hvis du foretrekker at GUI skal starte dialogboksen Egenskaper for systemgjenoppretting, kan du søke etter "gjenopprettingspunkt" i Start-menyen eller fra Kontrollpanel. Å kjøre kommandoen ovenfor kan være raskere, og den fungerer i alle Windows-operativsystemer.
Dette starter dialogboksen Egenskaper for systemgjenoppretting.
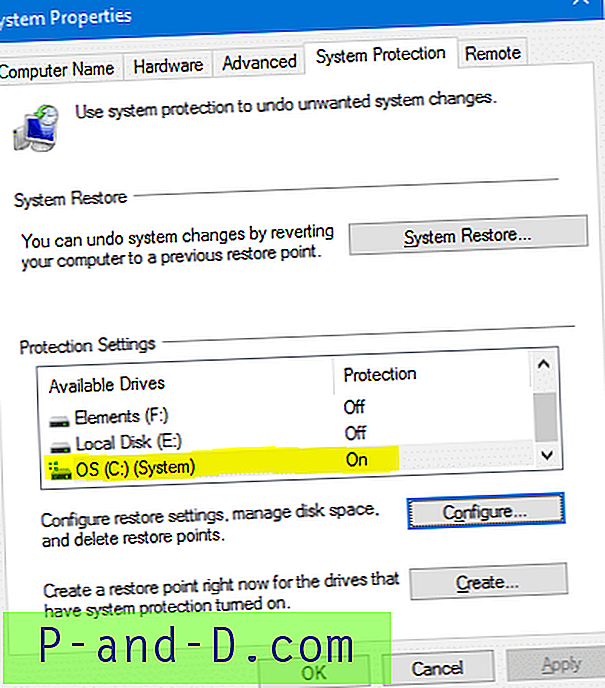
Sjekk om beskyttelse er aktivert for systemstasjonen .. stasjonen der Windows er installert. Du trenger ikke å aktivere beskyttelse for andre stasjoner .. det er valgfritt. Hvis beskyttelsen av systemstasjonen er slått av, klikker du på Konfigurer-knappen.
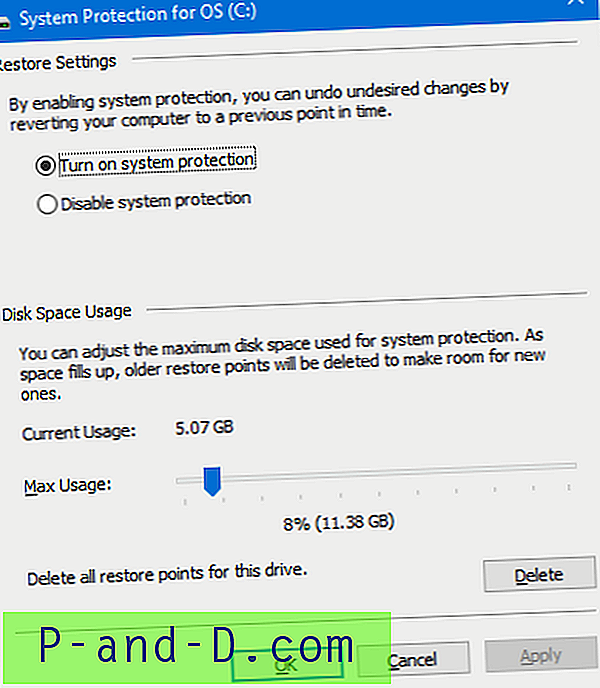
Klikk på Slå på systembeskyttelse, og juster glidebryteren Max Usage avhengig av ledig ledig plass i partisjonen. Jo mer diskplass du tildeler, desto mer vil valg av gjenopprettingspunkt være tilgjengelig når du vil rulle tilbake systemet til en tidligere tilstand. Hvis du har mangel på diskplass, setter du glidebryteren til en lavere verdi.
Klikk OK, så kommer du tilbake til dialogboksen Systemegenskaper (fig 1).
Klikk på Opprett ... for å opprette et gjenopprettingspunkt, skriv inn beskrivelsen og klikk Opprett.
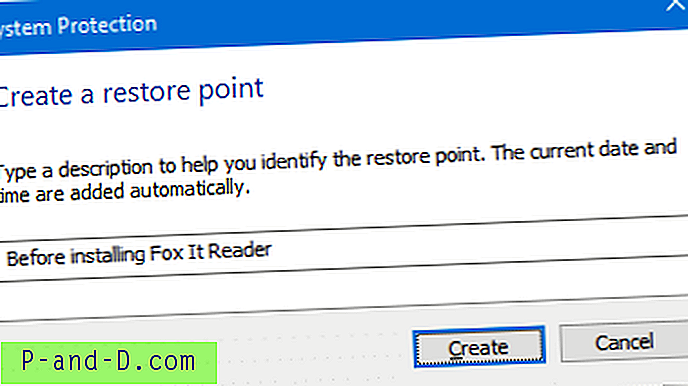
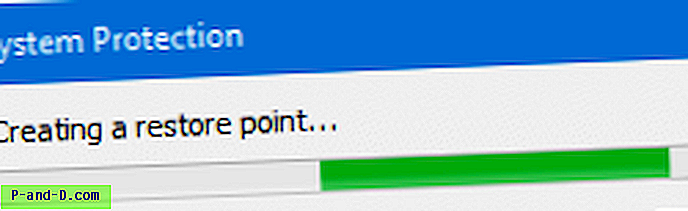
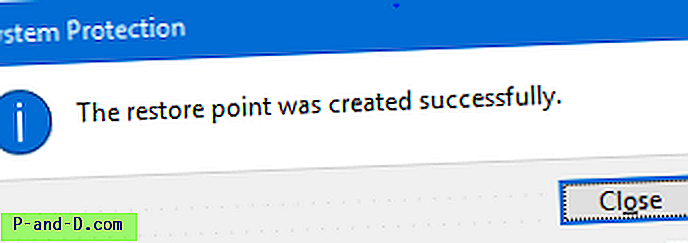
Gjenopprettingspunkt er nå opprettet.
Relaterte artikler
- Hvordan lage gjenopprettingspoeng daglig ved å bruke oppgaveplanlegging i Windows
- Hvordan lage systemgjenopprettingspunkter ved hjelp av skript eller kommandolinje
Utfør en systemgjenopprullering
Så du installerte et tredjepartsprogram eller driveroppdatering, og opplever at responsen til systemet ditt er veldig tregt eller opplever sporadiske krasjer. Du kan gjenopprette systemet til et tidligere gjenopprettingspunkt, velge et gjenopprettingspunkt hvis dato går foran installasjonsdatoen for den problematiske programvaren eller driveren.
Hvis Windows ikke lastes inn, kan du utføre en systemgjenoppretting med Windows Gjenopprettingsalternativer. For detaljer, sjekk utlegget Utfør gjenoppretting offline av systemgjenoppretting i Windows 10 [Gjenopprettingsalternativer]
Start System Restore ved å klikke System Restore-knappen (Fig 1), eller ved å kjøre filen RSTRUI.EXE fra Run dialog.
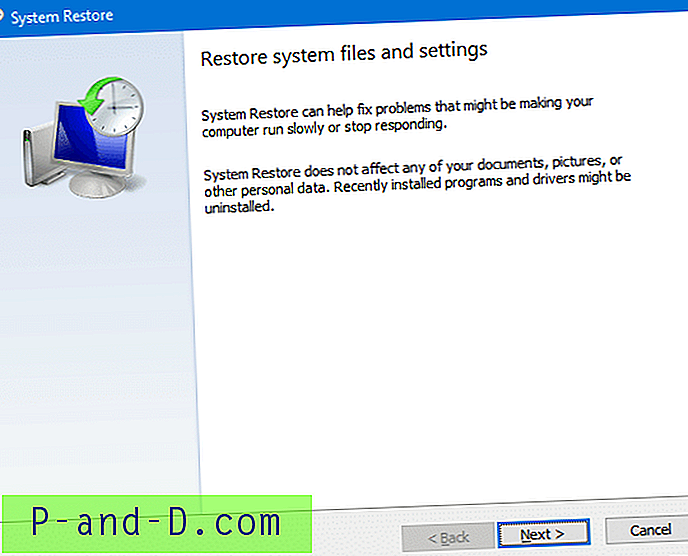
Klikk Neste. I dialogboksen som vises, vises bare noen av gjenopprettingspunktene som standard. Hvis du vil se hele listen, klikker du på avmerkingsboksen Vis flere gjenopprettingspunkter for å aktivere den.
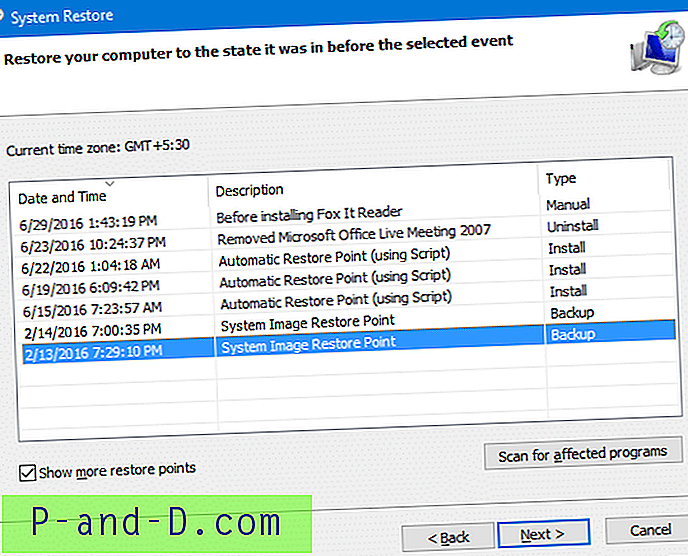
Velg gjenopprettingspunktet du vil gjenopprette systemet til.
Eventuelt kan du se hvilke applikasjoner som vil bli berørt hvis du går tilbake til det aktuelle punktet. Klikk på Skann etter berørte programmer for å se den informasjonen.
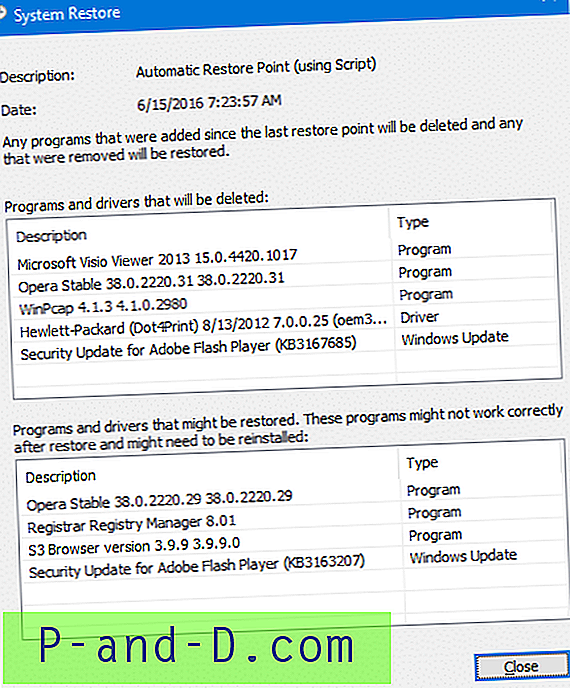
Dette viser listen over programmer, oppdateringer og drivere som vil bli slettet, og de som vil bli gjenopprettet i tilfelle du kommer tilbake til det gjenopprettingspunktet. Dette alternativet kan være veldig nyttig for å bestemme hvilket gjenopprettingspunkt du vil velge fra listen.
Lukk dialogboksen Skann etter berørte programmer. Velg gjenopprettingspunktet fra listen, og klikk Neste.
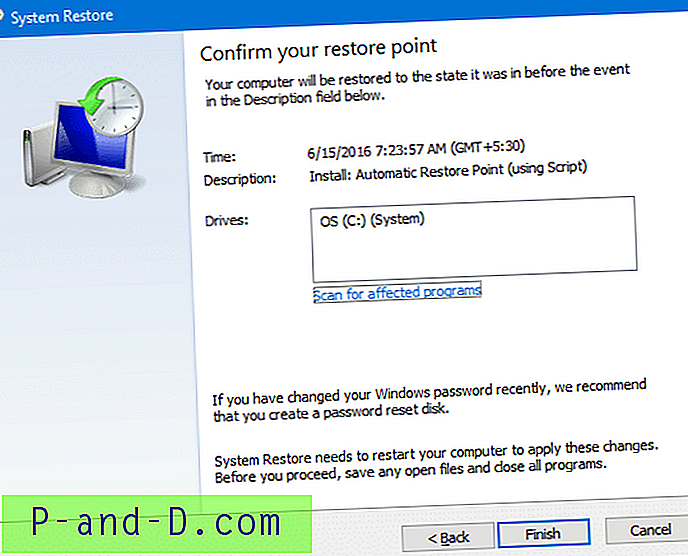
Klikk på Fullfør. Windows vil nå rulle tilbake til det valgte punktet og deretter starte Windows automatisk på nytt.
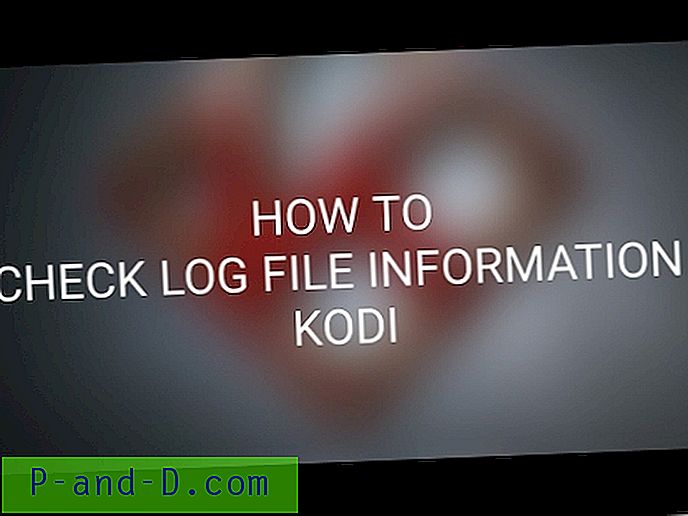
![[Løst] Historikkfeltet "Vis av" i Internet Explorer Mangler](http://p-and-d.com/img/microsoft/110/internet-explorer-history-bar-view-options-missing.jpg)