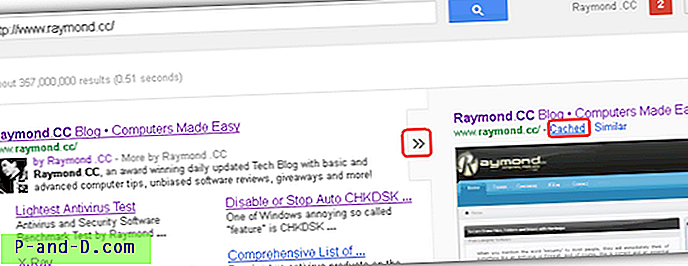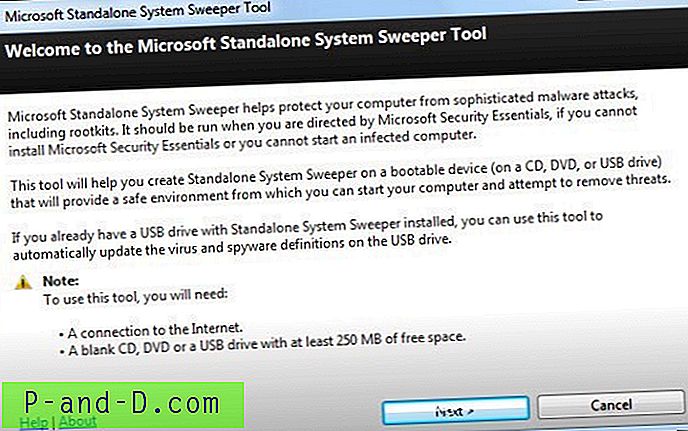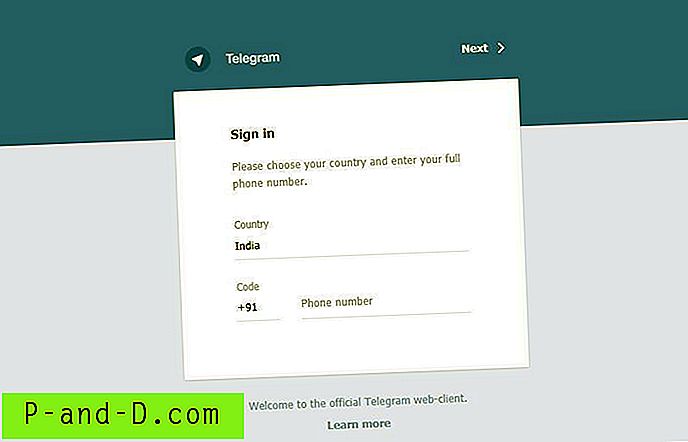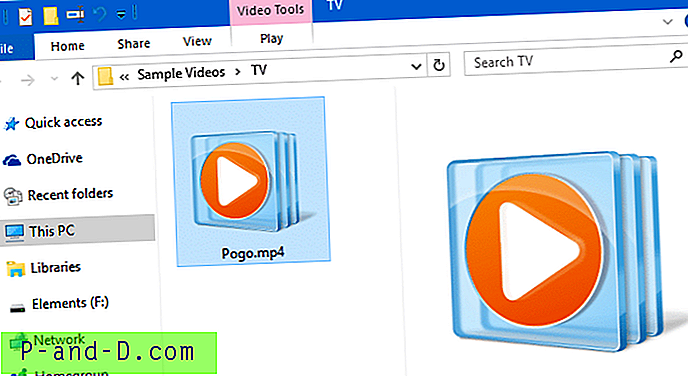Windows 10 har vært ute siden 2015 og er nå det mest brukte Windows-operativsystemet. Windows 7 var det mest brukte i flere år, men støttes ikke lenger på grunn av sin tiår lange støttesyklus. Det betyr at det ikke er flere sikkerhetsoppdateringer med mindre du er en virksomhet som er villig til å betale et gebyr. Mange Windows 7-brukere ønsker rett og slett ikke å oppgradere fordi operativsystemet er stabilt og gjør alt de vil.
Til tross for populariteten ble den siste installasjons-DVDen for Windows 7 Service Pack 1 utgitt allerede i 2011. Hvis du installerer Windows fra en av disse platene, er det dusinvis av oppdateringer og hurtigreparasjoner funnet når du ser etter oppdateringer. Snarere forsinket prøvde Microsoft å redusere dette problemet ved å slippe oppdateringen Convenience Rollup i april 2016 som inkluderer 123 patcher. Men selv det er ikke nok, og det lar fortsatt systemet kreve flere titalls oppdateringer for å bli fullt oppdatert.

I stedet for å få alt gjennom Windows-oppdatering, er en raskere måte å installere oppdateringer fra en frakoblet kilde, for eksempel en USB-flash-stasjon eller harddisk. Dette er raskere, men tar fortsatt tid. Et bedre alternativ er å integrere alle oppdateringene i Windows-mediet, slik at de blir installert som en del av det originale operativsystemet. Windows XP har et populært verktøy kalt nLite for å gjøre dette, Vista har sin egen versjon kalt vLite som ikke fungerer så bra med Windows 7 Service Pack 1.
Her viser vi deg hvordan du kan integrere Convenience Rollup Update og alle de andre nødvendige Windows 7-oppdateringene i en Windows 7-installasjonsplate. Dette inkluderer Internet Explorer 11 og nyere .NET Framework-versjoner. Dette betyr at minimale oppdateringer kreves fra starten og at Windows ikke blir oppsvulmet med hundrevis av separate oppdateringer før du selv begynner å bruke den. Prosessen er ganske enkel når du har gått gjennom den en eller to ganger.
Last ned de nødvendige Windows 7-oppdateringene
Det første du trenger er åpenbart en kopi av alle Windows-oppdateringene for å integrere i installasjonsmediet. For dette formålet bruker vi verktøyet Windows Updates Downloader (WUD) . Dessverre har ikke WUD Windows-oppdateringslistene blitt berørt siden 2015, og prosjektet ser ut til å være ganske mye forlatt. Imidlertid, med en tilpasset tredjepartsoppdateringsliste er det fremdeles et av de enkleste programmene å bruke for å laste ned oppdateringer og hurtigreparasjoner fra Microsoft.
1. Last ned Windows Updates Downloader (versjon 2.50) og installer programmet.
2. Last ned følgende oppdateringsliste for å matche ditt 32-biters eller 64-biters Windows 7-installasjonsmedium. Nedenfor oppdateringslistene er opprettet av Raymond.cc og inkluderer nødvendige oppdateringer og hurtigreparasjoner fra Microsoft til angitt dato.
Last ned Windows 7-oppdateringer ULZ-fil 32-bit (oppdatert 16. januar 2020)
Last ned Windows 7-oppdateringer ULZ-fil 64-bit (oppdatert 16. januar 2020)
Merk at disse oppdateringslistene vil være den endelige versjonen, ettersom de inkluderer de siste oppdateringene som ble utgitt av Microsoft før supportens slutt (eventuelle feil eller feil vil bli løst). Valgfri oppdatering KB4493132 kan bli tilbudt for nedlasting under en oppdateringssjekk. Dette er Windows 7-enden av popup-nagg for støtte som ikke er nødvendig. Bare ignor eller skjul oppdateringen.
Disse listene inneholder ikke alle tilgjengelige Microsoft-patcher, men de som vil oppdatere et standardsystem i samsvar med Windows Update. Ett unntak er definisjonene for Windows Defender. Dobbeltklikk på den nedlastede ULZ-filen for å importere listen til WUD-programmet.
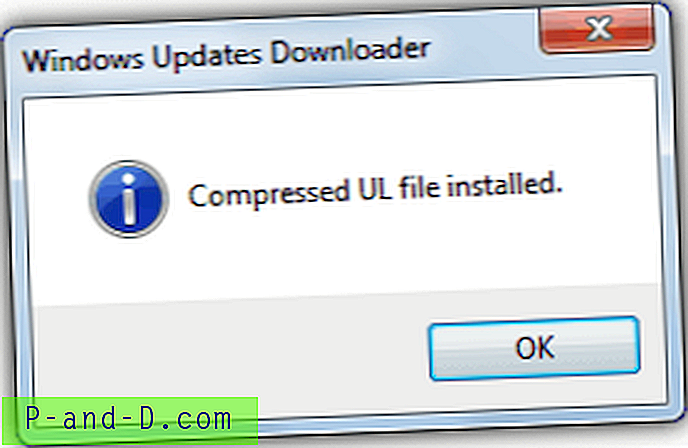
Merk: Hvis du ikke får en popup som sier at ULZ-filen er importert, er systemet av en eller annen grunn ikke riktig konfigurert til å gjenkjenne filtypen .ULZ. .ULZ er faktisk en omdøpt ZIP-fil som inneholder en .UL-fil som er en XML-fil. For å importere oppdateringslisten manuelt, pakker du ut .ULZ-filen med en arkiver som 7-Zip og kopierer .UL-filen til følgende sted:
C: \ Brukere \ [brukernavn] \ AppData \ Local \ Supremus Corporation \ Windows Updates Downloader
Når WUD kjøres, skal listen nå være til stede i rullegardinmenyen.
3. Åpne WUD-programmet, klikk Endre for å velge nedlastingsmappe for oppdateringene og sørg for at oppdateringslisten i rullegardinmenyen er for Windows 7 SP1 x86 eller x64. For å få Windows 7 oppdatert med oppdateringer og hurtigreparasjoner, last ned alt i alle seksjoner bortsett fra valgfri programvare . Klikk på Kontroller alle og fjern merket for valgfrie oppdateringer hvis du ikke vil ha noe fra den delen. Den totale nedlastningen er rundt 1, 7 GB for 64-bit og 1 GB for 32-bit.
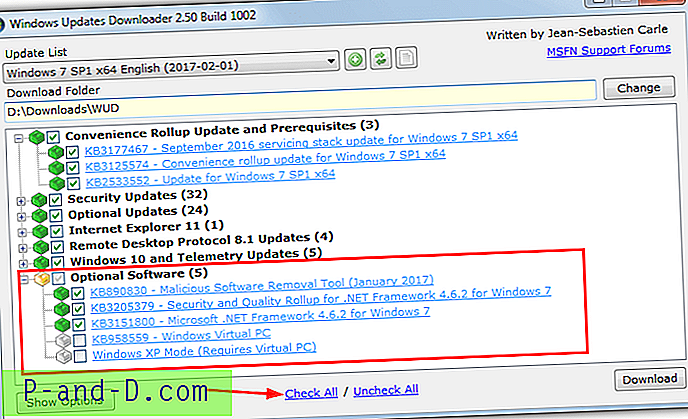
Valgfri programvare inneholder verktøyet for fjerning av skadelig programvare og det nyeste .NET Framework med hurtigreparasjoner. Utvid delen for å sjekke hva du vil. De er ikke viktige, men oppfyller kravet i Windows Update. Silverlight og Virtual PC er helt valgfrie og vil ikke være påkrevd av folk flest. Klikk på Last ned når du har valgt de nødvendige filene.
Listen er delt inn i noen få kategorier, slik at du kan velge å ikke installere oppdateringer som inneholder telemetri eller eksternt skrivebord osv. De kan skjules manuelt fra Windows Update etter å ha sjekket for oppdateringer. Hvis du vil installere oppdateringen for Convenience Rollup 2016 og bare sikkerhetsoppdateringer, kan du bare velge de nødvendige seksjonene.
Integrer oppdateringene i Windows 7 Media
Nå har du oppdateringene klare, de kan integreres i media. Utvikleren av nLite og vLite har et annet verktøy som heter NTLite som gjør en lignende ting, men som fungerer på Windows 7, 8.1 og 10. NTLite har en shareware-versjon, så ikke alle alternativene er tilgjengelige i gratisversjonen, men de nødvendige integrasjonsfunksjonene kan brukes .
1. Først og fremst trenger du en Windows 7 Service Pack 1 DVD eller ISO-bilde for hånden. Hvis du ikke har en, kan du laste ned en offisiell Windows 7 SP1 ISO som kan brennes til DVD eller skrives til USB senere.
2. Kopier innholdet på DVDen til en mappe på harddisken. En ISO kan trekkes ut med en arkiver som 7-Zip eller monteres som en virtuell stasjon og deretter kopieres alt til en mappe.
3. Last ned NTLite og installer den (en bærbar modus er tilgjengelig under installasjonen). Velg den første lisensen på den første lanseringen og trykk OK
4. I NTLite-vinduet klikker du på Legg til- knappen og bla til mappen du pakket ut / kopierte i trinn 2, klikker du Velg mappe . Windows 7 vil da vises i kildelisten.
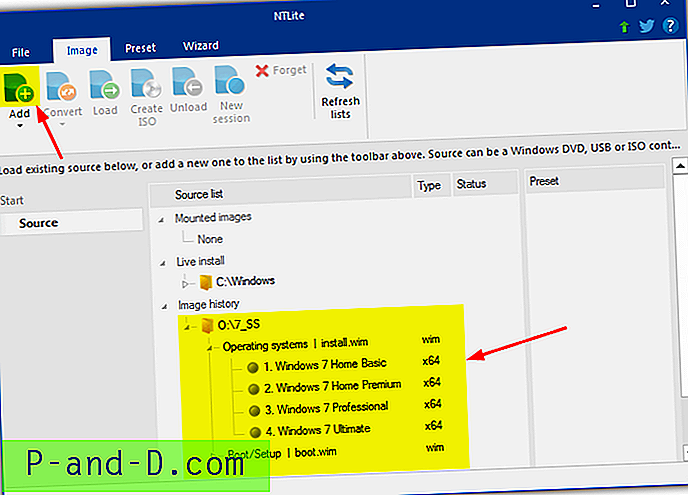
5. Velg operativsystemet i listen du vil integrere oppdateringene i, og trykk Last inn . Programmet vil trekke ut Install.WIM til mappen NTLite Temp. Operativsystemet vises som Lastet med et grønt ikon, og et antall alternativer vil være tilgjengelige nede på venstre side av vinduet. Klikk på Oppdateringer i integrer-delen.
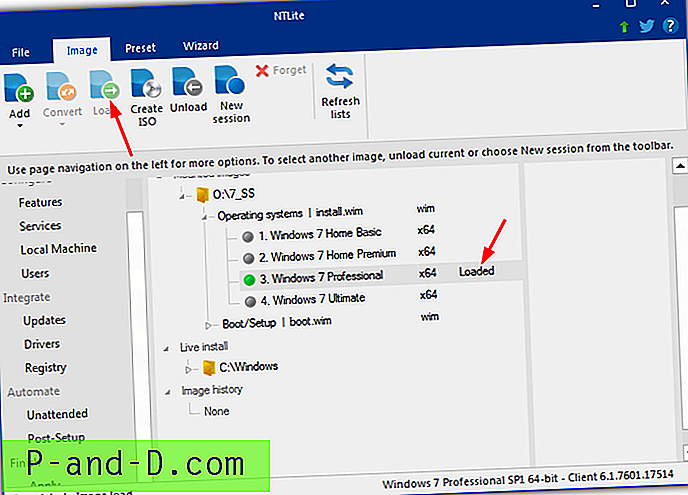
6. Klikk på pilen under Legg til-knappen, og velg Mapper og undermapper funnet pakker, bla deretter til mappen du lagret de nedlastede oppdateringene til tidligere, og klikk Velg mappe . Etter noen sekunder blir listen fylt med alle oppdateringene som skal integreres. Hvis du også har lastet ned noe valgfri programvare, dukker det opp en "uleselig eller ikke støttet fil" -feil, bare ignorere den.
Alternativt kan du dra og slippe individuelle mapper til vinduet eller velge dem via Legg til-knappen. Ikke legg til valgfri programvare-mappe for å unngå at feilen vises. Uansett hvordan du legger til oppdateringene, er NTLite smart nok til å omorganisere alt i riktig rekkefølge for integrering.
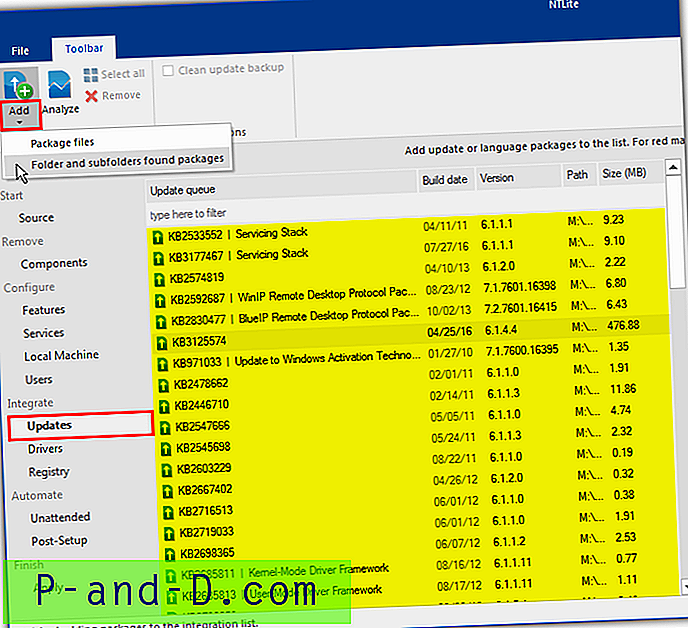
Merk at hvis et par oppdateringer (KB3125574 og den gjeldende sikkerhetsutvalget nær bunnen) vises i rødt, ignorerer du det. Dette ser ut til å være et lite problem med NTLite da det ber om at Service Pack 1 skal være i oppdateringslisten, selv om den allerede er til stede på installasjons-DVDen (forutsatt at du har en SP1 DVD / ISO).
Hvis du ikke vil installere den valgfrie programvaren til verktøyet for fjerning av skadelig programvare, .NET Framework og Virtual XP osv., Kan du nå starte oppgaven med å starte integrasjonsprosessen. Hvis du vil legge dem til, kan du gå til delen på side 2 om å legge til tilleggsutstyr. Gå tilbake hit og fortsett med trinn 7. Du kan også integrere oppdateringene først og legge til tillegg senere.
7. Klikk på Bruk- knappen, merk av i Opprett ISO- boksen og velg lagringssted og filnavn for ISO-bildefilen. Trykk på den grønne prosessknappen og vent til integrasjonen er ferdig.
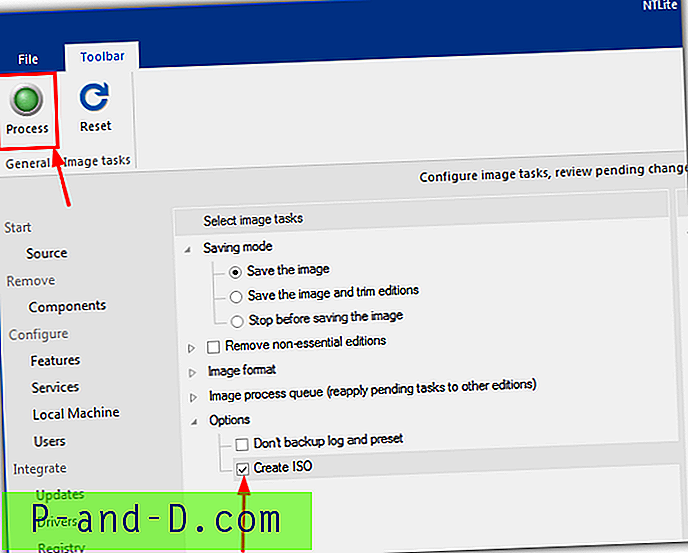
Hvor lang tid det hele tar, avhenger mye av hastigheten på systemets stasjoner. Et raskt system med en SSD kan være ferdig på under en time, en liten spesiell stasjonær eller bærbar datamaskin vil ta flere timer lenger.
Tips: Hele integrasjonsprosessen kan gis massivt ved å bruke en SSD eller til og med en RAM-disk hvis du har 16 GB + minne. NTLite er standard for Windows Temp-mappen for å lagre filene som vanligvis er på C-stasjonen. Hvis ikke allerede, vil det være en god ide å gå til File> Settings og endre "Midlertidig katalog" og spesielt "Scratch-katalogen" til en mappe på en SSD- eller RAM-disk. Sett disse mappene på den raskeste stasjonen systemet ditt har med minst 10 GB ledig plass.
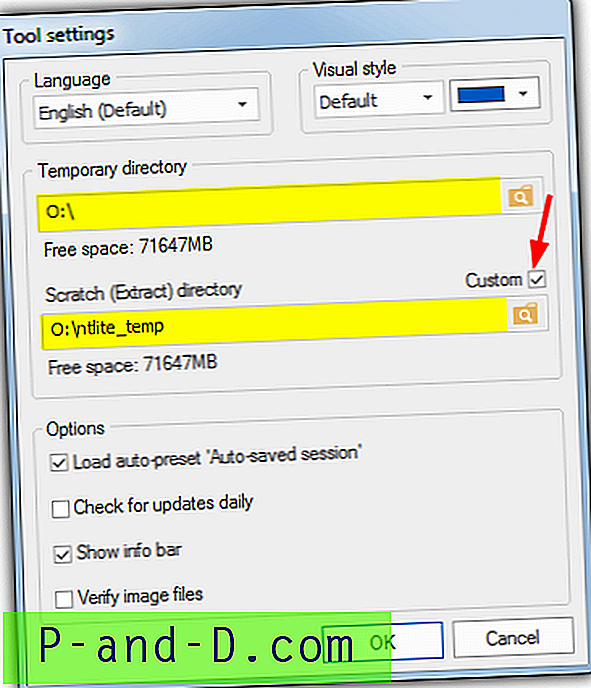
8. Når du er fullført, vil du ha et ISO-bilde som deretter kan brennes til DVD, skrives til USB-flash-stasjon eller lastes inn i virtuell maskinvare som VirtualBox eller VMware Player for testing.
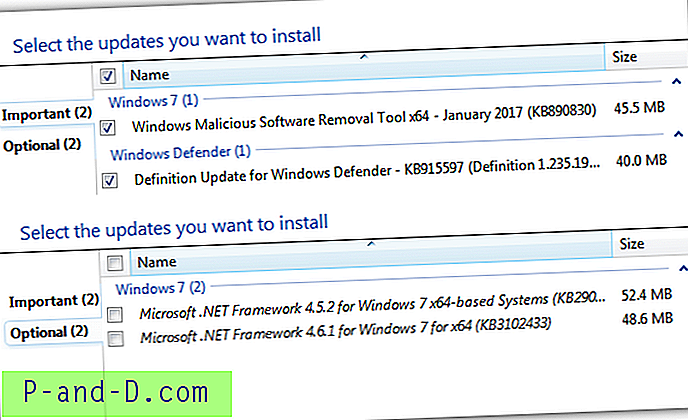
Med en sjekk av Windows Update kan du se at vi bare har noen få oppdateringer igjen. Noen av dem kan fjernes ved å legge til valgfrie oppdateringer som .NET og MSRT. Det vil etterlate oss bare Windows Defender-definisjoner. Vær klar over at du fremdeles kan ha maskinvaredrivere og andre oppdateringer som er region- eller språkspesifikke å laste ned, men de aller fleste er nå allerede installert.
Spesiell merknad om den endelige samlingen av Windows
Med den endelige samleoppdateringen fra januar 2020 (KB4534310), har Microsoft funnet det passende å vise en nagskjerm på alle forbruker Windows 7-maskiner. Dette informerer deg om slutten av støtten og anbefaler oppgradering til Windows 10. Du må samhandle med denne skjermen før du fortsetter med å trykke "Ikke husk meg igjen". Det burde forhindre at nagen dukker opp lenger, men ettersom det er Microsoft, kan du aldri være sikker.
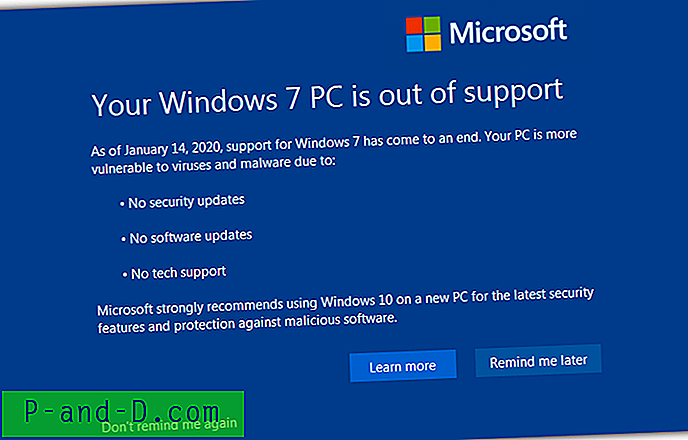
Selv om det bare er et museklikk, trenger du noen ekstra trinn hvis du ikke vil se dette vinduet etter installasjon fra et integrert installasjonsmedie.
1. Last ned vår EOSNotify_Del.bat- fil. I løpet av den endelige installasjonsfasen av Windows vil den gi nytt navn til EOSNotify.exe som installeres til System32 og fjerne de to planlagte oppgavene som kjører den kjørbare på bestemte triggerpunkter.
2. Etter trinn 6 i NTLite-integrasjonsveiledningen over, går du til vinduet Post-Setup. Dra og slipp BAT-filen inn i vinduet.
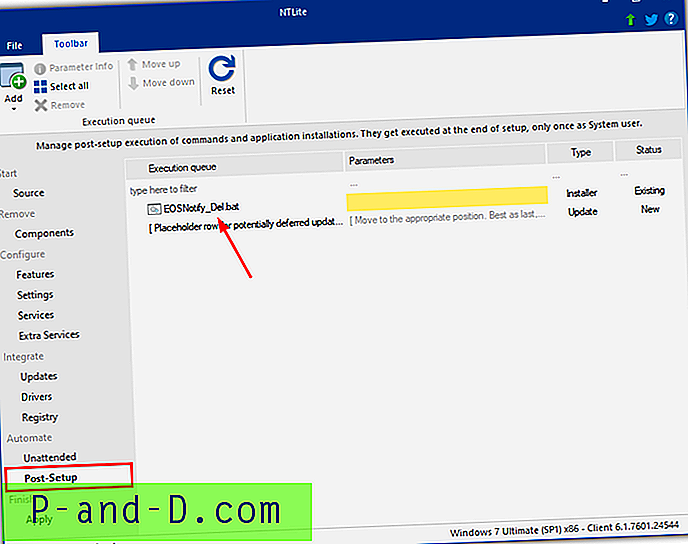
3. Fortsett med integreringsprosessen ved å gå videre til trinn 7. Den kjørbare enden av supportvarsling kontrolleres med en registerverdi og de to oppgavene. Metoden vi har valgt å fjerne vil fjerne sjansen for at den kjørbare kjøres, enten ved en feiltakelse eller av design.
Les hvordan du legger til valgfri oppdateringer, hvordan du oppdaterer alle Windows 7-utgavene i bildet, skjuler oppdateringer og monterer mediet på DVD på side 2.
1 2Neste › Se alt