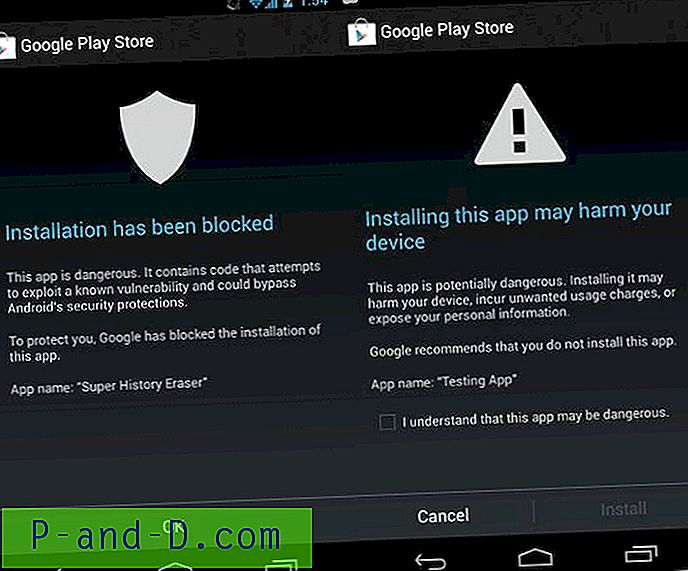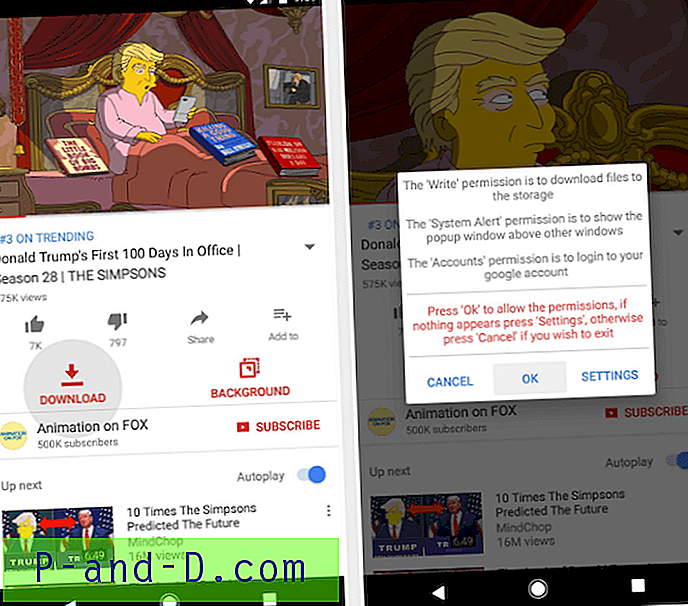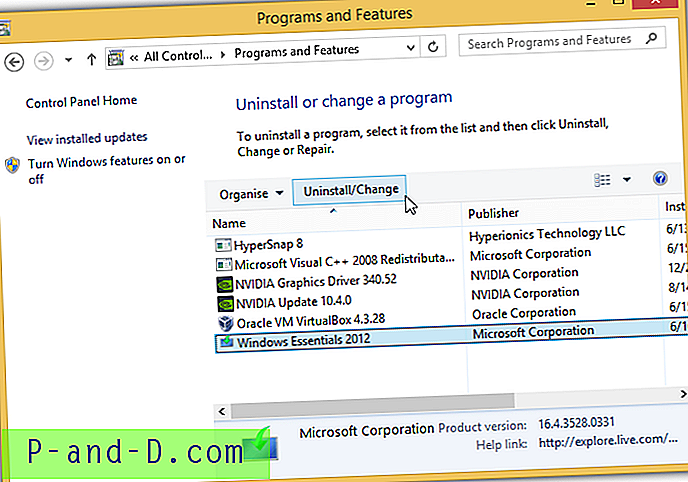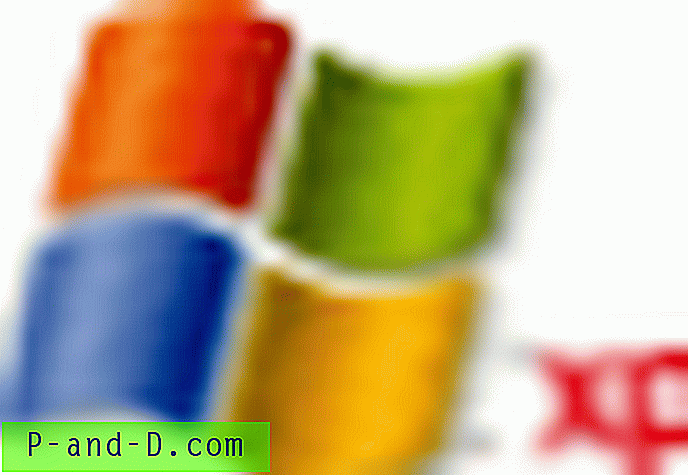Windows fungerer ved å bruke en fil- og mappestruktur, og spesifikke filer kan lagres i sine egne dedikerte mapper. De fleste filer som kjører Windows, er lagret i Windows-mappen mens installert programvare lagres for det meste i Programfiler. Personopplysninger vil sannsynligvis bli lagret i mapper som videoer, dokumenter, nedlastinger, musikk osv. De fleste brukere vet hva personlige datamapper er til og bruker dem deretter.
Du kan naturlig lage dine egne mapper og ha en tilpasset struktur som passer dine behov. Å holde filene dine ordnet og kategorisert er ideelle for effektivitet og hjelper deg med å holde tingene mer organisert. Et annet alternativ for å hjelpe visuelt å finne bestemte mapper er å gjøre at de har forskjellige farger eller ikoner som ser ut til standardmappen. En standard mappe i Windows er gul, og det er nyttig å fortelle en mappe fra en annen ved å få den til å se annerledes ut. Her viser vi deg noen måter å endre mappeikonet for ett enkelt ikon om gangen, flere ikoner samtidig og til og med å endre systemets standardmappeikon til et annet ikon. Manuelle og automatiske løsninger er tilgjengelige, alt fungerer for Windows Vista og nyere.
Endre standardmappeikon eller flere mappeikoner samtidig
En av de beste og enkleste måtene å endre mappeikonene i Windows er ved å bruke et stykke tredjepartsprogramvare. Selv om det ikke er et stort utvalg av programmer, er her tre gratis du kan se på.
Mappemarkør
Folder Marker kommer i 3 forskjellige versjoner, gratis og shareware Home / Pro. Du kan faktisk bruke ekstrafunksjonene til Pro og Home etter at prøveperioden er utløpt, selv om det er et 2-minutters nagvindu ved oppstart. Vi ser på gratisversjonen her. Mens valget av innebygde ikoner er mye mindre i gratisversjonen, er det fremdeles litt over 20 å velge mellom.
![]()
Alternativt kan du legge til dine egne tilpassede ikoner i kategorien Brukerikon. De støttede filtypene som inkluderer ikoner er ico, icl, exe, dll, cpl og bmp. Det tilpassede ikonvalget er veldig likt Windows innebygde ikonskifter. I tillegg til å endre et enkelt mappeikon, er det også muligheten til å endre flere ikoner og velge et ikon som systemets standardikon. Hvert endringsalternativ har en relatert menyoppføring for å gå tilbake til standardverdiene. Det er også en master tilbakestilling for å rulle tilbake alle endringene du har gjort med programmet.
![]()
Et av mappemarkørens mest nyttige alternativer er hurtigmenyen. Høyreklikk på en mappe, og du får muligheten til å endre til et antall forhåndsinnstilte mappetypeikoner eller 6 forskjellige farger. Alternativet for å endre denne menyen er bare tilgjengelig i shareware-versjonene av programmet.
En snik måte å få ikonene til shareware-versjonen inn i gratisversjonen, er å installere Home eller Pro og deretter kopiere icl-filene fra mappen Marker ICL-mappen i installasjonsmappen. Avinstaller deretter og installer gratisversjonen og importer alle ikl-ikonene fra fanen Brukerikoner.
Last ned mappemarkør
File & Folder Tools
I tillegg til å endre mappeikoner, har File & Folder Tools mange andre nyttige funksjoner. Disse inkluderer attributt og klokkeslett / dato-skifter, oppretter av batchmapper, duplikatfinner, fil-shredder, filhaster, fil- / mappebeskytter, avansert søk, nettverksdelingsskapere, fildeling og bli med, og ta eierskap. Programmet er en bærbar kjørbar, så ingen installasjon er nødvendig for å bruke alle disse funksjonene.
Mappeikonbytteren er delt inn i to faner, endre et enkelt ikon eller batchendring av flere mapper samtidig. Enkeltikon-fanen er enkel å bruke, alt du trenger å gjøre er å bla gjennom mappen for å endre og bla etter ikonfilen som inneholder ikonet. Den støtter ico-filer, dlls og exes, men ikonbiblioteker (.icl) støttes ikke. Tre Windows-DLLer er forhåndsinnført i rullegardinmenyen.
![]()
Bruk Ikonindeks-knappene for å bla gjennom de tilgjengelige ikonene i filen. Info-tipset er valgfritt og vil vise den angitte teksten når du holder musepekeren over ikonet i Utforsker. "Kopier ikon til mappeplassering" vil plassere en kopi av .ico-ikonet i mappen som det brukes til. Fanen Batch Folder Icon Changer er stort sett den samme, men du får muligheten til å slippe flere mapper på vinduet. Deretter vil de alle bli endret på en gang til ikonet du angir.
Last ned fil- og mappeverktøy
Rainbow Folders
Rainbow Folders er et mye eldre program enn de to andre her, som dateres tilbake til 2008. Det er også mer fokusert på å endre fargene på ikonmapper i motsetning til å bruke helt andre typer og former for ikoner. Det er tre innebygde typer ikoner; Klassisk (9x), typisk (XP) og moderne (Vista), det er ikke noe alternativ å legge til dine egne ikoner.
![]()
I tillegg til å velge ikonstil, kan du velge en ikonfarge ved å justere glidebryteren Hue og Saturation eller trykke på Tilfeldig-knappen. Egendefinerte farger kan lagres for senere bruk ved å åpne Favoritt-vinduet. Tooltip-tekst lar deg legge til tilpasset tekst når du holder musepekeren over mappen. Avmerkingsboksen Advarsel når du sletter har ingen effekt på operativsystemene som er nyere enn XP.
![]()
En nyttig funksjon er avmerkingsboksen Flere valg øverst, som gjør det mulig å velge flere mapper for å få ikonfargene endret samtidig. Klikk Colorize for å bruke fargen på mappen og fargelegge for å tilbakestille ikonet til det normale. I likhet med Folder Marker, har Rainbow Folders et høyreklikk-menyvalg, selv om dette bare åpner programmet i stedet for å la deg velge et ikon fra menyen.
Last ned Rainbow Folders
Endre et individuelt mappeikon
Det er enklere å endre flere mapper til forskjellige ikoner med metodene ovenfor. Hvis du imidlertid av og til ønsker å endre et eller to ikoner, er det enklere å gjøre det gjennom Windows selv. Det er et enkelt alternativ innebygd som lar deg velge et annet ikon for enhver standardmappe. Alt du trenger å gjøre er å høyreklikke på mappen du vil endre og velge Egenskaper . Klikk helt til høyre kategorien Tilpass, og trykk deretter Endre ikon- knappen nederst.
![]()
Som standard vil systemet Shell32.dll velges som har hundrevis av ikoner brukt rundt Windows. Klikk Bla gjennom og finn en egendefinert ikonfil eller en fil som inkluderer ikonet du vil bruke. Ikonbytteren godtar en standard ikonfil (.ico) og ikoner i ikonbibliotekfiler (.icl), dynamiske koblingsbiblioteker (.dll) eller et kjørbart (.exe).
![]()
Trykk OK når du har klikket på og valgt riktig ikon. Selv om du kan velge flere mapper og endre ikonet fra Tilpass-fanen, påvirker det fortsatt bare en mappe om gangen.
Endre en eller flere mappeikoner manuelt
Hvis verktøyene ovenfor av en eller annen grunn ikke gir den ønskede effekten, eller du ønsker å vite hvordan du endrer mappeikoner på den manuelle måten, er dette hvordan du gjør det. Tredjepartsverktøy og Windows bruker samme metode. Det gjøres ved å legge til en fil som heter desktop.ini i mappen som forteller Windows om å bruke et annet ikon og hvor ikonet ligger.
Desktop.ini har normalt sitt system og skjulte attributter satt slik at det er skjult for visning. Hvis du vil vise desktop.ini-filen i en hvilken som helst mappe, går du til Kontrollpanel, åpner mappealternativer / Alternativer for filutforsker og går til Vis- fanen. Velg "Vis skjulte filer, mapper og stasjoner" og fjern merket for "Skjul beskyttede operativsystemfiler". Sørg også for at "Skjul utvidelser for kjente filtyper" ikke er merket av slik at du kan se .ini-utvidelsen. Klikk OK når du er ferdig.
![]()
1. Lag en ny tekstfil i mappen du vil bruke et egendefinert ikon for å bruke høyreklikk> Ny> Tekstdokument, navngi desktop.txt og IKKE desktop.ini. Årsaken til dette blir forklart lenger ned.
2. Åpne tekstfilen, og du må legge til to linjer, et eksempel er nedenfor.
[.ShellClassInfo]
IconResource = C: \ FolderIcon.ico, 0
Den første linjen forteller Windows at det er tilpassede mappeinnstillinger, mens den andre er hele banen til ikonfilen. Verdien etter kommaet er indeksnummeret til ikonet i filen. En .ico-fil har ett ikon, så indeksverdien til det første ikonet er 0. Hvis det er ti ikoner i en .icl, .dll eller .exe-fil vil indeksen til det femte ikonet være 4, vil det siste ikonet være 9, og så videre.
3. Lagre filen etter å ha lagt inn de to linjene ved å bruke din egen ikonsti og indeksverdien. Nå kan du gi den nytt navn til desktop.ini. Det er viktig at du gir navn til filen til desktop.ini og ikke oppretter en fil direkte kalt desktop.ini, eller den vil ikke vise det tilpassede ikonet.
4. Du må gjøre denne neste endringen ellers blir desktop.ini ignorert og det tilpassede ikonet vises ikke. Angi Read-only attributtet for selve mappen. Dette kan ikke gjøres fra Windows-brukergrensesnittet, så Command Prompt er et enkelt alternativ. Sørg for å bruke anførselstegn hvis banen har mellomrom.
attrib + r [pathtofolder]
![]()
Hvis du angir enten System eller Skrivebeskyttet attributt for en mappe, forteller Windows ganske enkelt at det er en mappe som kan tilpasses visningsinnstillingene. Desktop.ini blir ignorert til en av disse attributtene er angitt. I motsetning til filer påvirker Read-Only-attributtet ikke om mappen kan slettes.
5. Dette trinnet er valgfritt og angir attributtene for desktop.ini-filen slik at de samsvarer med dem når den er angitt av Windows. Dette vil skjule ini-filen og stoppe den redigeres eller slettes, og gir deg tilbakestillingsvisningsinnstillingene i Mappealternativer til standardverdiene.
attrib + s + h [pathtofolder] \ desktop.ini
![]()
Mappen skal endres umiddelbart til det egendefinerte ikonet, men hvis ikke, vil det vanligvis gjøre det etter flere sekunder, og du går inn i mappen eller oppdaterer visningen i Utforsker.
Lag et Desktop.ini ved hjelp av et batch script
For å gjøre ting litt enklere kan du også gjøre det samme ved å bruke et batch-skript. Vi har laget et enkelt skript som vil lage en desktop.ini-fil med navnet på ikonfilen du spesifiserer. Last ned tilpasset mappeikon .AT-fil og åpne den i Notisblokk. Rediger linje 3 slik at den samsvarer med navnet og banen til den tilpassede ikonfilen og desse indeksverdi som i trinn 2 ovenfor. Lagre batch-filen.
![]()
Nå trenger du bare å slippe en mappe på .Bat-filen, og ikonet endres til det egendefinerte ikonet. Skriptet oppretter desktop.ini og angir deretter attributtene for både det og mappen. Du kan enkelt lage flere batch-filer ved å bruke forskjellige ikoner. Slipp en mappe på batchikonet om gangen da bare den første mappen er behandlet. Husk at det kan ta noen sekunder før det nye ikonet vises.
Tips: Noen ganger vil ikonet bare ikke endre seg, og det ser ut som om du kanskje har gjort noe galt. Problemet er ofte relatert til at desktop.ini-filen blir gjenkjent og brukt av systemet. Noen ganger er det bare å endre navn på desktop.ini til noe annet og deretter tilbake til desktop.ini. Det tar alt for å få alt til å fungere ordentlig og det nye mappeikonet vises. Dette er også tilfelle hvis du redigerer desktop.ini direkte.
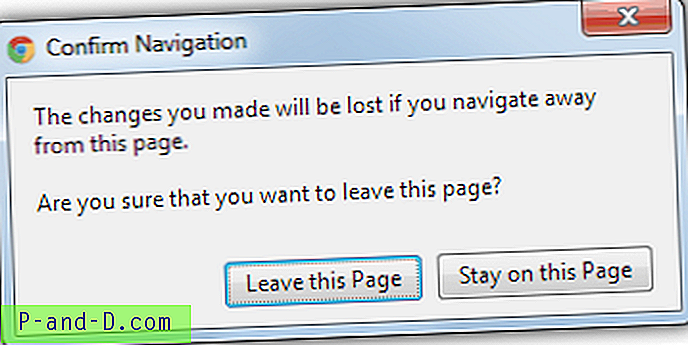
![Disk Cleanup Bug: 3,99 TB Brukt av Windows Updates [Fast]](http://p-and-d.com/img/microsoft/182/disk-cleanup-bug-3.jpg)