Hvis du fremdeles jobber i et miljø med eldre operativsystemer som Windows NT, 2000 eller 2003 som brukes, er en av de irriterende feilmeldingene de kan popup, en dialogboks under eller like etter at Windows har startet opp. Den vil ha en melding med "Minst én tjeneste eller driver mislyktes under oppstart av systemet. Bruk hendelsesvisning for å undersøke hendelsesloggen for detaljer. Dette kan skje når programvare eller drivere ikke blir avinstallert riktig, eller oppstartsoppføringen ikke blir fjernet fra tjenestene.
Det er vanligvis ikke et stort problem fordi når du klikker på OK-knappen, vil feilmeldingen forsvinne, og du vil ikke bli plaget av denne feilmeldingen igjen før du starter Windows på nytt. Problemet trenger imidlertid å undersøke fordi det kan være relatert til systemtjenester eller drivere som har et problem og påvirker funksjoner som nettverket eller forårsaker systemytelse eller ustabilitet.
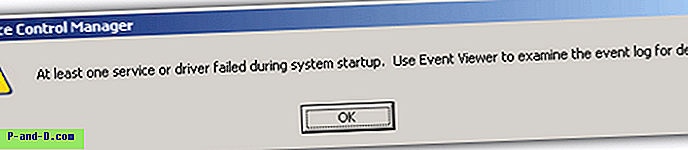
Dessverre er det ingen 100% ett-klikk fix for denne feilen, og den eneste måten du virkelig kan finne ut av årsaken er ved å manuelt sjekke hvilken tjeneste eller driver som ikke har lastet gjennom noe detektivarbeid. Vi kan bare veilede deg om hvor du skal kontrollere for feilen, fordi å fikse den helt vil avhenge av hva som har mislyktes og Windows-programvarekonfigurasjonene dine. Her er noen måter du kan hjelpe deg med å identifisere hvilken tjeneste eller driver som mislyktes under systemstart.
1. Identifiser feilen ved bruk av hendelsesviseren
Du kan bruke Event Viewer til å finne feilen, noe som åpenbart er hva meldingen antyder. Feilen vises ikke alltid her avhengig av hva som har gått galt, men er det logiske stedet å begynne.
Kjør Event Viewer fra Kontrollpanel -> Administrasjonsverktøy -> Event Viewer. Som standard har den 3 kategorier kalt Application, Security and System. Den første og mest sannsynlige kategorien som sjekkes, er System som er der de fleste av hendelsene oppstår relatert til service og driveraktivitet. Søknad ville være det andre valget, etterfulgt av sikkerhet.
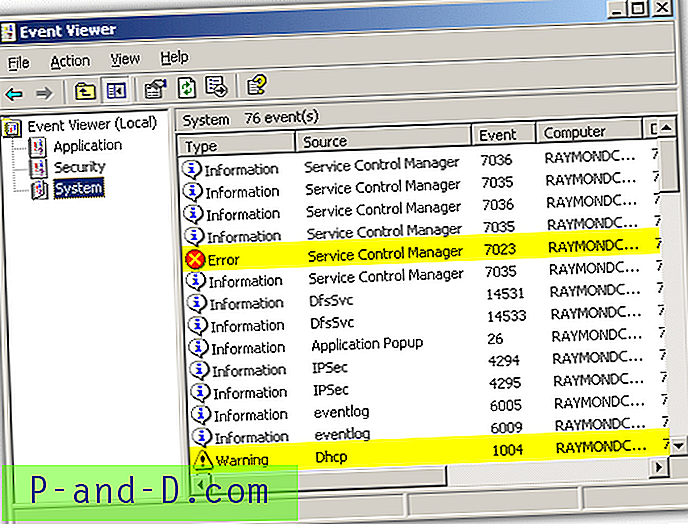
Som du kan se, viser skjermdumpen i dette scenariet en advarsel for at DHCP Client Service stenger og deretter en feilfeil fra Service Control Manager som sier at tjenesten er avsluttet. En feil langs disse linjene i Event Viewer vil sannsynligvis være den skyldige for oppstartsdialogboksen, da denne tjenesten automatisk skal starte med Windows.
2. Identifiser den mislykkede tjenesten i Services Manager
En enkel måte å oppdage en tjeneste som ikke lastes inn når den skulle ha det, er å åpne Windows Service Manager. Du kan kjøre Service Manager fra Kontrollpanel -> Administrasjonsverktøy -> Tjenester. Sorter deretter tjenestene etter kolonnen Oppstartstype.
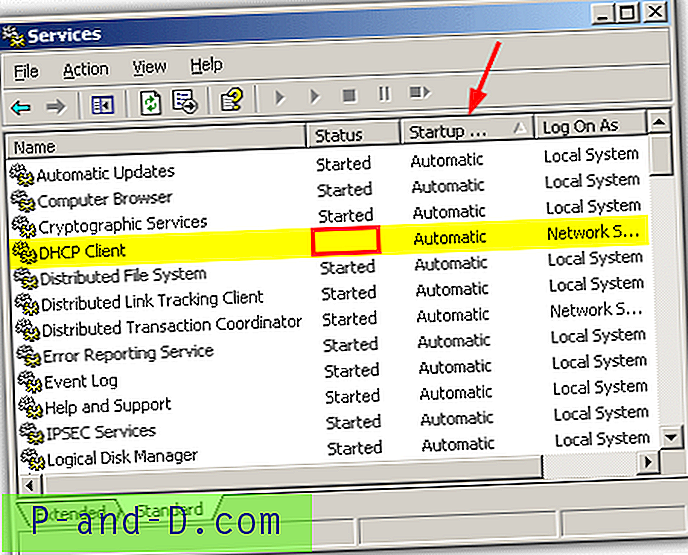
Gå gjennom alle tjenestene som er satt til Automatisk, og sørg for at de som må startes. Dette krever imidlertid en liten mengde kunnskap om systemet, ettersom noen tjenester starter og deretter stopper seg automatisk hvis de ikke er nødvendige. Som vi ser av skjermdumpeksemplet, bør DHCP Client-tjenesten startes og er ikke, det er årsaken til problemet vårt.
3. Vis stoppede automatiske tjenester med et manus
IntelliAdmin har laget et lite VBscript som vil gå gjennom alle tjenester på et system og vise de som er satt til automatisk og ikke har startet, ligner på skjermen i Services Manager. Skriptet er imidlertid ikke perfekt, og noen ganger startes manuelle tjenester av andre tjenester ved oppstart, og de vil ikke vises med skriptet.
Du må kjøre skriptet via Command Prompt og bruke cscript.exe for å utføre det.
cscript.exe ListFailedServices.vbs
Forsikre deg om at du er i katalogen der ListFailedServices.vbs ligger, for eksempel plasser den i C og bruk “cd c: \” før du kjører skriptet.
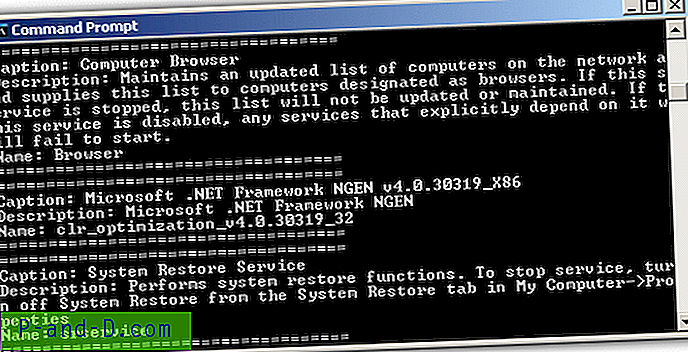
"Bildetekst:" er navnet du må se på fordi det vil være den du enkelt kan identifisere i Services Manager.
Last ned listeFailedServices.vbs script
4. Oppdage en feil programvaredriver
Hvis tjenestene dine ser ut i orden, kan problemet skyldes en feil programvaredriver som du kan finne ved hjelp av Enhetsbehandling. Gå til Systemegenskaper -> Maskinvare -> Enhetsbehandling. Klikk deretter på Vis-menyen og merk av for "Vis skjulte enheter". Hvis det ikke allerede er åpent, utvider du treet "Ikke-plugg og spill drivere" og ser etter eventuelle oppføringer med gul utrop.
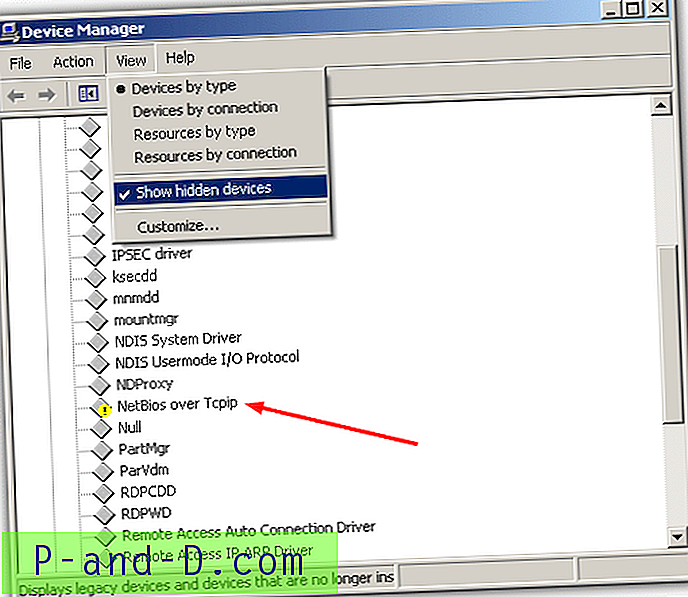
Alt som dukker opp med det gule merket viser at det har et problem og kan være årsaken til feilen. Derfra kan du identifisere driveren og se etter passende løsninger.
5. Bruke et lite verktøy for å liste opp tjenester og drivere
Som du kan se, kan problemene bli funnet ved å bruke forskjellige metoder i Windows, men det er et nyttig lite verktøy av NirSoft som kan liste både tjenester og drivere fra det samme programmet. ServiWin er både liten og bærbar og gir deg mye informasjon om statusen til systemtjenester og drivere.
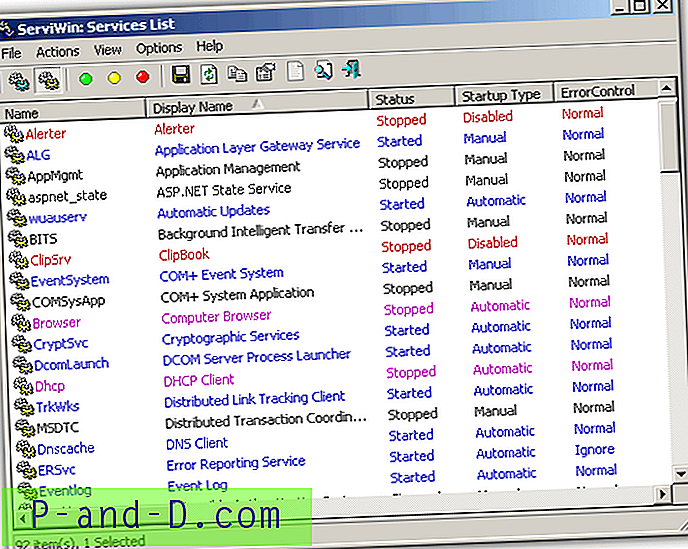
Bare kjør den kjørbare og så kan du veksle mellom tjenester (F8) eller drivere (F7) som vises i hovedvinduet. Tjeneste- eller driverlistene kan lagres i en fil eller HTML-rapport for andre for å hjelpe med å feilsøke problemet, de korresponderende registeroppføringene kan åpnes i Regedit, filnavnet kan søkes på i Google og ServiWin kan også koble til eksterne datamaskiner og vise informasjonen til en annen maskin. Et verdifullt lite verktøy å ha rundt, og det fungerer på Windows 2000 eller nyere operativsystemer.
Last ned ServiWin
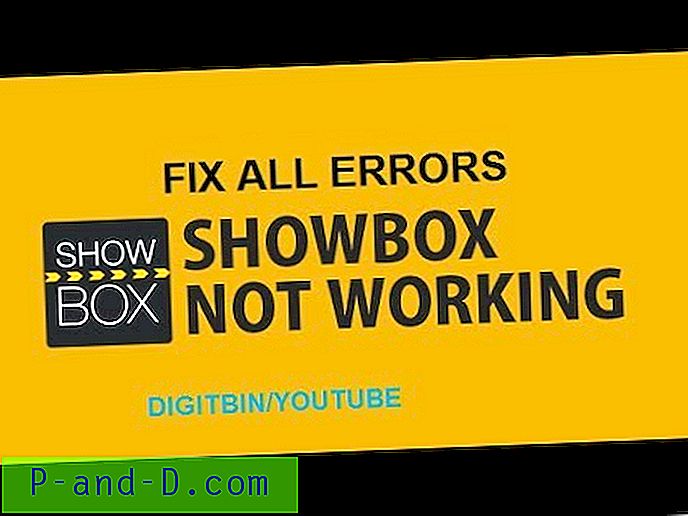
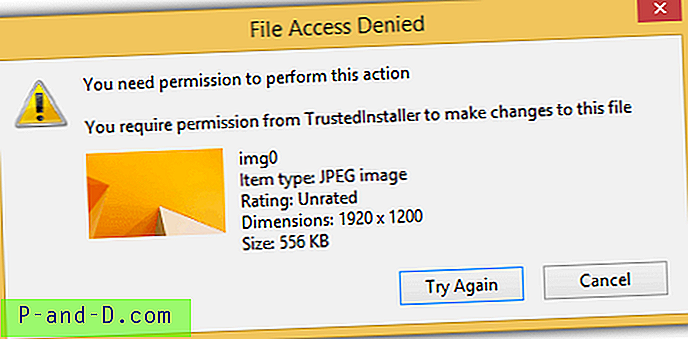
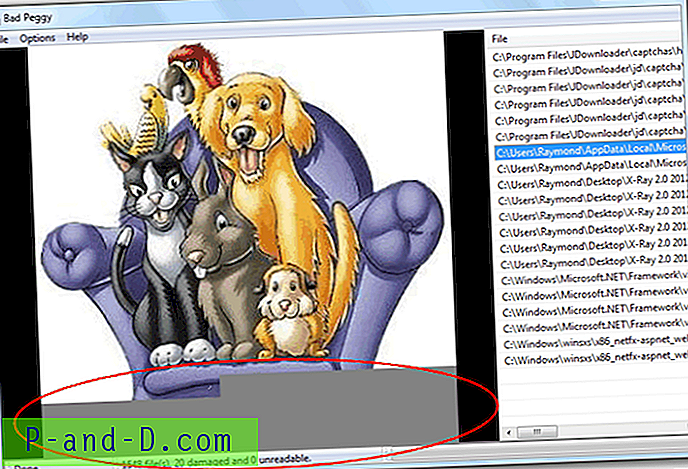
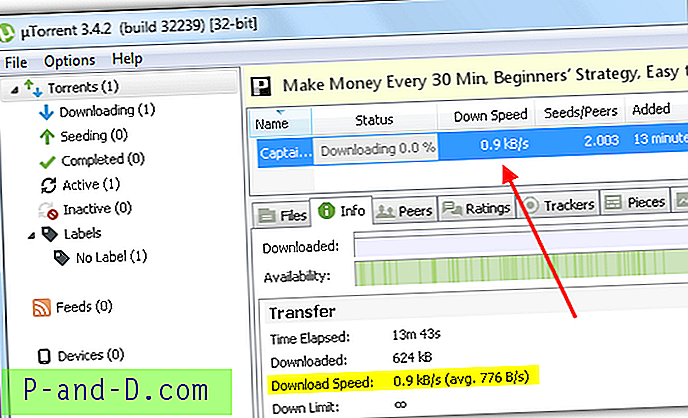
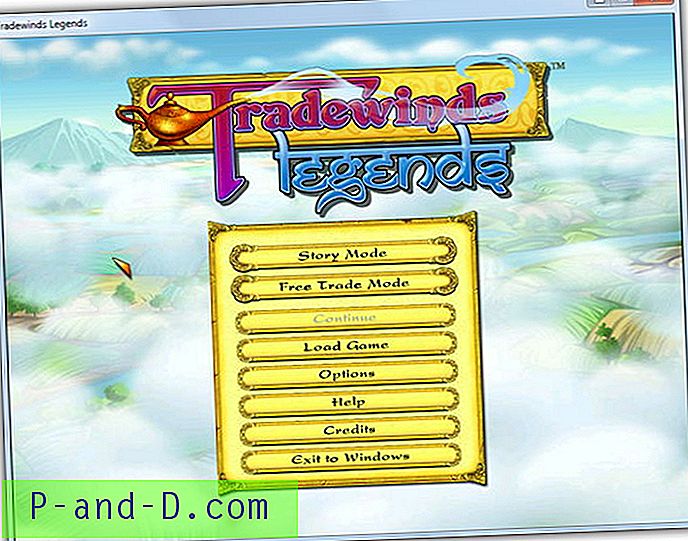
![[Fix] “Windows Backup kunne ikke få en eksklusiv lås på EFI-systempartisjonen” -feil](http://p-and-d.com/img/microsoft/912/windows-backup-failed-get-an-exclusive-lock-efi-system-partition-error.jpg)