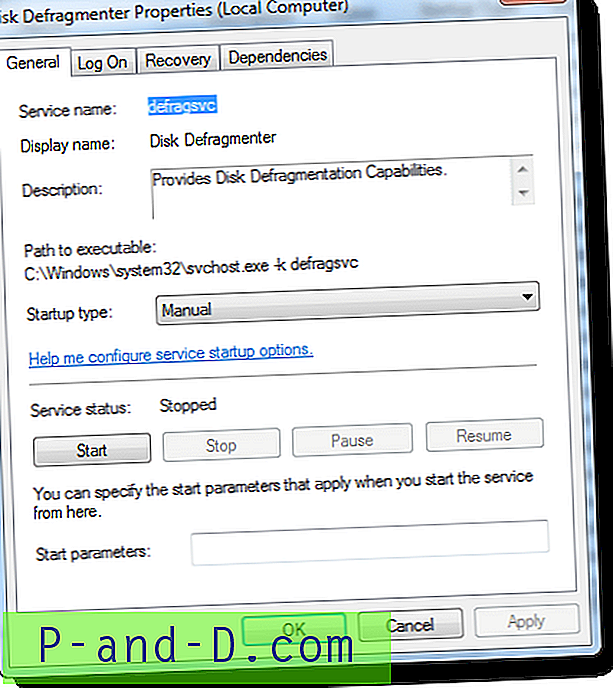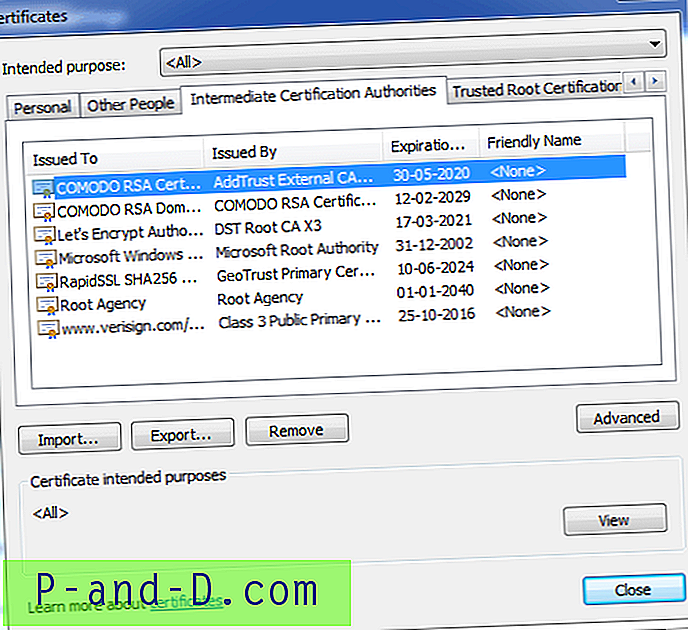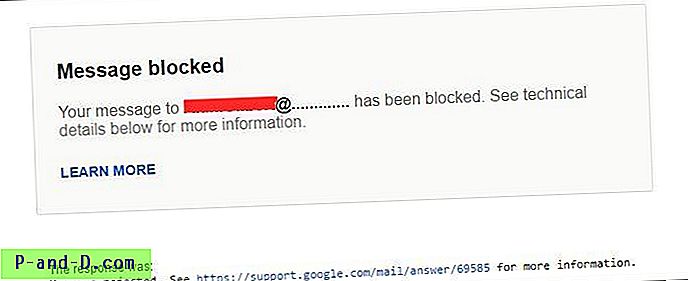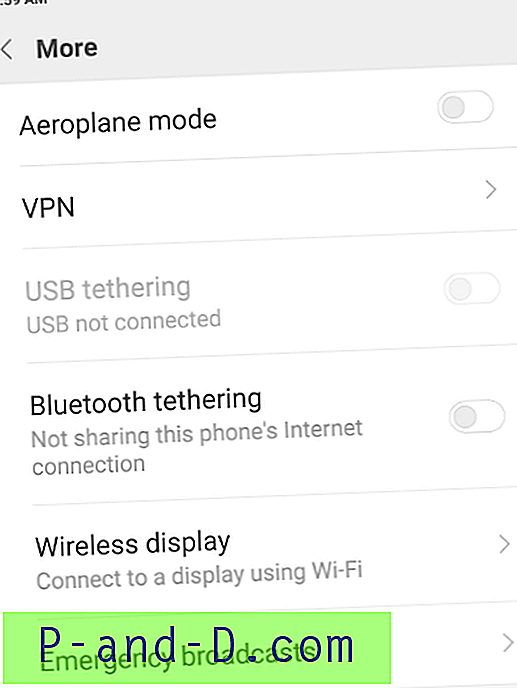Når Windows-operativsystemet ditt utvikler noen problemer, vil du enten prøve å feilsøke og løse problemene selv eller overlate datamaskinen til noen andre. For å hjelpe med feilsøking har Windows et integrert loggesystem som gjør det mulig å overvåke mange operasjoner på datamaskinen og resultatene. Disse kalles hendelseslogger, og du kan se alt som er registrert i loggene med den innebygde hendelsesviseren.
Gjennom Event Viewer kan loggene vise alle slags interessant informasjon. Dette inkluderer hva som skjer under sikkerhets-, program- og systemhendelser, installasjon og avinstallering av programvare eller drivere, start- og stoppresultater for Windows Service og maskinvare- eller Windows-komponenthendelser.
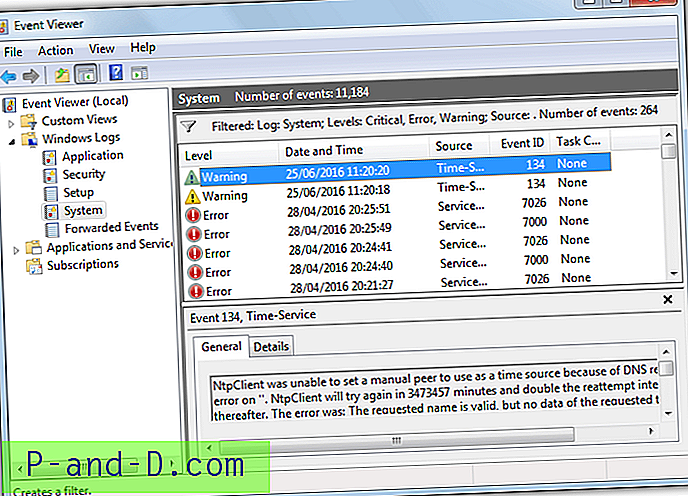
Selv om det er en veldig nyttig ressurs for å spore og fikse en rekke forskjellige problemer, kan selve Event Viewer være vanskelig å lese og tolke på grunn av datamengden som vises. Heldigvis finnes det andre verktøy som kan vise hendelsesloggene og gjøre dem lettere å lese. Her er fem gratis alternative begivenhetsvise å se på. 1. MyEventViewer
Nirsofts MyEventViewer er en god kandidat for jobben, for å få et raskt og uten frills verktøy for å se hendelsesloggene i Windows. Det er en bærbar frittstående kjørbar og er bare 50KB for 32-bitersversjonen og 120KB for 64-bitersversjonen. For et så lite verktøy har det en rekke alternativer for å kontrollere hva som vises fra hendelsesloggene og hvordan det vises.
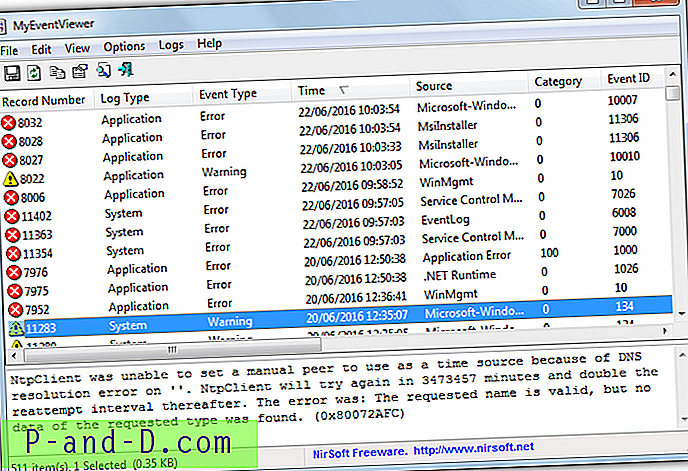
Et problem når du starter MyEventViewer, er at den laster alle hendelsesloggene først, noe som tar tid hvis det er titusenvis av oppføringer. For å hjelpe med det kan du trykke på F9 for å vise vinduet Avanserte alternativer. Dette hjelper med å begrense mengden loggoppføringer som skal lastes ved å bruke tid og dato-filtre, bare laste inn xxx antall oppføringer eller bruke spesifikke inkluderer / ekskludere søkeord. Dette vinduet kan også vises ved oppstart av programmet med Valg> Vis avansert filtervindu ved start.
Spesifikke logger kan ekskluderes ved å bruke Logger-menyen, og suksess- eller feiloppføringer kan filtreres ut fra Alternativer-menyen> Filter for hendelsestype. MyEventViewer har også en automatisk oppdateringsfunksjon, så vinduet viser de siste hendelsene med noen få sekunder. Den nedre ruten som viser loggteksten kan være litt vanskelig å lese, men bør ikke være noe problem for mer avanserte brukere. Et annet nyttig alternativ er muligheten til å fjerne spesifikke hendelseslogger hvis du er sikker på at loggdata ikke lenger er nødvendig.
Last ned MyEventViewer
2. WMI-verktøy
WMI Tools er et generelt visningsverktøy for all informasjonen som kommer fra Windows Management Instrumentation (WMI). Dette inkluderer informasjon om maskinvare, programvare og Windows, og også prosess- og serviceinformasjon. En annen funksjon i WMI Tools er at den også leser systemhendelseslogger og viser dataene i et lettlest brukergrensesnitt.
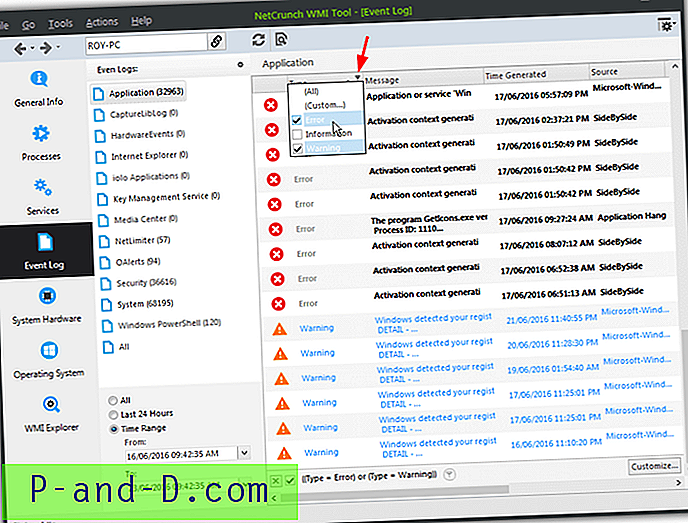
Bare et installasjonsinstallasjonsprogram er tilgjengelig for nedlasting, selv om du enkelt kan pakke det ut med Universal Extractor. Det er bare en kjørbar og en XML-fil som kreves for at programmet skal fungere når det er trukket ut. Kjør programmet og klikk på Hendelseslogg . Loggene lastes raskt raskt til å begynne med fordi bare oppføringer fra det siste døgnet vises. Du kan endre filteret for å vise alle oppføringer eller sette opp en tilpasset tidsperiode som standard er de siste sju dagene.
Dobbeltklikk på en hvilken som helst loggføring vil vise all tilgjengelig informasjon i et popup-vindu. Hvis du bare vil se på advarslene eller feilene og filtrere ut suksessoppføringer, klikker du på det lille filterikonet øverst til høyre i Type kolonneoverskrift. Sjekk deretter advarsel- og feilboksene.
Last ned WMI Tools
3. Hendelseslogg Explorer
Hendelseslogg Explorer er det mest dedikerte og sannsynligvis det mest komplette visningsverktøyet for hendelseslogg utenfor selve Windows Event Viewer. Den har også et vell av alternativer, inkludert flere tabbet tømmervinduer, hendelses-ID-internett-søk eller Microsoft Knowledge Base-søk, Event Alerter, Event Scheduler, avanserte søke- og filtreringsalternativer, legge til datamaskinens veiviser, bokmerker og brukergrensesnittfunksjoner som fargekoding.
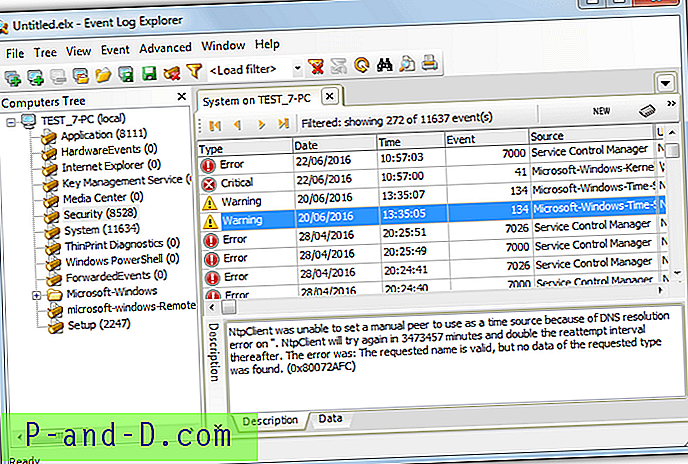
Som WMI Tools kommer Event Log Explorer bare som et installasjonsprogram, selv om Universal Extractor igjen vil trekke ut filene sine for å fungere bærbart. En annen ulempe er at programmet trenger en registreringsnøkkel for å kunne bruke gratisversjonen til personlig bruk. Du kan imidlertid legge inn tilfeldige detaljer i det elektroniske skjemaet, og registreringsnøkkelen vises på takket for registreringen.
Åpne en hendelseslogg ved å utvide datatreet til venstre og dobbeltklikke på loggen for å se, dobbeltklikke på en loggoppføring for å få tilgjengelig informasjon. Den gule filterknappen på verktøylinjen er svært nyttig som kan inkludere eller ekskludere begivenhetstyper og filtrere etter dato og klokkeslett, hendelses-IDer, spesifikk tekst og mange andre kriterier. Det er også mulig å åpne, lukke, tømme, slå sammen, eksportere og lagre individuelle logger.
Last ned hendelseslogg Explorer
4. Windows Event Viewer Plus
Windows Event Viewer Plus har noen gode og dårlige poeng. Det gode er at det er bærbart, veldig enkelt å bruke, og det er sannsynlig at ingen blir forvirret av ekstra funksjoner og funksjoner fordi det ikke er mange å snakke om. Logginformasjon vises fin og tydelig, men det er ingen måte å filtrere eller sortere loggoppføringene på, noe som gjør det å vise alt i store logger problematisk. Innlasting og sortering av loggdataene er også ganske treg sammenlignet med andre hendelseslogg-seere.
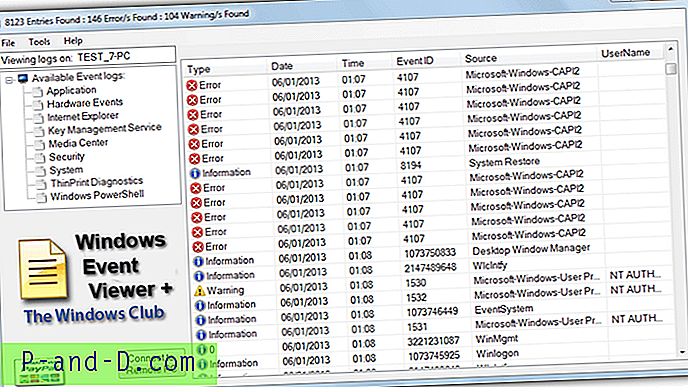
Bruk er enkelt, bare klikk på loggen til venstre og dobbeltklikk på en hvilken som helst oppføring for å få mer detaljert informasjon og muligheten til å kjøre et søk gjennom Microsofts support eller en større søkemotor. Det er ikke mye annet å snakke om bortsett fra muligheten til å koble til eksterne hendelseslogger og noen få systemverktøy som SFC og Check Disk i Verktøy-menyen.
Last ned Windows Event Viewer Plus
5. Windows pålitelighetsmonitor
De fleste Windows-brukere vil ikke være klar over at det i tillegg til standardhendelsesviseren, siden Windows Vista, det også har vært et annet innebygd verktøy som kalles pålitelighetsmonitor. Den leser de samme hendelsesloggene som Event Viewer, men viser resultatene på en mye lettere å forstå og mer brukervennlig måte. I stedet for å bla gjennom enorme lister kan du se på et øyeblikk om det har oppstått advarsler eller feil på en bestemt dag gjennom et mer visuelt tiltalende brukergrensesnitt.
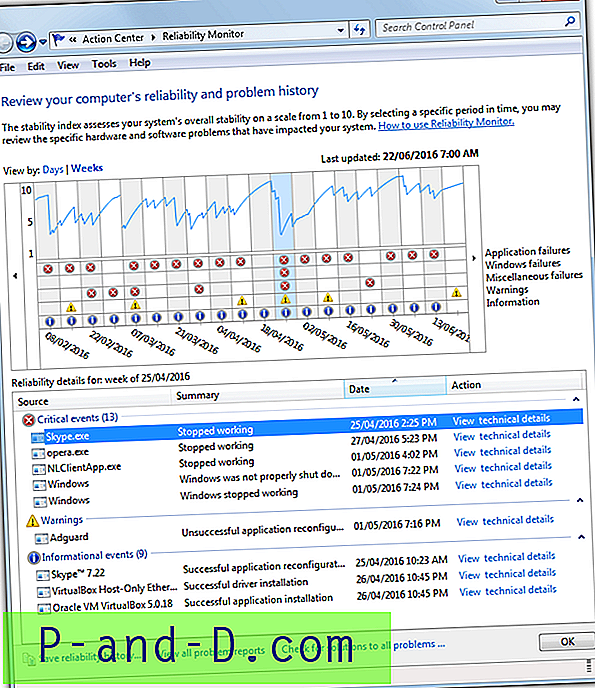
Pålitelighetsmonitor kan åpnes på flere måter, skriv "pålitelighet" i Start, bruk "perfmon / rel" fra Kjør-dialogboksen eller en snarvei på skrivebordet, eller gå til Kontrollpanel> Handlingssenter> Vedlikehold> Vis pålitelighetshistorikk. Vinduet øverst viser en generell pålitelighetsscore av 10 som er basert på hvor mange problemer det er i løpet av tidsperioden. De røde ikonene angir Windows- eller programvarefeil, de gule ikonene er for advarsler (vanligvis installerer eller avinstallerer feil) og det blå viser informasjon, vanligvis suksessmeldinger.
Hvis du klikker på en bestemt dag eller uke, fylles det nedre vinduet med hvilke programmer som forårsaket hver hendelse. Derfra kan du klikke på Se tekniske detaljer og se mer detaljert informasjon om hendelsen eller be Handlingssenteret om å sjekke og se om det kan finne noen løsninger på feilene. Selv om Reliability Monitor kanskje ikke gir detaljert informasjon for avanserte brukere, viser den nok for andre som prøver å feilsøke sine egne problemer.